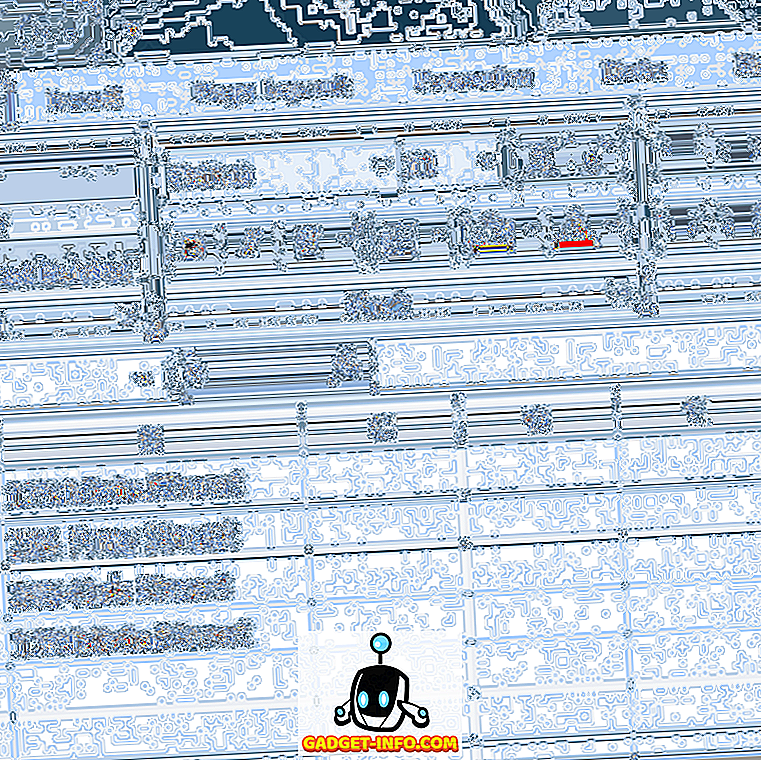En Excel-funktion som jag använder ganska lite i min formler är IF- funktionen. IF- funktionen används för att testa ett logiskt tillstånd och producera två olika resultat beroende på om det logiska tillståndet returnerar TRUE eller FALSE .
Låt oss använda försäljnings tabellen nedan för ett exempel. Du kan hämta exempelfilen här.

IF Funktion med enkel skick
Tänk på ett scenario där du måste beräkna kommissionens avgift för varje försäljningsrad beroende på var försäljningen gjordes ( kolumn D ). Om försäljningen gjordes i USA är kommissionens avgift 10%, annars kommer de återstående platserna att ha kommissionen avgift på 5%.
Den första formeln som du behöver ange på Cell F2 är som visas nedan:
= IF (D2 = "USA", E2 * 10%, E2 * 5%)
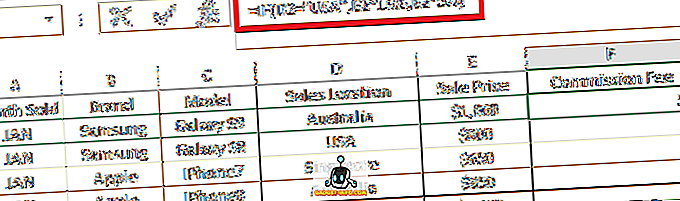
Formel uppdelning:
- = IF ( - "=" indikerar början på en formel i cellen och IF är Excel-funktionen som vi använder.
- D2 = "USA" - Logiskt test som vi utför (dvs om data i kolumn D2 är USA ).
- E2 * 10% - Resultat som kommer att returneras med formeln om det ursprungliga logiska testet resulterar i SANT (dvs värdet i kolumn D2 är USA ).
- E2 * 5% - Resultat som kommer att returneras med formeln om det ursprungliga logiska testet resulterar i FALSE (dvs värdet i kolumn D2 är INTE USA ).
- ) - Stängningsfäste som indikerar slutet av formeln.
Då kan du kopiera ner formuläret från Cell F2 till resten av raderna i kolumn F och det beräknar kommissionens avgift för varje rad, antingen med 10% eller 5% beroende på om det IF- logiska testet returnerar TRUE eller FALSE på varje rad.
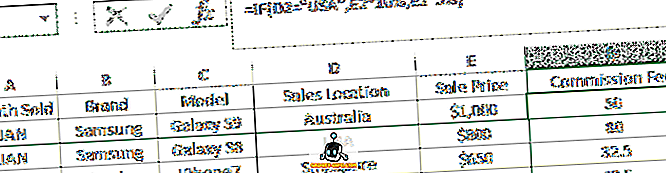
IF Funktion med flera villkor
Vad händer om reglerna var lite mer komplicerade där du behöver testa för mer än ett logiskt tillstånd med olika resultat som returneras för varje tillstånd?
Excel har ett svar på detta! Vi kan kombinera flera IF- funktioner inom samma cell, som ibland kallas en Nested IF .
Tänk på ett liknande scenario där provisionen skiljer sig åt för varje försäljningsplats enligt nedan:
- USA 10%
- Australien 5%
- Singapore 2%
I Cell F2 (som senare kommer att kopieras till resten av raderna i samma kolumn F), ange formeln enligt följande:
= IF (D2 = "USA", E2 * 10%, OM (D2 = "Australia", E2 * 5%, E2 * 2%))
Formel uppdelning:
- = IF ( - Början av formeln med hjälp av ett IF-uttalande
- D2 = "USA" - Första logiska test som vi utför (dvs om data i kolumn D2 är USA ).
- E2 * 10% - Resultat som kommer att returneras med formeln om det ursprungliga logiska testet resulterar i SANT (dvs värdet i kolumn D2 är USA ).
- IF (D2 = "Australien", E2 * 5%, E2 * 2%) - andra Excel IF-ståndpunkt som kommer att bedömas om det ursprungliga logiska testet resulterade i FALSE (dvs värdet i kolumn D2 är INTE USA ). Detta är en liknande syntax av " IF Function with Single Condition" som diskuterats tidigare i den här artikeln, där om värdet på Cell D2 är Australien, kommer resultatet av E2 * 5% att returneras. Annars, om värdet inte är Australien, kommer funktionen att returnera resultatet av E2 * 2%.
- ) - Stängningsfäste som indikerar slutet av formeln för den första IF- funktionen.
Eftersom Excel kommer att utvärdera formeln från vänster till höger, när ett logiskt test är uppfyllt (t.ex. D2 = "USA", stoppar funktionen och returnerar resultatet, ignorerar ytterligare logiskt test efter (t.ex. D2 = "Australien") . )
Så om det första logiska testet returnerar FALSE (dvs. platsen är inte USA ) fortsätter den att utvärdera det andra logiska testet. Om det andra logiska testet returnerar FALSE också (det vill säga platsen är inte Australien ) behöver vi inte testa vidare eftersom vi vet att det enda möjliga värdet på Cell D2 är Singapore, så att det borde returnera ett resultat av E2 * 2% .
Om du föredrar tydlighet kan du lägga till det tredje logiska testet IF (D2 = "Singapore", "värde om TRUE", "value if FALSE") . Därför är den fullständiga utvidgade formeln som visas nedan:
= IF (D2 = "USA", E2 * 10%, OM (D2 = "Australia", E2 * 5%, IF (D2 = "Singapore", E2 * 2%)))
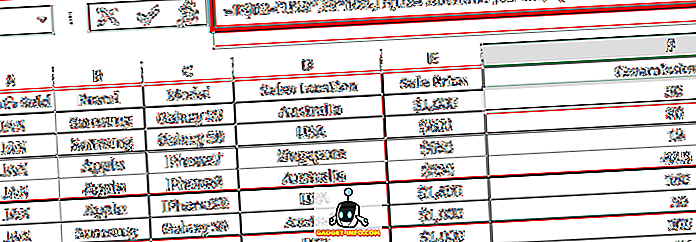
Som tidigare nämnts kommer ovanstående att returnera samma resultat som den ursprungliga formel som vi hade.
= IF (D2 = "USA", E2 * 10%, OM (D2 = "Australia", E2 * 5%, E2 * 2%))
Snabba tips
- För varje enskild IF- funktion måste det finnas en öppnings- och stängningsrunda. När det finns tre IF- funktioner enligt ett av exemplen ovan, behöver formeln tre stängningsfästen "))", var och en markerar slutet av en motsvarande öppning IF ( uttalande.
- Om vi inte anger det andra resultatet av det logiska testet (när det logiska testet resulterade i FALSE ), är standardvärdet som tilldelats av Excel texten "FALSE". Så formel = IF (D2 = "USA", E2 * 10%) kommer att returnera texten "FALSE" om D2 inte är "USA" .
- Om du har flera olika logiska test var och en med sitt eget olika resultat kan du kombinera / näsa IF- funktionen flera gånger, en efter en, som liknar exemplet ovan.