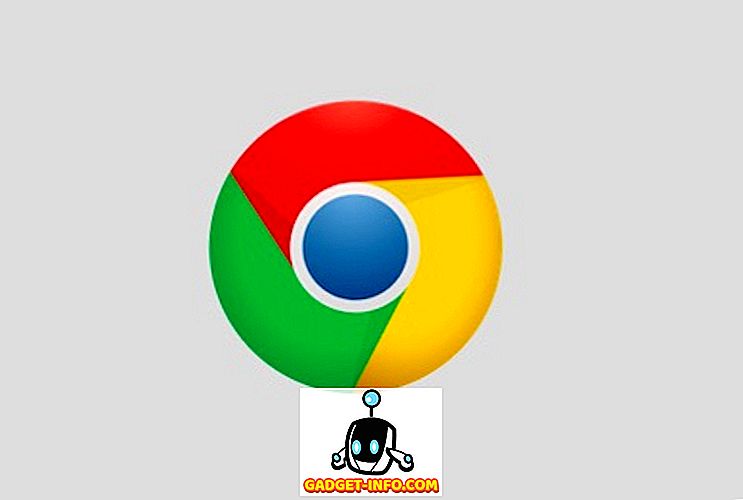Kodi, mediaspelarsystemet behöver inte riktigt en introduktion, men om du inte känner till är Kodi en öppen källkod för mediasenter eller hemunderhållningssystem, tidigare känt som XBMC (Xbox Media Center). Den mycket kraftfulla mjukvaran har möjlighet att öppna nästan alla typer av ljud, video och bildformat, plus det låter dig strömma filmer, live-tv, shows, sport och mer. Det låter dig också organisera alla dina media på ett strömlinjeformat sätt och stöder olika officiella och tredje partillägg (alla tack vare ett fantastiskt samhälle) som säkerligen förbättrar funktionaliteten, vilket gör det mycket mer än bara en enkel mediasenterprogramvara. Men om du just har börjat använda den på din Mac eller PC är chansen att du vet att det inte är den enklaste programvaran att använda.
De olika alternativen och funktionerna kan vara lite överväldigande. Så om du har använt Kodi tidigare, bara för att låta det gå för att du fann att det var svårt, vi är här till din räddning. Vi erbjuder dig en komplett steg-för-steg guide om hur du använder Kodi på din dator eller Mac på bästa möjliga sätt:
Så, låt oss börja med att installera Kodi!
Installera Kodi på din enhet
Det bra med Kodi är att det är tillgängligt för nästan alla plattformar du kan tänka på, inklusive Windows, MacOS, Linux, Android, IOS (Endast jailbroken-enheter), Raspberry Pi och mer .
Du kan bara gå över till Kodis officiella nedladdningssida, där du kan ladda ner en byggnad för någon av de ovan nämnda plattformarna. Även vid skrivandet är den senaste stabila byggnaden av Kodi v16.1 Jarvis, medan Kodi redan testar v17 Krypton för nästa år (Ja, Kodi builds är uppkallade efter olika popkultur enheter), som är tillgänglig som en beta släpp.

Vi kommer att visa dig Kodi-inställningen på en Windows-dator, men du kan förvänta dig att den är nästan identisk med andra plattformar. När du installerar Kodi för första gången kommer det inte att finnas någon innehåll alls, så du måste sätta upp saker manuellt. Så, låt oss gå, ska vi?
Så här använder du Kodi
Användargränssnitt
Kodis gränssnitt verkar inte vara så enkelt eller modernt men det är verkligen mycket funktionellt. Kodis hemsida innehåller avsnitt för bilder, videor, musik, program och system . Du kan enkelt sväva över var och en av dessa sektioner med datorns mus för fler alternativ som filer, tillägg, systeminformation, inställningar och mer.

I nedre vänstra hörnet på hemsidan hittar du favoritknappen, som visar de tillägg du har och dina favoriter, vilka är tillägg eller media som du har lagt till i favoriter. Dessutom hittar du en avstängningsknapp, som låter dig avsluta Kodi eller strömavstängningssystemet, starta om eller lägg det i viloläge eller viloläge. Du kan även ställa in en anpassad avstängningstimer.

När du skriver in någon av sektionerna hittar du en rygg- och hemknapp längst ned till höger och ett sidofält till vänster, vilket låter dig välja vy och andra diverse alternativ.

Om du är någon som älskar att använda tangentbordsgenvägar för att navigera, hittar du Kodi väldigt lätt att navigera med ett tangentbord. Dessutom finns det ett antal coola tangentbordsgenvägar som Kodi stöder.
Alternativ och inställningar
Skapa Låsta Profiler
Kodis hemsida har olika sektioner och underavsnitt för bilder, videor, musik, program och system. Innan du går över till inställningssidan och spelar med de olika alternativen, bör du skapa en profil eller bara ange ett lås i huvudprofilen så att ingen annan får tillgång till din privata innehållsuppsamling.
Du kan göra det genom att gå till System-> Profiler . Här kan du aktivera inloggningsskärmen och ställa in låsinställningar för en profil.

Välj Inställningsnivå
När du är klar kan du gå till System-> Inställningar och ange något av de tillgängliga alternativen och välj "Inställningsnivå" . Nivån varierar från Basic, Standard, Advanced till Expert. Vi rekommenderar att du ställer in det på "Expert", för att se till att alla alternativ är synliga för dig.

Kolla in alla inställningar

Då kan du gå över till de olika inställningsalternativen. Här är vad varje alternativ erbjuder:
Utseende : Här kan du ändra Kodi-gränssnittet för att helt förbättra sitt utseende.

Du kan välja mellan tillgängliga skinn eller ladda ner nya. Du kan också ändra teckensnitt, startfönster, ljud, redigera RSS-flödet som rullar ner längst ner, ändra språk och region, skärmsläckare och mer.

Video : Som namnet antyder, Videopaket i olika alternativ för videouppspelning, videobiblioteket, acceleration, undertexter, skivor och tillgänglighet. Var och en av dessa alternativ packar in en mängd alternativ att leka med.
TV: Som Video kan du konfigurera olika TV-inställningar som uppspelning, föräldrakontroll, inspelning, energibesparing och mer.
Musik: Med alternativen Musik kan du ställa in biblioteket så som du vill. Dessutom får du ett antal avancerade uppspelningsalternativ, fillistor och mer.
Bilder: Här kan du ändra fillistorinställningarna och konfigurera hur bildspelet visas.
Väder: Du kan helt enkelt välja en väderstjänst för att visa information på Kodis huvudsida. Tänk på att du måste installera ett vädertillägg först. Vi rekommenderar Yahoo Add-ons.
Tillägg: Om du planerar att använda Kodi i stor utsträckning, kommer du hela tiden att besöka sidan Add-ons Settings. Här hittar du alternativ för att installera de olika tilläggen från ZIP-filer eller repositorier.

Tjänster: Vill du strömma ditt Kodi-innehåll till en TV eller vill kontrollera ditt Kodi-system via din smartphone? Tja, du hittar alla alternativ för det här.
System: Systeminställningarna packar in många viktiga åtgärder. Här kan du konfigurera video- och ljudutgången, ställa in ett huvudlås, aktivera energisparläge och mer.

Alla dessa sidor packar i ett ton av alternativ som du kan spela med och om du är någon som älskar att tinker runt med inställningar för video och ljuduppspelning, kommer du att ha mycket roligt. Nu när du är vant med olika Kodi-inställningar, låt oss hämta innehållet, eller hur?
Få tillgång till lokal lagrad media i Kodi
Om du har mycket musik, videor, tv-program, podcaster etc. lagrade lokalt på din enhet, kan du enkelt komma åt det på Kodi och organisera det också bättre. För det första måste du lägga till alla dina media till Kodi. Så här gör du det:
1. Håll över avsnittet Bilder, Videor eller Musik från startsidan och klicka på Filer .

2. Tryck sedan på " Lägg till musik " eller vilken sektion du valde.

3. Ange sökvägen där ditt media är lagrat på din enhet.

4. När du har lagt till en sökväg kommer alla media från den mappen att vara tillgängliga för att du ska kunna spela i Kodi. Medan du kan lägga till så många sökvägar som du vill, rekommenderar vi dig att lagra alla dina mediefiler i enhetliga enstaka mappar för en bättre organiserad upplevelse.

Även om åtkomst till ditt lokala media från Kodi är coolt ligger den verkliga kulan i de olika Kodi-tilläggen och repositorierna. Så här är hur du kan installera dem på Kodi:
Installera lagringsplatser och tillägg i Kodi
Jag vet att du måste undra, vad exakt är ett förråd? Tja, förråd är en grupp tillägg som kan installeras i Kodi, så att du kan få tillgång till de olika tillägg som det erbjuder med lätthet. Kodi erbjuder sitt eget officiella tilläggsförråd, plus du kan alltid installera olika tredje parts repositorier och tillägg.
Officiella tillägg kan installeras och aktiveras direkt i Kodi. Å andra sidan kan inofficiella tillägg installeras via olika källor eller repositorier som du måste lägga till manuellt eller via ZIP-filer som är tillgängliga för nedladdning.
Installera officiella Kodi-tillägg
Låt oss först tala om hur du kan installera de officiella Kodi-tilläggen som YouTube, Dbmc för Dropbox, Trakt, Vine etc. Här är stegen att göra det:
1. Du kan bara gå över till Inställningar-> Tillägg . Klicka här på " Install from repository ". Klicka sedan på " Kodi Add-on Repository ".

2. Här hittar du olika typer av tilläggskategorier som utseende och känsla, musik, texter, videor, textning och mer.

3. Du kan bara gå till en tilläggstyp, till exempel kan du bara klicka på Video Add-ons och klicka på en tillägg av ditt val och hit " Install ", varefter tillägget kommer att vara laddade ner och du bör få en "add-on enabled" notification.

När du har installerat tillägget hittar du dem i respektive sektion, som YouTube kommer att finnas tillgängligt på Videos-> tilläggssida.
Medan det finns massor av bra officiella tillägg, finns det också några fantastiska inofficiella, vilket gör Kodis komplexitet värt. Så, låt oss ta en titt på hur du kan installera tredje parts repositorier och tillägg:
Installera inofficiella Kodi-tillägg från tredje part
Några av de bästa inofficiella Kodi-tilläggen är en del av repositories som Fusion, Xfinity, Superrepo och mer. Så först låt oss se hur du kan installera ett förråd i Kodi. Tja, för att installera ett förråd måste du lägga till dess källa och varje källa kommer med sin egen unika länk, som du enkelt kan hitta via en Google Search . Vi kommer till exempel att visa dig hur du kan installera Fusion repository:
1. Gå till System-> Filhanteraren och dubbelklicka på " Lägg till källa ".

2. Ange källans länk till Fusion, som för närvarande är "//fusion.tvaddons.ag" och ange namnet för det förvar du vill ha.

Obs! Tänk på att länkarna för olika källor fortsätter att ändras, så du måste kolla in de aktiva länkarna för att lägga till en källa.
3. Nu kan du gå till Inställningar-> Lägg till oss och klicka på " Installera från ZIP ", här kan du kolla in de källor du har lagt till. Klicka på " Fusion " eller vilket namn du gav till källan. Kolla sedan på de olika förråd och tillägg som finns tillgängliga via den.

4. Vi rekommenderar att du först installerar Add-on-installationsprogrammet från "start-here", eftersom det innehåller ett antal coola tillägg som du kan installera. Du kan bara klicka på en add-on eller repo för att installera den. När installationsprogrammet har installerats visas en anmälan. Du kan också installera ett förråd från mappen "xbmc-repos".

5. För att installera ett tillägg från ett förråd, kan du bara klicka på " Install from Repository " och gå till repo du vill installera tillägget från.

Olika källor har olika stilnamn för tillägg och repos men de är oftast självförklarande, så du borde inte ha problem. När du har lagt till olika arkiv kan du bara gå till alternativet Musik, Videor eller något annat avsnitt, klicka på Få mer och du bör se alla tillgängliga tillägg för att installera från de officiella och inofficiella arkiverna.

Vissa tillägg är också tillgängliga som ZIP-filer på webben. Så, du kan bara hämta dem och sedan installera dem från alternativet "Install from ZIP".
Tja, nu kan du kolla in vår lista över de bästa Kodi-tilläggen, installera dem och titta på alla dina favoritprogram, live-tv, filmer, sport och mer, på språng. Cool, eller hur?
Obs! Några inofficiella Kodi-tillägg är olagliga och vissa misslyckas inte att arbeta ibland på grund av geo-restriktioner. I det fallet kan du använda en VPN-app på din enhet.
Använd Kodi från din telefon
Kodi ger en bra mediacenter-upplevelse och chansen är att du inte alltid vill styra den via den vanliga mus- och tangentbordskombinationen, eller hur? Medan Kodi stöder TV-fjärrkontroll, spelkontrollen och flera sådana enheter. Den goda nyheten är att du kan styra Kodi med din telefon. Den officiella fjärranslutna appen från Kodi tillgänglig för Android och iOS låter dig göra det.
1. För att använda det måste du först gå till Kodi Services Settings . Här går du till fjärrkontrollen och aktiverar alternativet som säger " Tillåt fjärrkontroll med program på andra system ".

2. Gå sedan till Webserver och aktivera "Tillåt fjärrkontroll via HTTP" .

3. Gå också till Zeroconf och aktivera "Meddela tjänster till andra system" .

4. När du är klar kan du öppna fjärrappen och se till att ditt Kodi-system och smartphone är anslutna till samma nätverk . Knacka på " Nästa " och Kodi Remote App börjar börja leta efter mediacenter.

5. Om mediascentralen finns kan du bara välja ditt system och börja styra Kodi på din telefon. Appen kommer att presentera dig en fjärrkontroll, som fungerar felfritt.

Med Kodi Remote App kan du även se alla musik, videoklipp, bilder och andra medier i ditt Kodi-system. Dessutom kan du även kolla alla tillägg som installerats i ditt Kodi-system.
Obs! Om appen inte identifierar Kodi Media Center kan du bara trycka på Next och konfigurera saker manuellt. Du kan bara ange mediacenternamnet och adressen, ange IP-adressen för systemet som kör Kodi. När det gäller användarnamnet, lösenordet och porten kan du hitta dem i Kodis webbserveralternativ i Tjänstinställningar.
Nå, nu har du installerat Kodi, installerat olika tillägg och repositories och du vet även hur du kan styra Kodi från din telefon. Så, vad sägs om att strömma ditt Kodi-system från din enhet till en TV via Chromecast?
Ström Kodi till TV via Chromecast
Tja, om du använder Kodi på en dator eller Mac, kan du enkelt använda Google Cast Chrome-tillägget för att strömma Kodi på en TV. Om du använder Kodi på din Android-smarttelefon kan du använda Google Cast-appen eller LocalCast-appen för att strömma Kodi till en TV. Vi har redan publicerat en detaljerad artikel om hur du kan strömma Kodi från Chromecast till en TV, så du borde definitivt kolla in det.

Allt med din Kodi-konfiguration?
När du har installerat Kodi på din enhet, se till att du installerar Backup Add-on, så att du kan ta din profil till något annat system du vill ha. Dessutom, när du är van vid Kodi, bör du kolla in vår artikel om de olika Kodi-tricksna. Tja, vi hoppas att vår guide har hjälpt dig att konfigurera din Kodi-konfiguration, men om du har några frågor eller tvivel kan du gärna meddela oss om det i kommentarfältet nedan. Du kan säkert förvänta dig ett snabbt svar från oss. Men om du fortfarande hittar Kodi komplexa och tuffa att använda, kan du kolla in några Kodi-alternativ som du kan använda.