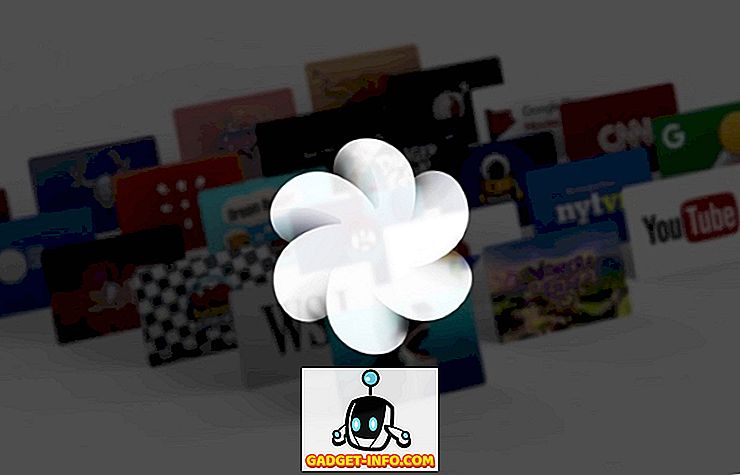Excel är en mångsidig applikation som har vuxit långt bortom sina tidiga versioner som enbart en kalkylarklösning. Anställd som rekordhållare, adressbok, prognosverktyg och mycket mer, många använder även Excel på sätt som det aldrig var tänkt.
Om du använder Excel mycket hemma eller på kontoret vet du att ibland kan Excel-filer snabbt bli obehagliga på grund av det stora antalet poster du arbetar med.
Lyckligtvis har Excel inbyggda funktioner som hjälper dig att hitta och ta bort dubbla poster. Tyvärr finns det några försiktighetsåtgärder för att använda dessa funktioner, så var försiktig eller du kan ovetande radera poster som du inte tänkte ta bort. Också, båda metoderna nedan tar bort dubbletter utan att låta dig se vad som togs bort.
Jag kommer också att nämna ett sätt att markera raderna som är dubbletter först, så att du kan se vilka som kommer att tas bort av funktionerna innan du kör dem. Du måste använda en anpassad villkorlig formateringsregel för att markera en rad som är helt duplicerad.
Ta bort dupliceringsfunktionen
Antag att du använder Excel för att hålla reda på adresser och du misstänker att du har dubbla poster. Titta på exemplet Excel-kalkylblad nedan:

Observera att "Jones" -posten visas två gånger. Om du vill ta bort sådana dubbla poster klickar du på fliken Data på bandet och hittar funktionen Ta bort dubbletter under Datatoolsektionen . Klicka på Ta bort dubbletter och ett nytt fönster öppnas.

Här måste du fatta ett beslut baserat på om du använder rubriker på toppen av dina kolumner. Om du gör det väljer du alternativet med etiketterna Mina data har rubriker . Om du inte använder rubriker, använder du Excels standardkolonnbeteckningar, till exempel kolumn A, kolumn B etc.

För detta exempel väljer vi endast kolumn A och klickar på OK- knappen. Alternativfönstret stängs och Excel tar bort den andra "Jones" -rekordet.

Naturligtvis var det bara ett enkelt exempel. Eventuella adressposter du fortsätter att använda Excel kommer sannolikt att vara mycket mer komplicerade. Anta att du till exempel har en adressfil som ser ut så här.

Observera att även om det finns tre "Jones" -poster, är endast två identiska. Om vi använde ovanstående procedurer för att ta bort dubbla poster, skulle bara en "Jones" -post kvarstå. I det här fallet måste vi förlänga våra beslutskriterier för att inkludera både för- och efternamn som finns i kolumn A resp. B.
För att göra detta klickar du en gång till på fliken Data på bandet och klickar sedan på Ta bort dubbletter . Den här gången, när alternativfönstret dyker upp, välj kolumnerna A och B. Klicka på OK- knappen och märka att den här tiden Excel bara tog bort en av "Mary Jones" -posterna.
Detta beror på att vi berättade för Excel att ta bort dubbletter genom att matcha poster baserat på kolumnerna A och B i stället för bara kolumn A. Ju fler kolumner du väljer, desto fler kriterier måste vara uppfyllda innan Excel kommer att överväga en post som en duplikat. Välj alla kolumner om du vill ta bort rader som är helt dubbla.

Excel kommer att ge dig ett meddelande som berättar hur många dubbletter som tagits bort. Det kommer emellertid inte visa vilka rader som raderades! Bläddra ner till det sista avsnittet för att se hur du markerar dubbla raderna först innan du kör den här funktionen.

Avancerad filtermetod
Det andra sättet att ta bort dubbletter är att använda avancerat filteralternativ. Välj först alla data i arket. Därefter, på fliken Data i bandet, klicka på Avancerat i avsnittet Sortera och filtrera .

I dialogrutan som dyker upp, se till att endast kryssrutan Unika poster är markerad.

Du kan antingen filtrera listan i stället eller du kan kopiera objekten som inte är dubblerade till en annan del av samma kalkylblad. För någon udda orsak kan du inte kopiera data till ett annat ark. Om du vill ha det på ett annat ark, välj först en plats på det aktuella arket och klippa och klistra sedan in den i ett nytt ark.
Med den här metoden får du inte ens ett meddelande som anger hur många rader som har tagits bort. Raderna tas bort och det är det.
Markera dubbletter i Excel
Om du vill se vilka poster som är duplicerade innan du tar bort dem måste du göra lite manuellt arbete. Tyvärr har Excel inte ett sätt att markera rader som är helt dubbla. Den har en funktion under villkorlig formatering som belyser dubbla celler, men den här artikeln handlar om dubbla rader.
Det första du behöver göra är att lägga till en formel i en kolumn till höger om din uppsättning data. Formeln är enkel: sammanfatta bara alla kolumnerna för den raden tillsammans.
= A1 & B1 & C1 & D1 & E1
I mitt exempel nedan har jag data i kolumnerna A till F. Men den första kolumnen är ett ID-nummer, så jag utesluter det från min formel nedan. Var noga med att inkludera alla kolumner som har data du vill kolla på för dubbletter.

Jag satte den här formuläret i kolumn H och slog sedan ner den för alla mina rader. Denna formel kombinerar helt enkelt alla data i varje kolumn som en stor bit text. Hoppa nu över ett par kolumner och ange följande formel:
= COUNTIF ($ H $ 1: $ H $ 34, $ H1)> 1
Här använder vi COUNTIF-funktionen och den första parametern är den uppsättning data vi vill titta på. För mig var detta kolumn H (som har kombinerad dataformel) från rad 1 till 34. Det är också en bra idé att bli av med rubrikraden innan du gör det här.
Du vill också se till att du använder dollarteckenet ($) framför bokstaven och numret. Om du har 1000 rader data och din kombinerade radformel finns i kolumn F, så ser din formel ut så här istället:
= COUNTIF ($ F $ 1: $ F $ 1000, $ F1)> 1
Den andra parametern har bara dollar tecknet framför kolumnbrevet så det är låst, men vi vill inte låsa radnumret. Återigen drar du ner det här för alla dina rader med data. Det ska se ut så här och de dubbla raderna borde ha TRUE i dem.

Låt oss nu markera raderna som har TRUE i dem eftersom de är dubbletterna. Välj först hela databladet genom att klicka på den lilla triangeln längst upp till vänster korsningen av rader och kolumner. Gå nu till fliken Startsida, klicka sedan på Villkorlig formatering och klicka på Ny regel .

I dialogrutan klickar du på Använd en formel för att bestämma vilka celler som ska formateras .

I rutan under Formatvärden där denna formel är sant: skriv in följande formel, ersätt P med din kolumn som har SANT eller FALSE värden. Se till att inkludera dollartecken framför kolumnbokstaven.
= $ P1 = TRUE
När du har gjort det klickar du på Format och klickar på fliken Fyll. Välj en färg och den kommer att användas för att markera hela dubbletta raden. Klicka på OK och du bör nu se dubbla raderna är markerade.

Om detta inte fungerade för dig, börja om och gör det igen långsamt. Det måste göras exakt rätt för att allt detta ska fungera. Om du saknar en enda $ symbol längs vägen fungerar den inte korrekt.
Tillgångar med borttagning av duplikatrekord
Det finns naturligtvis några problem med att låta Excel automatiskt ta bort dubbla poster för dig. Först måste du vara försiktig med att välja för få eller för många kolumner för att Excel ska användas som kriterier för att identifiera dubbla poster.
För få och du kan oavsiktligt ta bort poster du behöver. För många eller inklusive en identifierings kolumn av misstag och inga duplikat kommer att hittas.
För det andra antar Excel alltid att den första unika posten som kommer över är huvudrekordet. Eventuella efterföljande poster antas vara dubbletter. Det här är ett problem om du till exempel misslyckades med att ändra en adress till en av personerna i din fil men istället skapade en ny post.
Om den nya (korrekta) adressposten visas efter den gamla (out-of-date) posten antar Excel att den första (out-of-date) posten är mästaren och radera eventuella efterföljande poster som den finner. Det är därför du måste vara försiktig med hur liberellt eller konservativt du låter Excel bestämma vad som är eller inte är en duplikatpost.
För de fallen borde du använda den dubbla markeringsmetoden som jag skrev om och manuellt radera den aktuella dubbla posten.
Slutligen ber Excel inte dig att verifiera om du verkligen vill radera en post. Med parametrarna du väljer (kolumner) är processen helt automatiserad. Det här kan vara en farlig sak när du har ett stort antal poster och du litar på att de beslut du fattat var korrekta och tillåter att Excel automatiskt tar bort dubbla poster för dig.
Också, kolla in vår tidigare artikel om radering av tomma rader i Excel. Njut av!