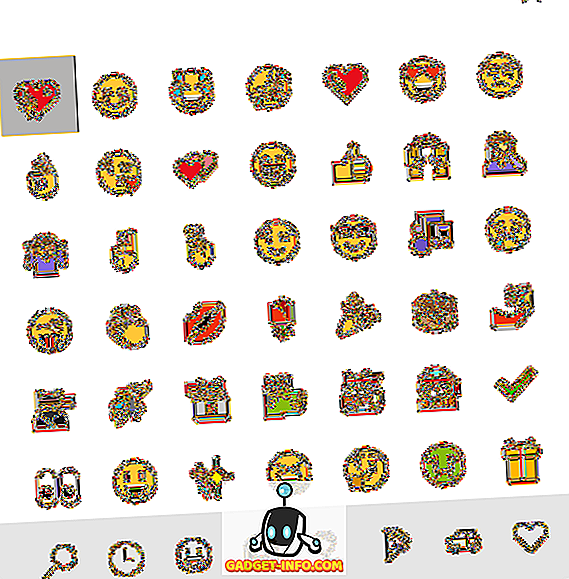Windows 10 skulle ge överlägsen prestanda till datorer och bärbara datorer som kör tidigare iterationer av Windows. Men om de olika rapporterna ska tros verkar det inte vara så. Enligt olika forumtrådar och inlägg står Windows 10-användare inför prestandafrågor på grund av hög CPU / minnesanvändning. Tydligen finns det ett antal problem som resulterar i hög CPU-användning i Windows 10.
Innan vi berättar hur du kan fixa hög CPU-användning i Windows 10, låt oss avslöja detaljerna om vad som kan orsaka detta, ska vi?
Vad orsakar hög CPU- och minnesanvändning i Windows 10
Om du har denna uppfattning om att enheter med mindre RAM kan vara utsatta för höga CPU-användarproblem på Windows 10, har du fel. Faktum är att de flesta människor som står inför dessa problem har system med 8 eller 16 GB RAM och avancerade Intel Core i7-chipset. Vi använder en Windows 10-dator, som packar 4 RAM-minne och drivs av den ganska blygsamma Core i3-processorn och vi kan personligen försäkra dig om att Windows 10 fungerar som en charm (väl, åtminstone mestadels av tiden).
Så, lågminnes- eller nedre chipset är verkligen inte problemet här. Nu när vi har rensat den tvivel, här är några saker som kan orsaka att din Windows 10-dator utnyttjar all CPU-ström och RAM:
- Problem med drivrutiner Incompatibility : Vissa hårdvarutillverkare uppdaterar fortfarande sina Windows-drivrutiner för att fungera bra med Windows 10 och det leder till prestandafrågor. På grund av inkompatibilitet mellan drivrutiner kan det hända att det finns en minnesläcka, vilket resulterar i hög CPU och minnesanvändning.
- Windows 10 uppdateringar : Vi kommer att fortsätta och säga att uppdateringar i Windows 10 är huvudvärk. Medan Microsoft har försökt att göra sakerna sömlösa, hjälper de vanliga uppmaningarna att uppdatera inte. Dessutom finns det flera uppdateringar som hämtas automatiskt i bakgrunden, vilket resulterar i att datorn saktras.
- Registry Bugs : Windows 10 verkar ha ett par buggar i registret som resulterar i hög CPU-användning.
- CPU hogging processer : Det finns olika onödiga processer som körs i bakgrunden och tar upp all CPU-användning. Dessutom finns processer som automatiskt startar när du slår på datorn.
Det kan finnas flera andra orsaker till hög CPU-användning i Windows 10, men det är säkert de viktigaste. Oroa dig inte, eftersom vi ska hjälpa dig att fixa saker upp. Så här kan du fixa hög CPU och minnesanvändning i Windows 10:
Sätt att fixa hög CPU / Minneanvändning i Windows 10
Obs! Du kan kolla in datorns CPU och minnesanvändning genom att gå till Aktivitetshanteraren. Du kan öppna uppgiftshanteraren genom att trycka på Ctrl + Alt + Delete eller högerklicka på Start-menyn och välja "Task Manager". Så, när du har provat följande metoder, glöm inte att kolla uppgiftshanteraren för ändringar i CPU och minnesanvändning.
1. Inaktivera starta appar och -tjänster
Som vi nämnde finns det olika appar och tjänster som börjar springa i bakgrunden, så snart vi startar datorn. Tja, det finns ett sätt att stoppa dessa appar och tjänster att börja springa vid start. För att göra det, öppna Aktivitetshanteraren och gå till den fjärde fliken "Starta" . Här kommer apperna att listas tillsammans med deras inverkan på CPU och minne. Om du vill inaktivera en app eller tjänst väljer du den och klickar på "Inaktivera" -knappen eller högerklickar på appen och väljer "Inaktivera".

Obs! Se till att du bara inaktiverar appar och tjänster från tredje part eftersom det kan finnas problem och program som kan vara appar och tjänster som ingår i Windows och inaktivera dem.
2. Inaktivera Superfetch och andra tjänster
Det finns några Windows 10-tjänster som är den främsta gärningsmannen i att äta upp dina CPU-resurser. Superfetch är en Windows 10-systemtjänst, vilket säkerställer att de mest tillgängliga data är tillgängliga direkt från RAM. Om du avaktiverar tjänsten kommer du dock att märka en stor minskning av CPU-användningen . Så här gör du det:
- Gå till Arkiv-> Kör ny uppgift i Windows Task Manager . Skriv "services.msc" i dialogrutan Skapa ny uppgift och klicka på "Ok".

- Hela listan med Windows-tjänster ska öppnas, rulla ner nedan och hitta "Superfetch" . När du hittat högerklicka på tjänsten och välj "Egenskaper" .

- När servicegenskaperna öppnas hittar du ett alternativ för "Starttyp" på fliken Allmänt. Ändra det till "Disabled" genom rullgardinsmenyn och tryck på "Ok"

Du kan använda samma process för att inaktivera andra CPU-intensiva tjänster som "Egenskaper för bakgrunds intelligent överföringstjänst" och "Windows Sökegenskaper".
3. Gör ändringar i registret för att inaktivera RuntimeBroker
RuntimeBroker är en Windows-process, som ska hjälpa dig att hantera behörigheter för Windows Store-appar. Helst bör det inte ta upp mycket minne eller CPU-resurser, men felaktiga appar resulterar i processen med hjälp av GBs minne, vilket orsakar prestandafrågor. Som du kanske har gissat kan du inaktivera processen genom registerredigeraren. Så här kan du göra det:
- Öppna Kör genom Win + R- tangenten och skriv "regerdit.exe" och tryck på Enter för att öppna Registerredigeraren.
- Gå till HKEY_LOCALMACHINE \ SYSTEM \ CurrentControlSet \ Services \ TimeBroker i Registry Editor och dubbelklicka på "Start" för att ändra sitt DWORD-värde från 3 till 4 .

- När du har gjort det, starta om datorn för att ändringarna ska träda i kraft. Därefter ser du att det inte finns någon process som kallas RuntimeBroker.
Obs! Värdet 2 betyder automatisk start, 3 betyder manuell, medan 4 betyder inaktiverad.
4. Fixa drivrutinsproblem
Vi har redan nämnt att inkompatibla drivrutiner kan leda till minnesläckage på Windows 10, så det är viktigt att du åtgärdar alla drivrutinsproblem. Du kan installera appar som Driver Booster, DriverPack, DriverTalent etc. Dessa appar identifierar automatiskt föråldrade drivrutiner och uppdaterar dem från inuti appen. Så, du behöver inte leta efter dem manuellt.
5. Stäng av Windows 10-tips
Om du är ny på Windows 10, kan de snygga tips som dyker upp för att visa dig vägen vara ganska bra. Men om du har använt Windows 10 ett tag nu borde du veta att dessa tips kan vara orsaken till datorns höga CPU-användning. Dessutom tror vissa människor att stänga av Windows 10-tips avaktiverade RuntimeBroker-processen. Antingen sätt är det bäst att inaktivera det.
För att stänga av Windows 10-tips, gå till Windows Inställningar-> System-> Meddelanden och åtgärder . Här stänger du av "Visa mig tips om Windows" .

6. Ändra inställningar för Windows 10 Update
Windows 10-uppdateringar skulle vara smidiga men faktum är att de har blivit obehag. Windows 10 fortsätter ladda ner uppdateringar automatiskt och installerar det till och med på vilja. Detta hindrar inte bara upplevelsen, det tar också upp en stor bit av CPU-resurser och minne . Så det är viktigt att ändra uppdateringsinställningar för Windows 10, så att de spelar bra med datorns CPU och RAM.
För det första måste du stänga av automatisk nedladdning och installation av uppdateringar. För att göra det, gå till S ett-> Uppdatering & Säkerhet-> Windows Update-> Avancerade alternativ och kolla "Uppskjuta uppgraderingar" .

Windows tenderar också att dela din uppdatering med andra datorer via internet. Du kan antingen helt inaktivera det eller välja att dela dina uppdateringar med datorer i ditt nätverk. Vi rekommenderar att du stänger av den i Inställningar-> Uppdatering & Säkerhet-> Windows Update-> Avancerade alternativ-> Välj hur uppdateringar levereras .

7. Inaktivera "Ok Google" i Chrome och "Hey Cortana"
Googles Chrome-webbläsare har gjort ett namn för sig själv för att vara en snabb och lyhörd webbläsare, liksom en resurshöns. Så det är ingen överraskning att Chrome kan vara en av de viktigaste orsakerna till datorns höga CPU-användning. Rapportering av att inaktivera Chromes "Ok Google" -funktion ger en trevlig inverkan på CPU-användningen. För att inaktivera det kan du gå till Chrome Inställningar och avmarkera "Aktivera Ok Google för att starta en röstsökning" i avsnittet "Sök" .

Det alltid-på-hotword "Hey Cortana" ska också vara inaktiverat för att få en positiv inverkan på datorns CPU och RAM. För att inaktivera den, öppna Cortana och slå på hamburgaren menyn . Gå sedan till Notebook-> Settings och stäng av "Hey Cortana" .

8. Justera Windows 10-prestanda
Animationer och olika fina övergångar ser bra ut, men de tar också en vägtull på datorns CPU och minne. Tack och lov kan Windows optimera effekterna för bästa prestanda. För att optimera Windows 10: s prestanda, gå till Kontrollpanelen och skriv "prestanda" i sökrutan . Från sökresultaten klickar du på "Justera utseende och prestanda för Windows" .
Dialogrutan "Prestationsalternativ" öppnas och i fliken "Visual Effects" kan du antingen "Låt Windows välja vad som är bäst" eller "Justera för bästa prestanda" eller "Justera för bästa utseende" eller du kan inaktivera / aktivera effekter manuellt under "Anpassad". På fliken Avancerat kan du till och med välja att fördela processorns resurser för bästa möjliga prestanda för antingen "Program" eller "Bakgrundstjänster".

9. Stäng av Windows Spotlight
Windows Spotlight är Windows 10: s låsskärm som ger dig fantastiska bakgrundsbilder från Bing tillsammans med förslag. Det lär dig också av din feedback för att få dig bakgrund som du vill. Det ser coolt ut, men det går också i bakgrunden och tar upp resurser, så det är bäst att stänga av det. För att inaktivera det, gå till Windows Inställningar-> Anpassning-> Låsskärm och ändra bakgrunden från Windows-strålkastare till en bild .

10. Defragmentera enheter
Ett annat sätt att fixa hög CPU och minneanvändning i Windows 10 är att göra datorns hårddisk effektivare. Du kan göra det genom att defragmentera datorns enheter. För att starta defragmentering av enheten, leta efter "defragmentering" i Cortana och du bör hitta "Defragment and Optimize Drives" desktop app. Du kan sedan välja vilken enhet du vill defragmentera. För att starta processen klickar du på "Analysera", som kommer att berätta om enheten måste defragmenteras eller inte.

När det har analyserats kommer du få procentandelen fragmentering på enheten. Om det är över 10% bör du börja defragmentera genom att klicka på "Defragment Disk".
Obs! Defragmenteringsprocessen kan ta flera minuter i timmar, men du kommer att kunna använda din dator under tiden.
Prova med dessa metoder för att fixa hög CPU / minnesanvändning i Windows 10
Om du har haft problem med hög CPU och minnesanvändning i Windows 10, bör du prova alla dessa metoder för att optimera datorns prestanda för bästa. Vi är ganska säkra på att du inte kommer att möta några problem när du utför dessa steg. Så, prova dem och meddela om prestandaproblemen på din dator är fasta eller inte. Berätta också om du har fler metoder för att optimera CPU och minnesanvändning i Windows 10. Ljud av i kommentarfältet nedan.