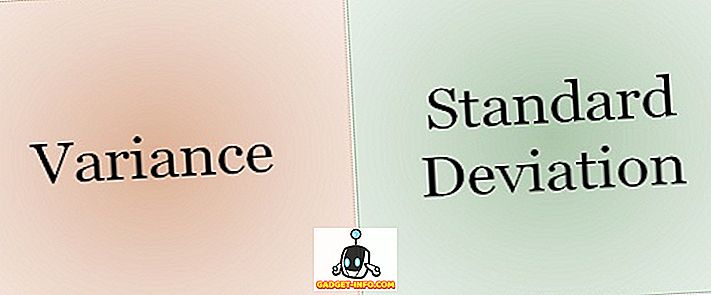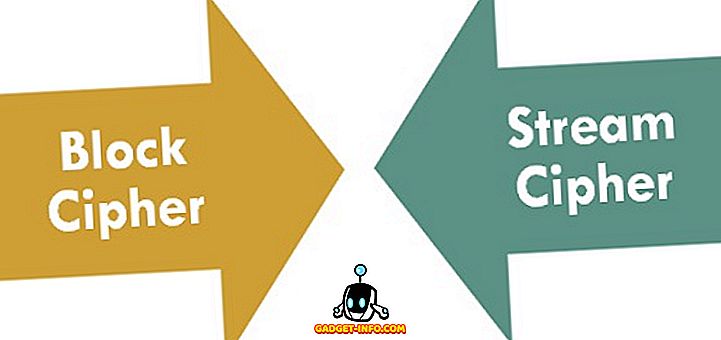Överhettningsfrågor är ganska vanliga i en bärbar dator nuförtiden. Det beror främst på det faktum att bärbara datorer blir tunnare och tunnare i takt med att åren utvecklas. Vissa ultrabooks, som den 12-tums MacBook från Apple, har en helt fanfri design. Å andra sidan packar bärbara datorer så mycket energi i en tunn kropp. Tänk på vissa bärbara bärbara datorer, till exempel de nya Alienware 15 och 17 bärbara datorerna, GTX 1070 och GTX 1080 grafikkort i skrivbordet i en tunn paket. Förpackning av denna typ av prestanda i en bärbar dator, kommer normalt till kostnaden för termisk prestanda. Som en följd av överhettning påverkas bärbarheten av den bärbara datorn på grund av termisk strypning. Detta uppträder särskilt när du spelar spel smidigt på din bärbara dator och plötsligt sjunker bildfrekvensen med en enorm marginal när processorn startar termisk gasspjäll på grund av överhettning. Så, idag hjälper vi dig att diagnostisera och eventuellt fixa överhettningsproblemen du står inför på din bärbara dator. Tja, här är några sätt att fixa för att övervaka och fixa din laptop överhettning:
Övervakning av överhettning
Det här är i princip en förutsättning för att diagnostisera den bakomliggande orsaken till överhettningsproblemet, eftersom vi borde veta varmen kommer från innan vi försöker fixa det, eftersom det kan vara processorn, grafikkortet, moderkortet eller till och med RAM. Det finns ett antal bra övervakningssystem där ute men jag föredrar personligen att använda HWiNFO, eftersom det ger dig en mycket detaljerad bild av de flesta komponenterna i din bärbara dator. Det ger dig även temperaturen på varje enskild kärna i din processor.
Du kan ladda ner HWiNFO från deras hemsida beroende på vilken Windows-version du har. Innan du börjar övervaka din bärbara dator temperatur, spela några spel på ett tag. När du känner att det är lite överhettning, kolla temperaturavläsningarna på HWiNFO. Om någon av dina komponenter överstiger 85 grader Celsius vid läsningen har vi ett problem.

Potentiella lösningar för ett överhettningssystem
1. Undervolt din CPU
Något över 85 grader Celsius betraktas som hett för en PC-komponent och tar ett varmt och fuktigt land som Indien i beaktande. Tja, en CPU ska aldrig springa varm. Konstant överhettning minskar endast CPU: s livslängd. Om du upptäcker att din CPU är grunden till all värme efter övervakning av temperaturerna med hjälp av HWiNFO, är undervolting av CPU en enkel fix för att minska CPU-temperaturerna med en betydande marginal, att kunna sänka temperaturerna var som helst från 5 till 15 grader Celsius . Vad laptop tillverkare brukar göra är att de ger mer spänning till CPU än vad som faktiskt krävs av CPU. Mer spänning som tillförs CPU innebär mer värmeavledning samt högre strömförbrukning.
Så genom att undervolta din CPU, gör du ingen skada på din processor alls. I stället minskar du bara energikonsumtionen, liksom värmen som förloras av processorn, vilket är en bra sak att förbättra din CPUs livslängd. Det här är en ganska enkel process och innebär bara några steg:
Obs! Jag testade detta på min Alienware 15 R3 laptop, som använder en Intel i7 6700HQ Skylake-processor. Varnas, eftersom jag inte kommer att ansvara för skador som du kan orsaka till någon av komponenterna i din bärbara dator. Så var god försök med försiktighet.
- För att göra detta måste du ladda ner Intels Extreme Tuning Utility- programvara härifrån.
- När mjukvaran har laddats ner och installerats, kör programvaran för att få en detaljerad titt på dina nuvarande CPU-temperaturer, såväl som standardinställningarna för din processor som ställts av din bärbara tillverkare. Notera detta genom att spara en bild av de aktuella inställningarna innan du går vidare till nästa steg, eftersom vi kanske behöver det, om vi återgår.

- Använd nu reglaget precis under Core Voltage Offset och reducera det i steg på -0, 050V . Börja med -0.050V för nu och klicka på "Apply" . Det är det, du har framgångsrikt undervoltat din CPU, men vi är inte färdiga här.

- Du behöver ladda ner en stresstestprogramvara som Prime95, som är ganska populär bland alla, eftersom det trycker på varje enskild CPU där ute, till dess gränsen. När du installerat och kör programvaran, kommer ett fönster att popup och ber dig att utföra ett stresstest. Markera alternativet som säger Små FFT-filer och klicka på OK . Nu börjar torturprovet.

- Kör testet i 10 minuter och stoppa torturprovet genom att gå till testet -> Stoppa och klicka sedan på Avsluta för att stänga Prime95. Om du inte mötte några problem under torturprovet, då är det bra att undervolta vidare genom att minska spänningen med -0.050V, men om du fick en Blue Screen of Death (BSoD) som visas nedan och datorn startas om, behöver du återgå till tidigare spänning.

2. Underklocka din GPU
Om inte din CPU, då nästa möjliga anledning till varför din bärbara dator är överhettad är grafikkortet i din bärbara dator. I det här fallet kan du låsa upp GPU-enheten för att fixa överhettningen. Denna process tar knappt två minuter och kräver bara en mjukvara som MSI Afterburner, som du kan hämta härifrån.
När du har installerat programvaran, använd bara skjutreglaget under alternativet Core Clock & Memory Clock för att vrida det nedåt. Klicka sedan på ikonen indikerad med ett fältmärke för att direkt använda dessa inställningar.

Minska det enligt önskan, men din spelprestanda kommer också att minskas beroende på hur mycket du minskar klockans klocka och minne klocka på din GPU. Med detta sagt, det här är en enkel och effektiv metod för att sänka temperaturen på din GPU.
3. Ändra resultatläget i BIOS
I de flesta bärbara datorer kan du i dag ändra prestandamodus för din bärbara CPU och inbyggda fläktar. Du kan aktivera prestandatillståndet för dina fans inom BIOS för att vrida sin fart, vilket i sin tur kan sänka de totala temperaturerna på din bärbara dator. Du kan också inaktivera processorns prestandamodus, för att något sänka driftstemperaturerna hos din CPU. Om du är tveksam om att komma in i ditt systems BIOS och tweaking några inställningar där, oroa dig inte. Vi meddelar dig exakt hur du gör det. Det är ganska enkelt eftersom det bara handlar om ett par steg.
- För att komma in i BIOS, starta om din bärbara dator och fortsätt slå på F12-tangenten vid start. När du väl befinner dig i BIOS-banan, hämtar du till "BIOS Setup" . Nu går du till BIOS-menyn.
Obs! Nyckeln till BIOS kan vara annorlunda för din bärbara dator. Du kan bara göra en google-sökning för att få nyckeln för att komma in i BIOS på ditt system.

- Här går du till fliken "Avancerad" och anger "Prestationsalternativ" .

- Då ser du växlar för både CPU och Fan Performance Modes . Det bästa alternativet att minska temperaturen på din bärbara dator är att inaktivera CPU-prestanda och aktivera fläktens prestationsläge. Detta bör sänka den totala temperaturen med en avsevärd marginal.

Det är så, fansen i ditt system kommer att svänga upp till sin fulla hastighet och därigenom sänka överhettningsproblemen du står inför på den bärbara datorn.
4. Investera i en bärbar kylkudde
Laptop kylkuddar är inte något nytt. Faktum är att de har funnits i flera år, men även efter alla dessa år är fortfarande fördelarna med att använda en kylkudde argumenteras av många. De flesta människor säger att det inte är värt det för priset, eftersom det bara minskar driftstemperaturen med 2 till 5 grader Celsius . Medan vissa av dem har rapporterat betydande temperaturfall efter att ha använts några avancerade kylkuddar. De flesta kylkuddarna har idag inbyggda fläktar och temperatursensorer .

Bärbara datorer för bärbara datorer tar ofta ström direkt från din bärbara dator via en USB-kabel. Det finns gott om bärbara kylkuddar på Amazon som du kan välja mellan, men kom ihåg att förbättringen av driftstemperaturen helt beror på kylkudden du köper. Även om du köper en high-end kylplatta, förväntar du dig inte en större droppe i driftstemperaturer. Med det sagt, om du fortfarande vill ha de mindre förbättringarna i din bärbara datortemperatur till ett pris, kan det vara en värdefull investering.
5. Byt ut termisk pasta
Obs! Den här metoden innebär att du öppnar din bärbara dator och tar bort några av komponenterna. Om du inte vet vad du gör, rekommenderar vi starkt dig att få hjälp av en experttekniker, som har tillräcklig erfarenhet av att hantera bärbara komponenter. Vi ansvarar inte för eventuella skador som kan orsaka några delar i din bärbara dator.
Termisk pasta är i huvudsak en termiskt ledande förening som appliceras mellan CPU och dess kylfläns som ett gränssnitt för att underlätta överföring av värme från processorn till kylflänsen . Det spelar en viktig roll för att behålla termalerna hos din processor.
Den termiska pasta som tillverkas av din bärbara dators tillverkare är vanligen av låg kvalitet och det sätt på vilket det applicerades behöver inte nödvändigtvis vara bra. Tänk på en fabrik, där en anställdes jobb är att applicera termisk pasta på hundratals bärbara datorer varje dag. Personen kanske inte gör ett perfekt jobb för att applicera termisk pasta på din CPU och GPU på alla bärbara datorer. Det är just därför vi rekommenderar att du byter värmepasta med en högkvalitativ termisk pasta som du kan köpa från Amazon. Cooler Master MasterGel Maker Nano är en av de bästa termiska pastaerna du kan köpa idag.

Ring bara till din bärbara tillverkare och fråga dem om att skicka en tekniker för att få det gjort för dig, om du inte har någon aning om hur du gör det. En värmepasta av god kvalitet kan sänka temperaturen på din bärbara dator med minst 5 grader Celsius . När du har tagit bort de nödvändiga komponenterna från den bärbara datorn, se till att du torkar bort den befintliga termiska pastan med isopropylalkohol innan du applicerar den nya. Du kan applicera den nya termiska pastaen på både CPU och GPU på din bärbara dator för att sänka driftstemperaturen för båda dessa komponenter.
6. Rengör och byt ut defekta fläktar
Dammpartiklar kan påverka prestandan hos dina bärbara komponenter. Med tiden stannar dammpartiklar ventilationsluckorna och avgasfläktarna på den bärbara datorn, vilket begränsar luftflödet och kylningen . Detta kan påverka driftstemperaturerna för dina bärbara komponenter, vilket kan leda till överhettningsproblem. Det är därför som det är nödvändigt att rengöra din bärbara dator en gång i taget för att avlägsna alla dammpartiklar från dina ventiler och avgasfläktar.

En annan vanlig anledning beror på felaktiga fans . En av fläktarna i din bärbara dator kanske inte fungerar eller spinner i full potential, vilket medför att luftflödet i din bärbara dator är helt påverkat. Detta orsakar också överhettningsproblem. Så se till att alla fans i din bärbara dator fungerar korrekt från tid till annan. Om inte, ge din bärbara tillverkare ett samtal och be dem att ersätta de felaktiga fläktarna för dig.
Klar för att fixa överhettning av bärbar dator?
Diagnostisera och fixa termiska problem på din bärbara dator är inte så svårt som du troligen trodde. I de flesta fall kan du göra det utan att ens behöva ringa till din bärbara tillverkare. Nu när du vet vad som exakt orsakar överhettningsproblem och hur man fixar dem, är du redo att prova det själv? Om så är fallet, låt oss veta hur den här artikeln har hjälpt dig att sänka din bärbara dators driftstemperatur och meddela oss också om du vill se liknande artiklar i framtiden genom att skjuta dina synpunkter i kommentarfältet nedan.