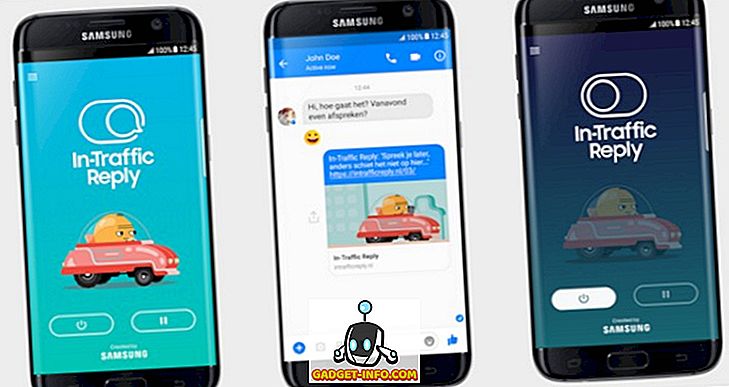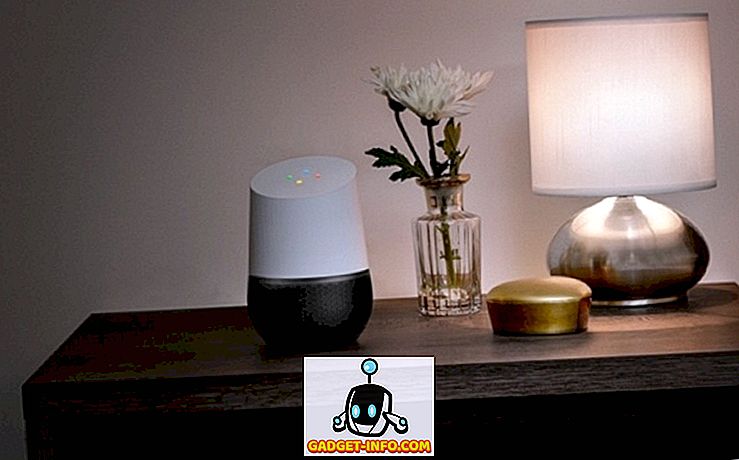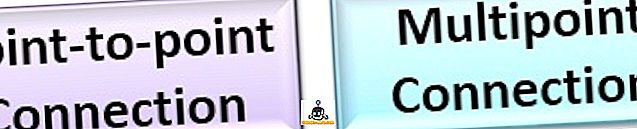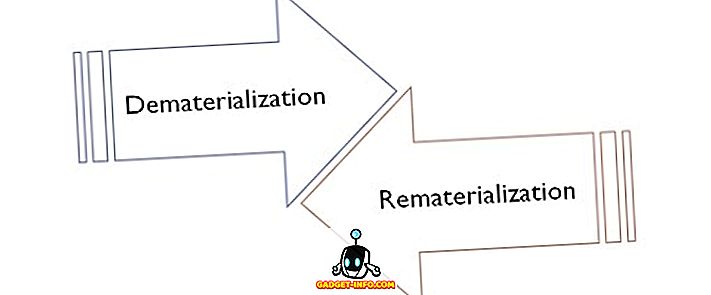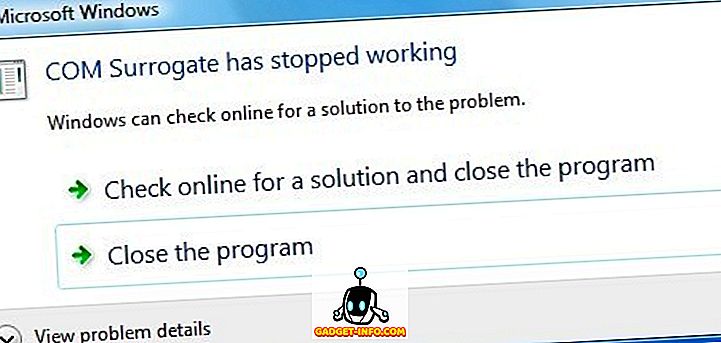Tidigare hade jag skrivit cirka 10 tangentbordsgenvägar för Windows 10 på Online Tech Tips och idag är jag här för att skriva om några fler! Med den nya funktionen Multi Desktops i Windows 10 är tangentbordsgenvägar ganska användbara! Tidigare hade jag aldrig använt tangentbordsgenvägar med någon tidigare version av Windows eftersom det var lättare att klicka på mig.
Men med Windows 10 måste du flytta musen mycket för att komma till vissa inställningar och skärmar. Med snabbkommandon kan du direkt få tillgång till funktioner utan alla musrörelser. Berätta vad dina favoritgenvägar är för Windows 10 i kommentarerna.
Windows-tangent + X
Tillbaka i Windows 8 var denna tangentbordsgenväg verkligen användbar eftersom startmenyn saknades. I Windows 10 har vi startmenyn, men jag gillar fortfarande den här genvägen eftersom det snabbt kan ge mig tillgång till alla viktiga verktyg för att hantera Windows.

Dessa verktyg inkluderar kommandotolken, förhöjd kommandotolk, nätverksanslutningar, uppgiftshanteraren, strömalternativ, kontrollpanel, explorer, sök, kör, skrivbord och ett par administrativa verktyg som Datorhantering, Diskhantering och Enhetshanteraren.
Windows-tangent + W
Windows + W öppnar dialogrutan Windows Ink Workspace . Med Windows 10 och den mängd handdatorer och surfplattor som använder OS, använder många fler pennor med sina Windows 10-enheter.

Med hjälp av den här genvägen kan du snabbt skapa en klistermärke, öppna en ny skisspad eller göra en skärmskiss. Om du har en penna och en surfplatta som kör Windows 10, blir det en bra genväg för att fungera.
Windows-tangent + Q / S
Du kan använda någon av dessa två nycklar för att öppna Cortana och Windows-sökrutan. Om du har en mikrofon ansluten till din dator kan du trycka på tangentkombinationen och börja prata i en fråga. Du måste självklart aktivera Cortana först innan funktionen fungerar som beskrivet.

Windows-tangent + 1, 2, 3, etc.
En bra ny funktion i Windows 10 är möjligheten att köra ett program som finns på din aktivitetsfält genom att helt enkelt trycka på Windows-tangenten + ett nummer. Till exempel, här är min aktivitetsfält:

Om jag vill öppna en instans av Edge är allt jag behöver göra att trycka på Windows-tangent + 2 eftersom Edge är den andra ikonen på aktivitetsfältet. Om jag vill öppna Explorer, skulle jag helt enkelt trycka på Windows-tangent + 3. Hämta idén? Om programmet redan är öppet kommer det helt enkelt att göra det aktiva fönstret.
Windows-tangent + Comma (, )
Om du arbetar och har flera fönster öppna på skärmen, men vill snabbt se vad som finns på skrivbordet utan att behöva byta till skrivbordet, tryck sedan på Windows Key + Comma (, ). Det är typiskt som Aero Peek tillbaka i Windows 7; du kan i princip titta på skrivbordet medan du håller ned genvägen. När du släppt går du tillbaka till normal skärm med alla dina fönster.
Windows-tangent + period (.)
Höger bredvid komma är perioden på de flesta tangentbord. Om du gör Windows-tangent +. Får du en liten dialog med en massa emojis! Om du klickar på emoji kommer den att infoga den i det aktuella aktiva programmet.
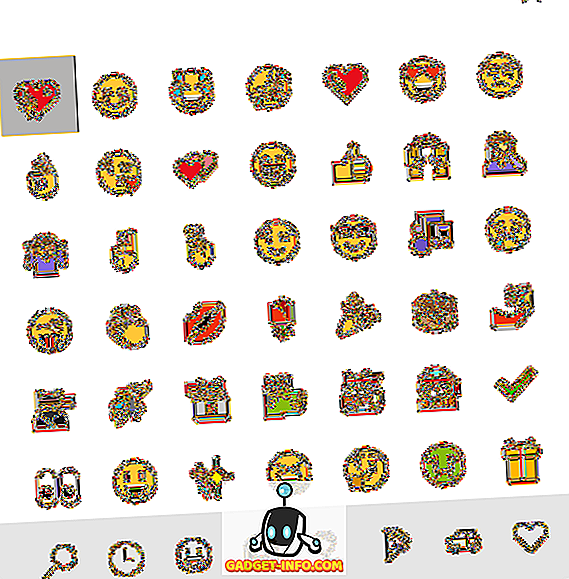
Jag testade detta i min webbläsare och flera appar och det fungerade bra! Du kan kasta dem i dina onlinechattar, e-postmeddelanden, anteckningar etc.
Windows-tangent + P
Anslut din Windows 10-enhet till en extern bildskärm eller projektor? Inget problem. Tryck bara på Windows Key + P och alla dina alternativ dyker upp på höger sida! Du kan duplicera skärmen, förlänga den eller spegla den! Trevlig!

Windows-tangent + PrtScn
Sist men inte minst är Windows Key + PrtScn (PrintScreen). Detta tar en ögonblicksbild av vad som helst på din skärm och lägger det automatiskt in i appen Foton.
Så det är 8 mer användbara tangentbordsgenvägar som hjälper dig att navigera Windows 10 mycket snabbare och göra det roligare att använda. Njut av!

![Steve Jobs hemma 1982 [PIC]](https://gadget-info.com/img/social-media/258/steve-jobs-home-1982-2.jpg)