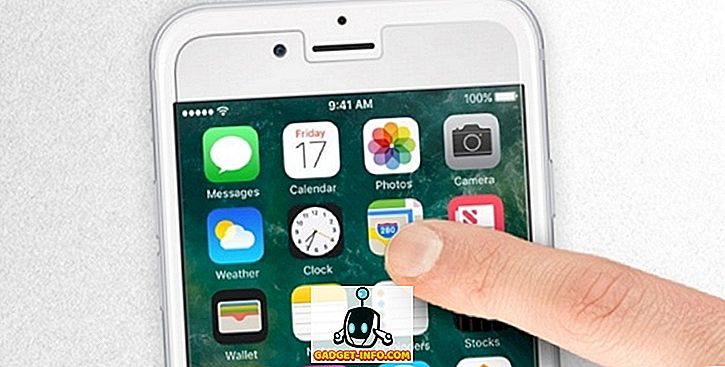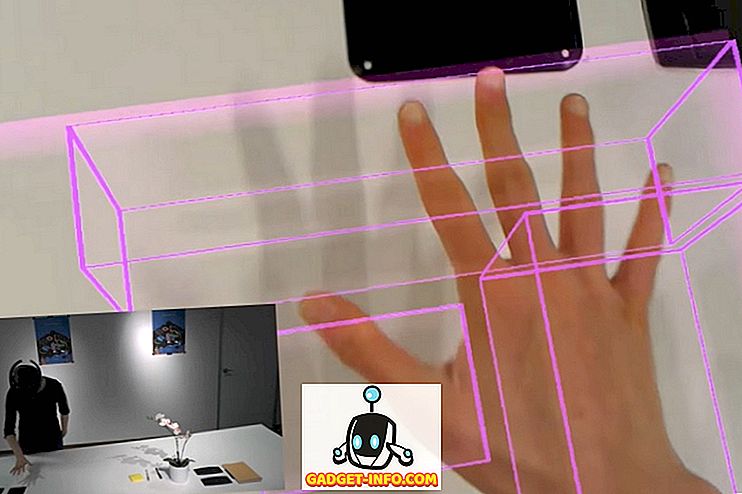Det finns gott om programvara där ute som kan användas för att spela in och strömma ditt speluppspelning från din dator. OBS (Open Broadcaster Software) är en av de mest populära som finns där ute, men inte den enklaste att använda. Det finns annan mjukvara som Xsplit, FFsplit, Dxtory, etc. men de har inte gjort processen mycket enklare heller. Lyckligtvis gör GeForce Experience-mjukvaran för processen som är mycket lättare för personer som äger datorer eller bärbara datorer med NVIDIA-grafikkort (NVIDIA GTX 650 Ti eller senare). Nåväl, låt oss ta en titt på hur man spelar in och spelar upp gameplay med hjälp av NVIDIA GeForce Experience:
Hämta GeForce Experience
Du kan ladda ner programvaran från GeForces webbplats. Filstorleken är 79 MB, vilket inte är enormt alls, så du kan ladda ner den inom några minuter. Tyvärr är programvaran bara tillgänglig för Windows . Om du äger en Mac har du ingen lycka om du inte kör Windows med bootcamp. Nu när du är klar med installationsprocessen, låt oss gå vidare till konfigurationsprocessen:
Konfigurera GeForce Experience
Vi kommer att spela in och dela vårt speluppspelning med GeForce Experience Share Overlay, som tidigare kallades "Shadowplay". Innan du kan använda detta, se till att du är på den senaste drivrutinen för ditt grafikkort. Du bör också aktivera Share-funktionen i programmets inställningar. Så här gör du det:
- Öppna Nvidia GeForce Experience och klicka på "Gear icon" längst upp till höger, vilket tar dig till inställningar. Här kan du märka alternativet Share, som du kan aktivera för att komma åt överlägget. När du har aktiverat det här kommer du att kunna komma åt delöverlägget från var som helst genom att bara klicka på Alt + Z.

- Nu kan du ansluta dina sociala nätverkskonton till GeForce Experience, så att du kan ladda upp dina inspelningar eller sända ditt spelmagasin till tjänster som Twitch, YouTube, Facebook etc. Du kan enkelt göra detta genom att trycka på Alt + Z -> Inställningar -> Anslut och klicka på de tjänster som du vill ansluta GeForce Experience till.

- För att ansluta till dessa tjänster tas du till inloggningssidorna för respektive tjänst, där du blir ombedd att skriva in ditt användarnamn och lösenord. Detta är bara en engångsprocess.

Spela in spel med GeForce Experience
Innan du kan börja spela in spelningen bör du konfigurera inspelningskvaliteten enligt dina behov. Filstorleken på din inspelning kan variera beroende på vilken konfiguration du har valt. Du kan enkelt göra det genom att klicka på Alt + Z -> Record -> Anpassa .
- Här kan du välja Inspelningskvalitet från Låg, Medium, Hög eller Anpassad . Du kommer också att kunna anpassa bildhastigheten och upplösningen, vilket går hela vägen upp till 2160p 4K.

- När du har konfigurerat kan du spela in ditt spelningsfönster genom att klicka på Alt + Z -> Spela in -> Starta . När du är klar med inspelningen kan du stoppa den genom att klicka på Alt + Z -> Spela in -> Stoppa och spara . Du har också möjlighet att direkt ladda upp den inspelade videon till antingen Facebook eller YouTube om dina sociala konton är anslutna.

- Som standard sparas dessa inspelningar i C: \ Users \ (Användarnamn) \ Videos , om du vill ha direkt tillgång till videofilerna i gameplayen.
Stream Gameplay med hjälp av GeForce Experience
Streaming ditt gameplay footage online är en absolut bris med GeForce Experience Share Overlay. När dina sociala nätverk är anslutna kan du gå direkt omedelbart med några få klick. Innan du börjar strömma, se till att du konfigurerar din strömkvalitet, enligt dina önskemål. Du bör konfigurera detta baserat på datorns hårdvara och Internetbandbredd, eftersom båda är avgörande för att bestämma en jämn och stabil ström.
- Du kan konfigurera din sändning genom att gå till Alt + Z -> Broadcast -> Anpassa, varefter följande meny kommer att dyka upp på skärmen. Du kommer att kunna anpassa din strömkvalitet, upplösning, bithastighet och bildhastighet individuellt för Facebook, YouTube och Twitch. När du är klar klickar du på Spara .

- När du är klar med konfigurationsprocessen kan du starta spelsökning genom att helt enkelt klicka på Alt + Z -> Broadcast -> Start . Nu kan du välja mellan Facebook, YouTube eller Twitch för att uppdatera beskrivningen om din ström. När du har slutfört det, klicka bara på " Go LIVE" för att starta sändningen. När du är färdig med streaming kan du stoppa sändningen genom att klicka på Alt + Z -> Broadcast -> Stop .


GeForce Erfarenhet Alternativ För Användare Med AMD GPU
Oroa dig inte AMD-användare, vi hör dig. Om du tror att du kom hit för att inse att programvaran bara fungerar för användare med NVIDIA grafikkort, har vi täckt dig. AMD Gaming Evolved är en programvara som kan betraktas som ett värdigt alternativ till NVIDIA GeForce Experience, så att du enkelt och enkelt spelar in och sänder ditt speluppspelning. Det ger inte den flexibilitet som GeForce Experience tillhandahåller, eftersom strömmingsalternativen är begränsade till Twitch, jämfört med Facebook, YouTube och Twitch på GeForce Experience. Annat än så är programvaran generellt ganska snygg och fortfarande bättre än flera andra program från tredje part där ute.

SE ÄVEN: 15 bästa gratis ångspel du borde definitivt spela
Spela upp och strömspel enkelt med GeForce Experience
Som du kan se är GeForce Experience en av de enklaste inspelnings- och sändningssoftware som du kan använda. Du behöver inte vara en tekniker för att leka med det. Användargränssnittet är ganska snyggt och borde vädja till de flesta konsumenter där ute. Nåväl, nu när du vet hur du konfigurerar och börjar dela innehållet med GeForce Experience, varför försökte du inte veta hur processen gick? Om du är AMD-användare, prova AMD Gaming Evolved och skjut oss dina åsikter om programvaran. Om du också vill se handledning för liknande programvara i framtiden, se till att dina röster hörs i kommentarfältet nedanför.