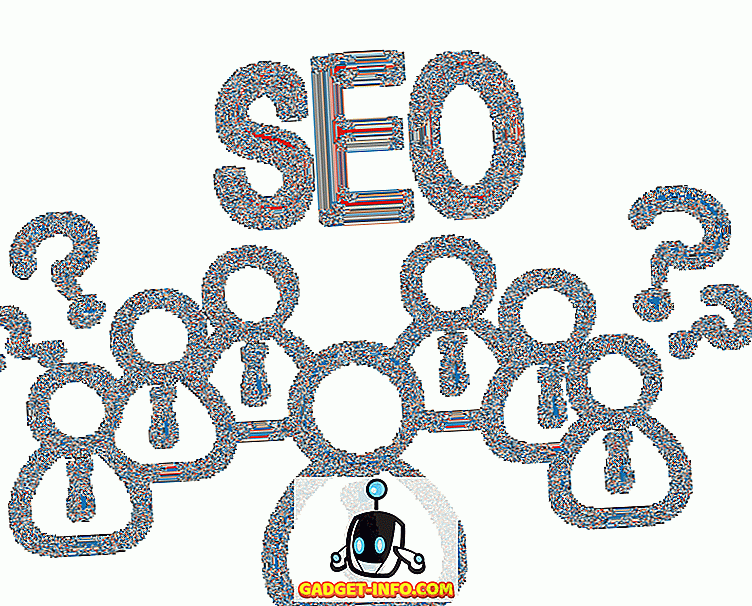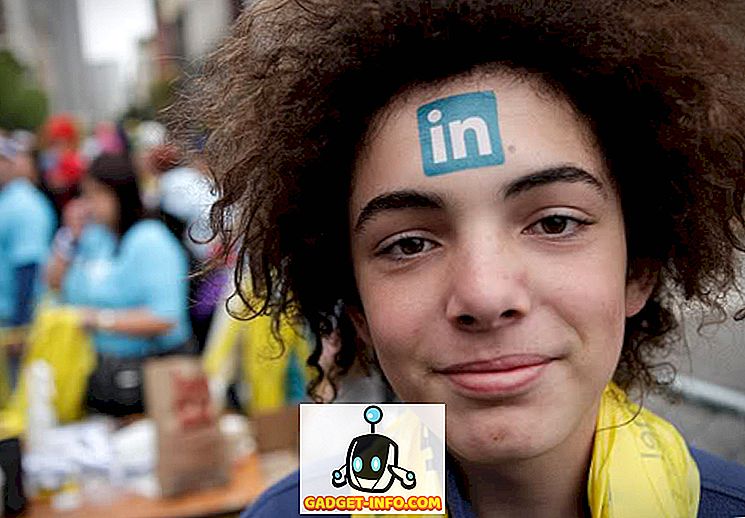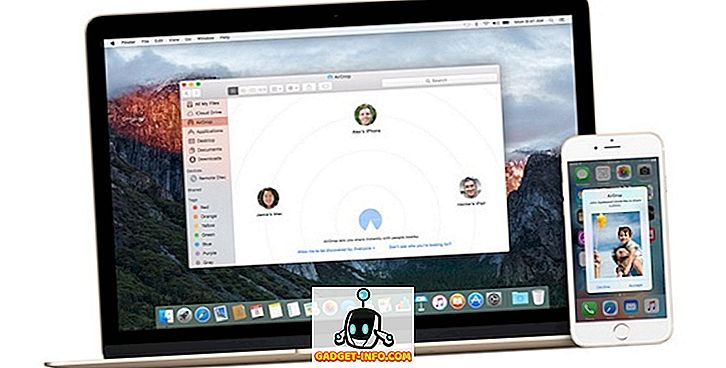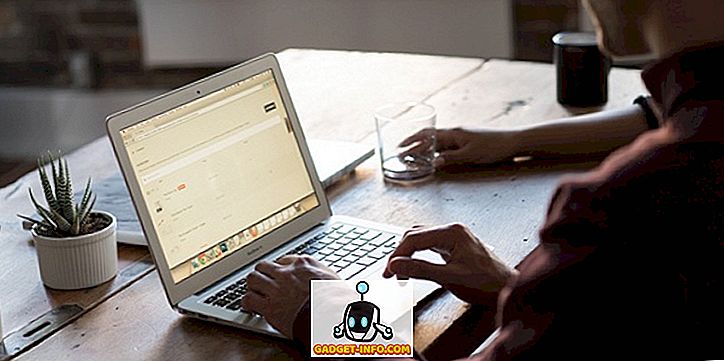Med introduktionen av Windows 10 introducerade Microsoft också sin senaste webbläsare Microsoft Edge som kommer att ersätta Internet Explorer. Med Edge försöker Microsoft direkt konkurrera mot dominatorer som Chrome och Firefox. Även om det fortfarande inte är lika bra som de aktuella toppwebbläsarna, men det har en stor potential med många nya funktioner och anpassningsalternativ. Det bygger på konceptet att erbjuda ett enkelt gränssnitt med allt viktigt i sikte. Men när du gräver djupt lite, hittar du också många avancerade alternativ.
Liksom alla andra måste du också vara nyfiken på att få reda på vad Microsoft Edge gömmer sig och hur det kan förbättra din webbläsarupplevelse. För att hjälpa dig med ditt uppdrag har vi skapat den här listan över bästa Microsoft Edge Tips och Tricks som innehåller allt för att dra full nytta av Edge-funktioner.
Användbara Microsoft Edge Tips och tricks
1. Anpassa startsidan
Låt oss börja med startsidan för Microsoft Edge. Startsidan är den sida som du ser när du startar Edge. Du kan bestämma vad du vill se så snart du startar webbläsaren. För att göra detta, klicka på huvudmenyn längst upp till höger (det har tre vågräta punkter) och klicka sedan på " Inställningar ".

I inställningarna hittar du alternativ för att anpassa startsidan under rubriken " Öppna med ". Här kan du välja Startsida, Ny fliksida, Föregående sida och En specifik sida eller sidor.

2. Anpassa ny flik i kant
För att anpassa vad du vill se när en ny flik öppnas klickar du på huvudmenyn till höger och klickar sedan på " Inställningar ". Klicka nu på rullgardinsmenyn under rubriken " Öppna nya flikar med " och välj ditt alternativ.

3. Kant kan du importera favoriter och bokmärken från andra webbläsare
För tillfället kan du enkelt viktiga bokmärken från Chrome, Firefox och Internet Explorer. För att göra det, klicka på " Hub " knappen längst upp till höger (det har tre horisontella linjer på det) och klicka sedan på " Importera favoriter ". På nästa sida, välj bara de webbläsare som du vill ha viktiga bokmärken från och klicka på "Importera".


4. Microsoft Edges läsvy rensar bort distraktioner
I läsvisningen avlägsnas allt annat distraherande innehåll som annonser eller artikelförslag på en webbplats, vilket ger dig bara innehållsartikeln. Detta är väldigt användbart när du bara vill njuta av att läsa en artikel utan störningar.
När du läser en artikel på webben klickar du på boken " Bok " i det övre vänstra hörnet för att aktivera läsvy på Microsoft Edge.

5. Skapa artikelläsningslista på kant
Istället för att spara dina favoritartiklar till dina favoriter (bokmärke) och störa platsen med andra sparade webbplatser kan du bara spara dem till läslistan. När du är på en artikel, klicka på " Star " -ikonen längst upp och navigera till " Läslista " -fliken. Klicka nu på " Lägg till " för att lägga till artikeln i listan.

6. Dela en webbsida (länk eller skärmdump)
På Microsoft Edge kan du direkt dela en webbsida med alla sociala medier, så länge du har sin app installerad på din dator. Till exempel, för att dela på Twitter måste du installera Twitter app på din dator för att få möjlighet att dela det där.
När du surfar klickar du på " Dela " -knappen längst upp till höger och väljer den app som du vill dela länken till. Om du vill dela en skärmdump av en webbsida istället, klicka på namnet på webbsidan i samma meny. Detta öppnar en ny meny där du kan välja alternativet " Skärmdump ". När du väl valt, kan du välja social media-appen och en skärmdump delas i stället för länken.



7. Anteckna en webbsida
Edge låter dig skriva, rita eller markera innehåll på en webbsida och spara eller dela det som du vill. Klicka på ikonen " Pen och papper " längst upp till höger och efter en kort fördröjning ser du alla alternativ att annotera sidan. Använd bara alternativen till vänster för att kommentera och välj sedan alternativ från vänster sida för att spara eller dela sidan.


8. Lägg till en hemsida på startmenyn
Du kan också lägga till en webbplats på Start-menyn för snabbare åtkomst med bara ett enda klick. För att göra det, klicka på huvudmenyikonen i Edge och välj " Pin to Start " från menyn. Webbsidan sitter fast på Start-menyns plattor.

9. Ändra tema för kant
Microsoft Edge kommer med två teman, Light and Dark. Du kan välja den som passar din personlighet bättre. Klicka på huvudmenyn och därifrån klickar du på " Inställningar ". Välj nu temat från rullgardinsmenyn under rubriken " Välj ett tema ".

10. Bläddra privat i Microsoft Edge
Precis som andra webbläsare kommer Edge också med ett privat läge där inga spår av surfning finns kvar på datorn. För att gå in i privat fönster klickar du på huvudmenyn och klickar sedan på " New InPrivate Window ".

11. Flashintegration
Precis som Chrome, kommer Edge också med Flash-spelare för att spela några flashbaserade videor på webben. Du kan slå på eller av denna funktion som du kan. Gå bara till " Inställningar " från huvudmenyn och klicka sedan på " Avancerade inställningar ". Här hittar du alternativet " Använd Adobe Flash Player ", aktivera eller inaktivera det som du vill.

12. Aktivera Home Button i Microsoft Edge
Hemknappen är som standard avstängd, för att aktivera den, gå till " Inställningar " från huvudmenyn och klicka på " Avancerade inställningar ". Här kan du bara aktivera eller inaktivera " Home Button ". Du kan också ange vilken sida du vill rikta till när du trycker på knappen Hem.

13. Visa favoritfältet
För att få snabbare tillgång till dina favoritwebbplatser är det bättre att visa favoritfältet på huvudgränssnittet. För att aktivera Favoriter, klicka på huvudmenyn och klicka sedan på " Inställningar ". I inställningarna aktivera alternativet " Visa favoritfältet ".

14. Ändra standard sökmotor i kant
Innan du ändrar sökmotorn måste du komma åt sökmotorn i Edges sökfält för att lägga till den i listan över tillgängliga sökmotorer. Till exempel, för Google måste du komma åt " Google.com " och följ sedan anvisningarna.
Gå nu till inställningar från huvudmenyn och klicka på " Avancerade inställningar ". Här rullar du ner och klickar på " Lägg till nytt " i rullgardinsmenyn under rubriken " Sök i adressfältet med ". Välj bara sökmotorn och klicka på " Lägg till " för att göra det till din standard sökmotor.


15. Öppna webbsidor med Internet Explorer
Edge stöder inte Silverlight plugin, ett plugin som används för att strömma specifika former av media, grafik och animeringar, som liknar Adobe Flash. Så det finns en chans någon gång kanske du måste öppna en webbsida med Internet Explorer för att se den ordentligt (Internet Explorer har inbyggt Silverlight-plugin).
Medan du är på en webbsida klickar du på huvudmenyn och väljer " Öppna med Internet Explorer " för att öppna den här sidan i Internet Explorer.

16. Använd caret Browsing in Edge
I caret-surfning kan du navigera på en webbplats med tangentbordet utan att behöva nå musen. En textmarkör placeras på webbsidorna, som du kan använda för att öppna länkar och navigera. För att aktivera caret-surfning, tryck på " F7 " -tangenten på tangentbordet och bekräfta prompten för att börja använda.
17. Cortana Integration in Edge
Cortana är också integrerat i Microsoft-kanten med sina standardinställningar. Hon kommer att ge förslag när du söker och ger information direkt i sökfältet. Hon kan också ge mer information om ett ämne, om hon tycker att du kanske vill veta mer. Vi har nyligen listat några av de coolaste Cortana Tricks som varje Windows 10-användare borde veta, ge den här artikeln en läs för att förbättra din Windows 10 och Microsoft Edge-upplevelse.

18. Några användbara tangentbordsgenvägar
Edge har också några användbara tangentbordsgenvägar som kan göra sakerna mycket snabbare. Nedan är några värda att veta:
| Öppna historiken | Ctrl + H |
| Öppna favoriter | Ctrl + I |
| Duplikatfliken | Ctrl + K |
| Öppna InPrivate Window | Ctrl + Skift + P |
| Öppna läsvisning | Ctrl + Skift + R |
| Avbryt laddningssidan | Esc |
19. Sekretessinställningar för Edge

För att komma åt sekretessinställningar, gå till " Inställningar " från huvudmenyn och klicka sedan på " Avancerade inställningar ". I de avancerade inställningarna hittar du alla alternativ som kan påverka din integritet under rubriken " Sekretess och tjänster ".
Dessa alternativ inkluderar, Erbjud att spara lösenord, Spara formulärposter, Skicka inte spåra förfrågningar, Cortana integration, Cookies och Visa förslag när jag skriver.
20. Sist men inte minst kommer Extensions snart till Edge
Microsoft lovar att de kommer att lägga till Extensions support snart i en uppdatering. Så du bör inte bestämma att Edge inte är bättre än andra webbläsare bara för att det inte kan stödja tillägg just nu. Vänta bara lite och snart ska du kunna se lite mer funktionalitet med tillägg från tredje part.
Om du tror att vi saknade några bra egenskaper i Edge som kunde ha varit med i vår lista med coola Microsoft Edge-tips och tricks, kan du gärna meddela oss i kommentarfältet.