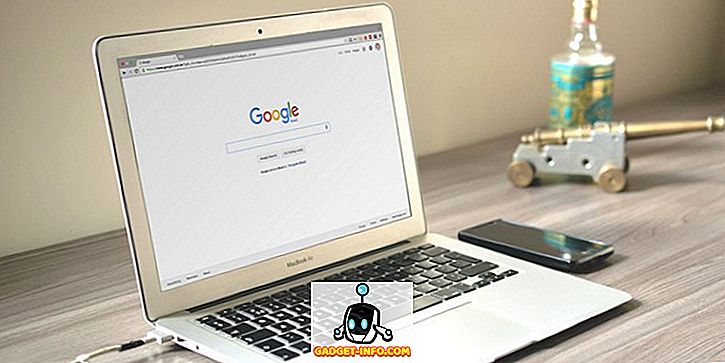Apple har införlivat några riktigt snygga gester och genvägar till sina enheter för att göra konsumenternas liv enklare. Det är en iPad, en iPhone eller till och med Mac; gester är ganska mycket en integrerad del av Apple-plattformarna. Och det är bra, eftersom gester gör livet så mycket lättare. Det är definitivt lättare att dra direkt på en skärm för att gå tillbaka, snarare än att knacka på en knapp, och det känns också mycket mer naturligt. Medan alla är medvetna om de olika iOS-gestygen, vet inte alla om alla gester i Mac. Det finns några aspekter av Mac som inte har en lättåtkomlig genväg som är inbyggd och det är där gester eller som Apple tycker om att kalla det, Hot Corners, kommer till spel.
I den här artikeln kommer jag att diskutera Hot Corners på en Mac som ett sätt att få din Mac att reagera på att musen släpas till vilket hörn som helst på skärmen som en trigger för att utföra en fördefinierad funktion. Den här funktionen "Disabled-by-default" kan raka sekunder från den tid det skulle kräva för att annars utföra samma funktion. Så bli upphetsad och läs vidare.
Vad är heta hörn?
Enkelt sagt är Hot Corners de enkla gester som fungerar på hörnen på displayen, som kan aktiveras per per-hörn för att utföra specifika funktioner. Dessutom har användarna möjlighet att välja dessa specifika funktioner och dessa funktioner kommer att utföras när de drar markören till hörnet av skärmen.
Den här funktionen kan vara mycket användbar, särskilt för scenarier som att snabbt låsa Mac när användaren håller på att lämna den obevakad ett tag. Det finns några fler funktioner som kan tilldelas Hot Corners, och de kan vara mycket användbara beroende på hur användaren interagerar med sin Mac.
Så här aktiverar och ställer du in heta hörn
Det är enkelt att ställa in heta hörn på Mac-datorn, och den enda anledningen till att vissa personer kanske inte har använt funktionen är att den inte placeras i en mycket "ögonblicklig" position i Systeminställningar. Tja, senare än aldrig, kan du följa stegen nedan för att konfigurera Hot Corners på din Mac:
1. Gå till Systeminställningar -> Skrivbord och skärmsläckare och växla till fliken Screen Saver . Sedan, längst ner i preferensrutan, klicka på Hot Corners- knappen.
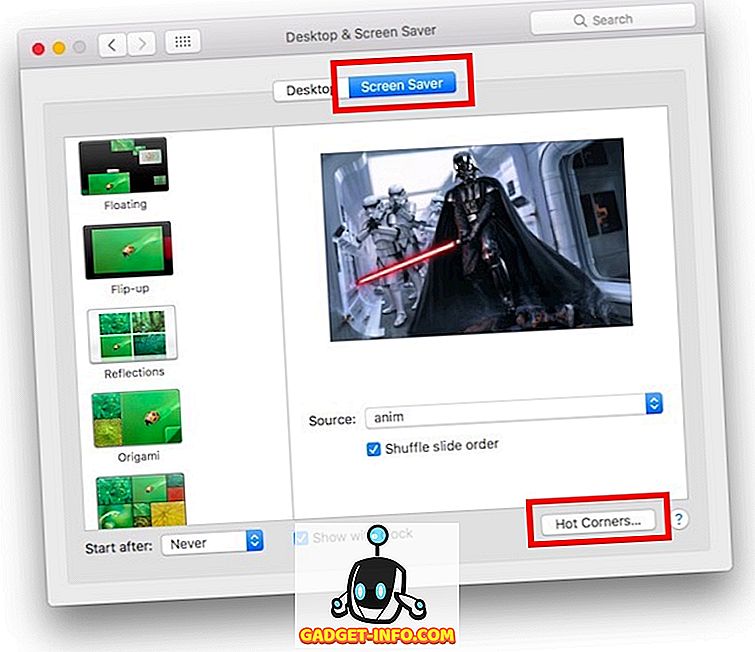
2. Detta öppnar ett litet fönster där du kan ställa in de funktioner som du vill att Mac ska utlösa för varje hörn av skärmen . Klicka bara på rullgardinsrutorna bredvid hörnen du vill ställa in och välj funktionen.
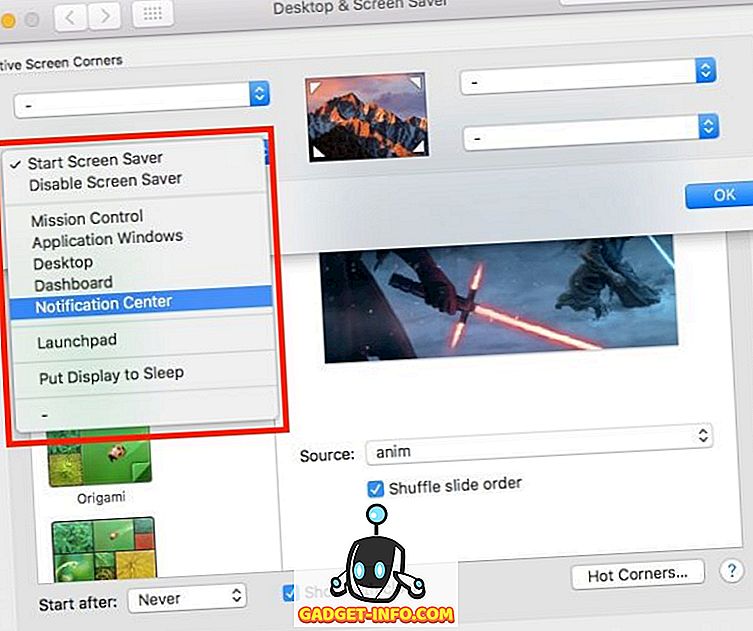
3. Klicka på OK . Du kan nu använda de hörn som du har ställt in för att utlösa de funktioner du tilldelade dem.
Tillsammans med funktionen för att utlösa skärmsläckare eller inaktivera den här är några av de andra funktionerna som finns i den här menyn:
- Mission Control visar i grunden alla appar som är öppna i skrivbordet du arbetar med.
- Applikations Windows visar alla fönster i programmet i fokus.
- Skrivbordet flyttar alla program ur synhåll och visar skrivbordet.
- Dashboard tar dig direkt till, ja ... Dashboard; vilket är hemmet för alla dina widgets.
- Meddelandecenter öppnar anmälningscentralen, så du kan snabbt titta på dina meddelanden.
- Launchpad är i grunden där alla dina appar bor, och du kan starta de appar som du behöver.
Få snabb åtkomst till gemensamma funktioner på din Mac
Nu när du har skapat heta hörn kan du leka med de olika alternativen som finns tillgängliga för att få reda på de funktioner som fungerar bäst för dig. Vissa rekommenderar att du ställer upp högra hörnet för att starta anmälningscentralen, men jag tycker inte att det är mycket användbart, personligen. Det enda heta hörnet jag använder är det nedre vänstra hörnet på skärmen för att starta min skärmsläckare och låsa min Mac. Som med de flesta anpassningsbara inställningar varierar de bästa inställningarna för heta hörn från en användare till en annan, och det finns ingen inställning för en storlek-passar-alla. Du måste helt enkelt leka med alternativen för att räkna ut de inställningar som passar du bäst
Som alltid skulle vi älska att höra om din erfarenhet av att installera, samt att använda heta hörn på din Mac. Du kan också dela med oss några problem som du kanske står inför med samma, i kommentarfältet nedan.