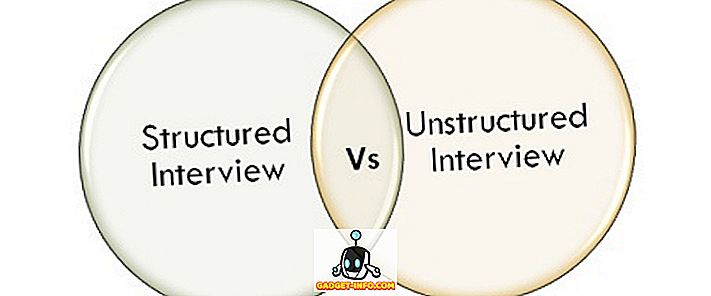Tillbaka på dagen var ett stort klagomål som fanns mot iOS hur Bluetooth-radion inte kunde användas för fildelning och dataöverföring. Apple citerade alltid säkerhet som den främsta drivrutinen bakom detta beslut och fortsatte senare att tillhandahålla ett alternativ som gav denna frihet utan att äventyra användarens datasäkerhet. Dubbat "AirDrop", den här funktionen tillåter kompatibla iOS-enheter eller macOS-enheter för att dela filer, foton, kontakter och nästan allt annat mellan dem med ett säkert, krypterat protokoll.
AirDrop introducerades med iOS 7 och OS X Lion, och har sedan dess sett sin rättvisa del av kontroversen när det gäller att inte alltid fungera som användarna förväntar sig det. Eftersom det bygger på en låg latens, höghastighetskompetens som kombinerar kraften i Bluetooth 4.0 LE-radio och inbyggd WiFi-chip, kan det vara lite svårt att felsöka AirDrop-problem via traditionella felsökningsmetoder. Fortfarande finns det mycket du kan prova innan du besöker Genius-baren, och om du står inför frustrationer i Airdrops händer på din iPhone, iPad eller Mac, här är en lista över saker du kan försöka att eventuellt lösa problemet:
1. Kontrollera din enhetens radio och anslutning
Det här är förmodligen inget brainer steg, men en som du absolut bör försäkra dig innan du ger in och besöker Apple. Som tidigare nämnts är AirDrop beroende av Bluetooth och WiFi för att kommunicera och överföra data. Därför måste både båda sändnings- och mottagningsenheterna se till att båda dessa radioapparater faktiskt slås på. På IOS kan du kontrollera statusen för båda med hjälp av Control Center, och för MacOS, kommer menyraden att berätta det. Om någon av radionerna var avstängd, sätt på den och försök igen AirDrop.

Nästa upp kontrollerar anslutningen. Det första du behöver se är att flygplansläge inte är på. Detta skulle ha blivit uppenbart när du tittade på WiFi och Bluetooth i Control Center, men bara om du vill gå vidare till Inställningar i din iOS-enhet och se till att flygplansläge inte är på. Om det är, vänd det tillbaka till och försök igen.
2. Kontrollera Stör ej status
Den här är lite knepig, men AirDrop kommer sannolikt att misslyckas om din enhet, oavsett om den är iOS eller macOS, är i DND-läge. Det sätt som AirDrop fungerar på är att det kommer att leda till en anmälan på mottagningsenheten om den inkommande överföringen, och mottagaren måste acceptera överföringen för AirDrop att initiera. Under DND är det troligt att denna underrättelse aldrig kommer att anlända, vilket orsakar AirDrop att misslyckas. Därför vill du stänga av Stör ej läge innan du etablerar en lyckad AirDrop-anslutning.

På en iOS-enhet kan detta enkelt göras via Control Center, där du helt enkelt måste se till att måneikonet (betecknar DND-läget) inte slås på. På en Mac kan du antingen stänga av Stör ej via meddelandepanelen (om du har ställt in det) eller genom panelen Meddelanden Systeminställningar .
Det är värt att komma ihåg att om du använder schemalagd DND kanske inte AirDrop fungerar under de timmarna.
3. Slå på mottagningsenhetens skärm (iOS)
Med hjälp av det tidigare felsökningssteget bidrar det till att se till att den mottagande iOS-enhetens skärm är påslagen. Detta beror på att, som vi noterade tidigare, genererar AirDrop en inkommande överföringsanmälan, och sådana meddelanden kanske inte alltid slår på skärmen, vilket resulterar i ett misslyckat anslutningsförsök. Innan du överför data via AirDrop, se till att skärmen är påslagen för din mottagningsenhet.
Det är värt att notera att detta steg gäller specifikt för iOS-enheter . På macOS gör skärmstatus inte någon skillnad, så länge systemet inte har gått in i viloläge. På macOS kommer inkommande AirDrop-förfrågningar att generera meddelanden på låsskärmen.
3. Är AirDrop på och synligt?
Detta är en annan intressant aspekt som vi ibland tenderar att ignorera. AirDrop kommer i tre stater som erbjuder olika nivåer av synlighet:
- Av: Det betyder att enheten inte kan upptäckas. Du kan dock fortfarande AirDrop-filer till andra synliga enheter.
- Endast kontakter: Kanske det svåraste alternativet som lägger till ett säkerhetslager. Din enhet kan bara upptäckas för personer som finns i din kontaktlista. Men för att detta ska fungera måste både sändnings- och mottagningsenheter vara inloggade i iCloud och ha varandras Apple-ID eller telefonnummer som kontaktuppgifter.
- Alla: Det generellt rekommenderade alternativet. En närliggande AirDrop-aktiverad enhet kan se din enhet.
Som du kanske har gissat måste du kolla dessa inställningar på din mottagningsenhet och prioritera dem helst till Alla för att säkerställa smidig anslutning. På en iOS-enhet kan detta göras via Control Center med AirDrop- alternativet och välja Alla .

På en Mac, gå till Finder och klicka på AirDrop från vänster sidofält . Längst ner på panelen klickar du på Tillåt mig att upptäckas av: och välj Alla på rullgardinsmenyn.

För Mac-maskiner är det också viktigt att du är i AirDrop-alternativet i Finder för att enheten ska visas på avsändarens lista. Många gånger blir människor frustrerade eftersom de befann sig i ett annat område på sin Mac, medan AirDrop måste vara den aktiva platsen i Finder för AirDrop att arbeta.
4. Kontrollera avståndet mellan enheter
AirDrops effektiva driftssätt är 30ft, eftersom det bygger på Bluetooth och WiFi för anslutning. Därför, om avståndet mellan dina enheter är mer än detta, försök att föra dem närmare. Det är också värt att påpeka att detta 30ft idealiska avstånd bör tas med saltkorn, eftersom det i verkliga scenarier, elektromagnetiska fält, väggar och fysiska föremål och andra elektroniska enheter kan störa och minska detta avstånd till något mycket mindre. Bottomline: Försök bara att föra dina enheter närmare.
5. Slå av personlig hotspot (iOS)
Detta är ett annat tips som gäller specifikt för IOS-delen av AirDrop-mekaniken. Personlig Hotspot på en iPhone har varit känd för att störa AirDrop, kanske för att den ansluter WiFi-radion. Det skulle vara ännu svårare om du även aktiverade Bluetooth-tethering. Därför hjälper det om du stänger av Personal Hotspot på iOS-enheten innan du försöker AirDrop. För att göra det, gå över till Inställningar på din iPhone och växla Personal Hotspot- omkopplaren till Av.
6. Hantera filtyper på AirDrop
IOS: s implementering av AirDrop är lite annorlunda än MacOS. På en iPhone, när du får en fil via AirDrop, är det förväntade beteendet hos operativsystemet att öppna det i en lämplig app (sålunda kommer ett foto att öppna det i den inbyggda Photos appen). Detta förhindrar att en iPhone eller iPad får ett AirDrop som har flera filtyper, vilket resulterar i fel . Du kommer att hälsas med ett meddelande i sådana fall som säger "Kan inte ta emot alla dessa objekt samtidigt."
Att fixa detta är lika enkelt som att se till att endast en filtyp skickas i en AirDrop-session . Det betyder att du kan skicka och ta emot flera filer så länge de är alla, säger foton, eller alla PDF-filer, eller alla MP3-filer och så vidare. Det här skiljer sig från hur macOS fungerar, där du kan ta emot så många filer av så många typer som du vill, men om du har konfronterat ovanstående fel på en iPhone, så här är fixen.
7. AirDropping till en äldre Mac
AirDrop stöder ett antal äldre enheter, även om de använder en annan Bluetooth-version. För att komma runt detta hinder implementerade Apple två olika AirDrop-protokoll: en som fungerar med nyare Bluetooth 4.0 Mac och den andra för äldre Mac-datorer (speciellt 2012-modeller och äldre). Den här ändringen av protokollet händer inte automatiskt, och om du försöker skicka något till en 2012 eller äldre Mac måste du manuellt byta till det äldre protokollet.
För att göra det, klicka på den blå länken i avsnittet AirDrop i Finder, "Se inte vem du letar efter?" Och klicka på Sök efter en äldre Mac- knapp. Din mottagare kommer nu att dyka upp i den här listan.

8. Kontrollera din Macs brandväggsinställningar
macOS levereras med en inbyggd brandvägg som, om den är aktiverad, kan bryta AirDrop. Om du arbetar med en delad dator kan den vara påslagen utan din vetskap, där du måste stänga av den för att aktivera AirDrop igen.
För att göra det, gå över till Systeminställningar, sedan Säkerhet och sekretess och sedan fliken Firewall . Under Firewall-alternativ, avmarkera "Blockera alla inkommande anslutningar" för att återställa AirDrop. Det är värt att notera att du behöver administratörsbehörigheter för att göra denna ändring.

9. Kontrollera enhetens nätverksnamn
Det kan tyckas konstigt, men det finns en chans att din Mac eller iOS-enhet har ett specialtecken i sitt nätverksnamn som bryter AirDrop. I allmänhet är det bra att använda vanliga alfanumeriska tecken när du namnger dina enheter.
För att kontrollera detta på en Mac, gå vidare till Systeminställningar -> Dela och sedan Datornamn på din Mac. På iPhone, Inställningar > Om > Namn är sökvägen att titta på.

10. Diverse tips för fixering av AirDrop
Om allt ovanstående fortfarande inte löser ditt problem finns det några allmänna korrigeringar som du kan försöka som inte är specifika för AirDrop, utan hjälper till med anslutning ändå:
- Starta om dina enheter. Detta är en allmän princip för att fastställa ett antal gemensamma problem, och det gäller även AirDrop.
- Starta om din trådlösa router. AirDrop använder WiFi och det kan hjälpa till att lösa problem.
- Återställ nätverksinställningar. Det här är en extrem åtgärd, men om din iOS-enhet är skyldig kan den hjälpa. På IOS kan du hitta det under Inställningar > Allmänt > Återställ > Återställ nätverksinställningar .
- Kontrollera att både sändnings- och mottagningsenheterna finns på samma WiFi-nätverk. Det är inte alls ett krav för AirDrop att arbeta, men det kommer att göra upptäckten enklare.
- Växla Bluetooth och WiFi till och från för båda enheterna.
- Uppdatera din programvara till den senaste versionen som är tillgänglig. Använd det som en allmän bästa praxis och håll dina enheter alltid igång med den senaste OS-versionen.
- Se till att båda enheterna är inloggade i iCloud. Om de redan är, logga ut och logga in igen.
Fixa AirDrop-problem på din Mac och iOS-enhet
AirDrop är något vi använder mycket, eftersom det är ett bra sätt att dela filer mellan olika Apple-enheter. Tja, dessa tips bör lösa dina AirDrop-problem i de flesta situationer. Om de fortfarande inte hjälper, kanske det är dags att besöka Genius-fältet och få problem att sorteras ut. Om vi saknade något, släpp oss en kommentar nedan och meddela oss. Tack för att du läser!