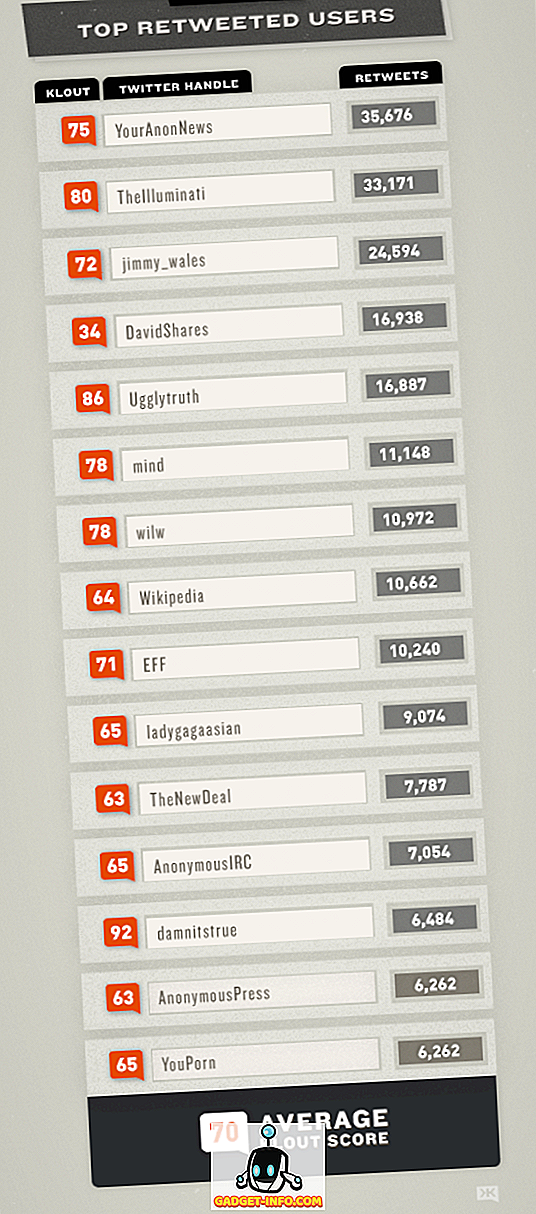Microsoft har nyligen försökt att förena Xbox och Windows-plattformen genom att bryta konsol-PC-barriären som har funnits i årtionden, med hjälp av Universal Windows Platform. Under Microsofts presskonferens på E3 2016 redogjorde Redmond-jätten att deras första partititlar också kommer att bli tillgängliga för Windows 10-plattformen. Detta innebar att det inte längre skulle finnas några spel exklusiva till Xbox One-konsolen. Bortsett från detta, med att släppa Windows 10, tillåter Microsoft dig att strömma dina Xbox-spel direkt till en enhet som kör Windows 10, oavsett om det är en bärbar dator, surfplatta eller en stationär dator. Nu behöver du inte oroa dig för att dina föräldrar griper fjärrkontrollen för att titta på nyhetskanalerna eller tv-serierna medan du spelade dina favoritspel på din Xbox. Idag ska vi hjälpa dig med det. Så, utan vidare, fortsätt till den intressanta delen där vi låter dig veta exakt hur du kan spela Xbox One-spel på din dator:
1. Uppdatera firmware
Först och främst, se till att du kör den senaste versionen av Windows 10 på din dator och också se till att uppdatera firmware på din Xbox One om du är på en äldre version. Detta är absolut nödvändigt för att förfarandet ska fungera korrekt. Så snälla släpp inte ens detta steg innan du går vidare till nästa.
För att göra detta, skriv bara Uppdateringar i sökfältet i Cortana och klicka på " Sök efter uppdateringar" . Microsoft uppdaterar din Xbox One-firmware automatiskt så länge du är ansluten till internet. Dubbelkontrollera det genom att gå till Inställningar -> System -> Konsolinfo och se om det finns den senaste versionen.
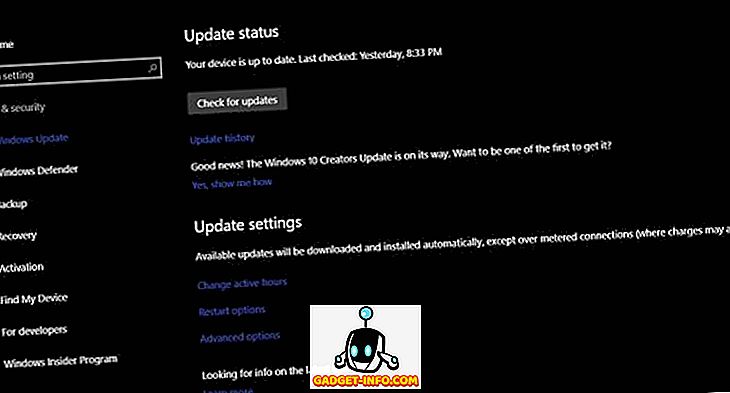
2. Tillåt spelströmmar
Du bör tillåta Xbox One att strömma spel till andra enheter för att strömma spelen till din Windows 10-dator. Detta kan göras på din Xbox genom att gå till Inställningar -> Inställningar -> Game DVR & Streaming och aktivera alternativet som säger "Tillåt spelströmmar till andra enheter" .
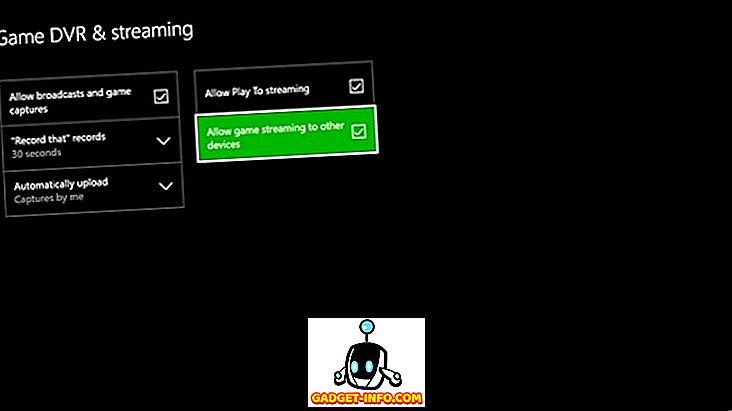
3. Anslut till din Xbox One från datorn
Öppna Xbox-appen på din Windows 10- dator och för att lägga till din Xbox One, klicka på ikonen Connection just ovanför ikonen Gear i Xbox-appen. Nu kommer din Xbox One att listas i de tillgängliga enheterna för anslutning. Om det inte dyker upp, skriv bara in din konsols IP-adress för att manuellt söka efter enheten och lägga till den. IP-adressen kan erhållas genom att gå till Inställningar -> Nätverk -> Avancerade inställningar på konsolen.

4. Anslut Xbox One Controller till PC
Din Xbox One-controller kan enkelt anslutas till din dator med en USB-ansluten USB-anslutning . Om du vill ansluta den trådlöst måste du ha Xbox One Wireless Adapter för Windows, vilket i grunden är en dongle för att ansluta till din controller över 2, 4 GHz-bandet.
Den nyare Xbox One S-kontrollenheten har Bluetooth inbyggd, så om din dator har Bluetooth inbyggd kan du ansluta den direkt utan att behöva en dongle. Om du har Xbox Elte Controller kan du dessutom hämta Xbox Accessories-appen från Windows Store till kartknapparna och konfigurera din kontroller.

5. Stream och spela Xbox One-spel på din Windows 10-dator
Om du har gjort alla tidigare steg korrekt borde du nu kunna klicka på "Stream" i Xbox-appen och börja spela alla dina Xbox-spel på datorn. Du kan justera strömkvaliteten i Xbox-appen genom att gå till Inställningar -> Xbox One -> Videokodningsnivå under strömmande kvalitet. Som standard är den inställd på Medium . Men du kan ändra den till låg, hög eller mycket hög beroende på bandbredden på din anslutning.

Medan du strömmar visas en verktygsfält nära toppen av skärmen som visar ett antal alternativ inklusive möjligheten att stoppa din ström och möjligheten att slå på / av mikrofonen. Tja, så sättar du upp din Xbox One för att spela alla sina spel direkt från datorn.
SE ÄVEN: Xbox Project Scorpio: Allt du behöver veta
Ström Xbox One-spel till din dator
Den här är speciellt för alla Xbox-användare där ute, som inte kan spela spelen på sina konsoler i vardagsrummet, för det mesta på grund av gäster, föräldrar eller en trasig tv. Om du inte har en Xbox, dela den här artikeln med dina vänner som äger en, eftersom det kan hjälpa dem mycket. Men om du redan har en Xbox, låt oss veta hur den här artikeln hjälpte dig genom att släppa några ord i kommentarfältet nedan. Oroa dig inte PlayStation-användare, eftersom vi hjälper dig att spela dina favoritspel direkt på din dator och smartphones snart. Så håll dig stillad.