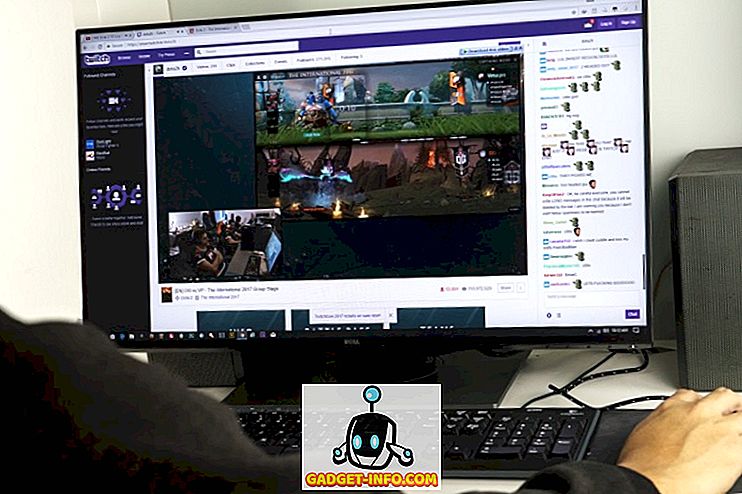När du vill radera data helt från en hårddisk är noll fyllning en av de mest grundliga metoderna. Även efter att en enhet har formaterats flera gånger, är det fortfarande möjligt att återställa data från den.
Det enklaste sättet att se till att data inte återställs är att skriva data över den. Här är nollfyllningen till nytta. Varje gång du kör nollfyllningsprocessen på en hårddisk skriver den nollor över dina befintliga data. Ju fler gånger du kör nollfyllningsprocessen, desto svårare blir det att återställa någonting.
Denna process rekommenderas starkt om du planerar att sälja en enhet med en hårddisk eller ett flashminne, eller om du köper eller tar emot en begagnad dator från någon. Du skyddar dig själv, och i vissa fall personen du fått enheten från, genom att noggrant torka bort befintliga data.
Många hårddiskföretag tillhandahåller verktyg som kan utföra en nollfyllning på din enhet. Om du inte kan hitta ett nollfyllningsverktyg för din enhet kan du använda en Linux Live-CD för att göra det gratis. Med Linux Live-CD-skivor kan du prova olika Linux-distributioner utan att installera operativsystemet på hårddisken.
När du sätter i cd-skivan och startar från den laddas en fungerande version av operativsystemet i datorns minne och du kan använda de flesta tillgängliga funktionerna för att få en uppfattning om hur det fungerar utan att göra tid och energi för en installation. Både Knoppix och Ubuntu har denna funktion. Vi använde Ubuntu för detta exempel.
Ladda ner och bränn en Ubuntu-bild
1. Ladda Ubuntu-webbplatsen och klicka sedan på Download Ubuntu .
2. Välj din nedladdningsläge i rullgardinsmenyn och klicka på Börja hämta .

3. När nedladdningen startar, klicka på Spara .
4. När skivavbilden är klar att hämta, bränna ISO-filen till en CD-skiva.
Laddar Ubuntu
1. När du har bränt cd-skivan och verifierat att den fungerar, starta om datorn från cd-skivan istället för från hårddisken.
2. När Ubuntu stövlar uppmanas du att välja ett språk från menyn. Välj engelska eller vilket språk du är mest bekväm med.
3. Den viktigaste Ubuntu-menyn kommer att laddas. Välj Försök Ubuntu utan någon ändring till din dator .

4. Ubuntu-skrivbordet laddas.

Nyare versioner av Ubuntu kommer att se annorlunda ut och ha olika alternativ, men det borde alltid finnas något alternativ att köra Ubuntu direkt från media.
Utför Zero Fill
1. Klicka på Program, Tillbehör och sedan Terminal .

2. Terminalfönstret laddas.

3. Välj den hårddisk som du vill nollställa. Skriv sudo fdisk -l och en lista över alla enheter och partitioner på systemet visas.

4. Använd kommandot shred till noll att fylla den partition du vill ha. Om du ville göra två nollfyllningspass på partitionen skulle du skriva sudo shred -n 2 -z -v / dev / sdc1 där -n 2 är antalet pass, -z skriver över data med nollor, -v visar framsteg i operationen och / dev / sdc1 är den partition du skriver över. Tryck på Enter för att starta processen.
5. Ubuntu visar hur operationen fortskrider och meddelar när den är klar.