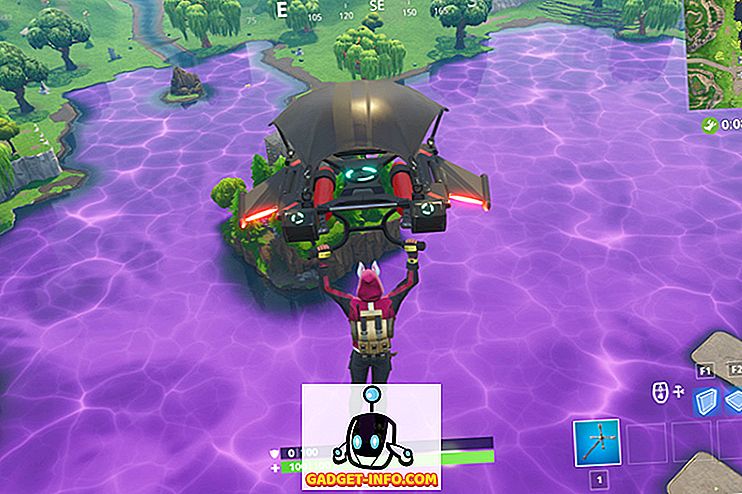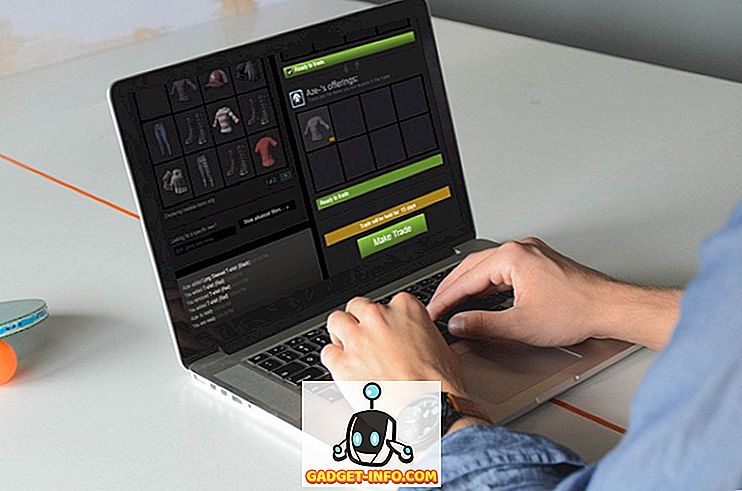Det finns en lite känd funktion i ord som låter dig samla grupper av text och / eller grafik från olika platser i ett Word-dokument och klistra in all den texten till en annan plats.
Det kallas Spike och det är annorlunda än Clipboard, vilket gör att du kan arbeta med bara en kopierad uppsättning text åt gången. Spike är uppkallad efter en gammaldags pappershållare på vilken folk poked papper som de var färdiga med dem. Du kan fortfarande se den gammaldags versionen av Spike som används i vissa butiker.
OBS! Spike- funktionen finns i versioner av Word från 97 till 2016.
Hur man använder Spike i Word
För att samla information i Spike i Word, välj bara den text du vill lägga till och tryck Ctrl + F3 . Detta skär informationen från ditt dokument och placerar det i Spike . Du kan fortsätta att klippa delar av ditt dokument och Word fortsätter att lägga till den snittiga texten till Spike .
OBS ! När du använder Spike skär eller tar du bort text från sin ursprungliga plats, INTE kopierar text.

För att klistra in den samlade texten placerar du infogningspunkten på platsen i det aktuella dokumentet, ett nytt dokument eller ett annat befintligt dokument där du vill klistra in texten. Tryck Ctrl + Shift + F3 för att klistra in texten från spiken på infogningspunkten. All information i Spike (inte bara den sista texten du klippt in där) klistras in i ditt dokument vid infogningspunkten.

Genom att trycka på Ctrl + Shift + F3 raderas också all information i Spike . Om du inte vill rensa Spike när du klistrar in innehållet i det, placera inläggspunkten där du vill klistra in innehållet, skriv " spike " (utan citat) och tryck på F3 .
Du kan också se innehållet i Spike utan att klistra in innehållet eller tömma Spike . För att göra detta i Word 2007 och senare klickar du på Infoga- fliken på bandet och hittar Quick Parts- knappen i avsnittet Text .

Klicka på pilen på Quick Parts- knappen och välj Building Blocks Organizer, om du använder Word 2007 eller AutoText, om du använder Word 2010, från rullgardinsmenyn.

I Word 2007 visas dialogrutan Byggblocksorganizer. Klicka på Spike i listan till vänster för att visa en förhandsgranskning av texten och / eller grafiken som Spike innehåller för närvarande.

Om du vill se innehållet i Spike, om du använder Word 2003 eller tidigare, välj AutoText | AutoText från Insert- menyn.

Dialogrutan Automatisk korrigering visas. På fliken AutoText skriver du " spike " (utan citat) i Enter AutoText-poster här redigeringsrutan för att snabbt hitta Spike i listan. Spiken väljs automatiskt när den hittas och du kan se innehållet i Spike i förhandsgranskningsrutan under listan med AutoText-poster.

Du kanske har märkt att när du klistrade in Spike- innehållet fanns en extra blank linje mellan varje objekt du lade till Spike . Det beror på Smart Paragraph Selection .
Med Smart Paragraph Selection aktiverat är det omöjligt att välja ett stycke utan att få tag i det sista stycket markerar också. Du kanske vill stänga av Smart Paragraph Selection för att undvika att skapa tomma linjer mellan var och en av objekten på Spike . Om du vill göra detta i Word 2007 väljer du Word Options från Office- menyn.

I dialogrutan Ordalternativ väljer du Avancerat i listan till vänster.

I avsnittet Redigeringsalternativ till höger markerar du kryssrutan Använd smart avsnittval så det finns ingen kryssmarkering i kryssrutan.

Klicka på OK för att stänga dialogrutan Ordalternativ.

Om du vill stänga av Smart Paragraph Selection i Word 2003 eller tidigare väljer du Val på Verktyg- menyn.

Klicka på fliken Redigera i dialogrutan Alternativ . I kryssrutan Redigeringsalternativ markerar du kryssrutan Använd smart avsnittval så det finns ingen kryssmarkering i kryssrutan.

Klicka på OK för att stänga dialogrutan Alternativ .

Spike är en användbar funktion om du snabbt och enkelt ska omorganisera och flytta icke-sammanhängande text eller skapa ett nytt dokument från bitar av ett annat dokument. Njut av!