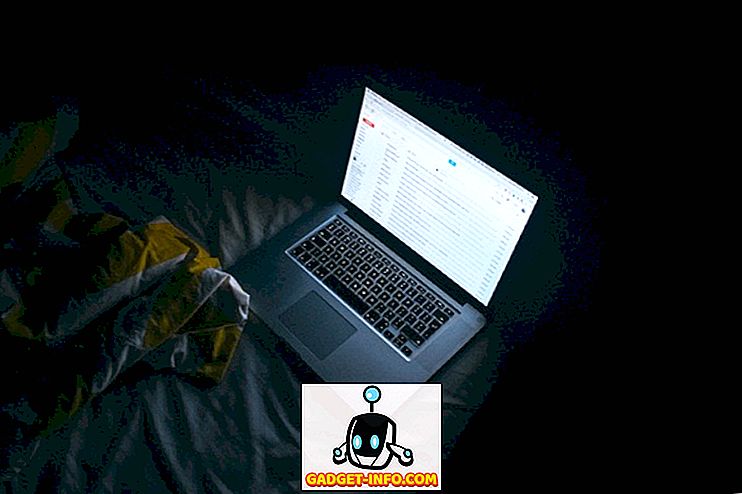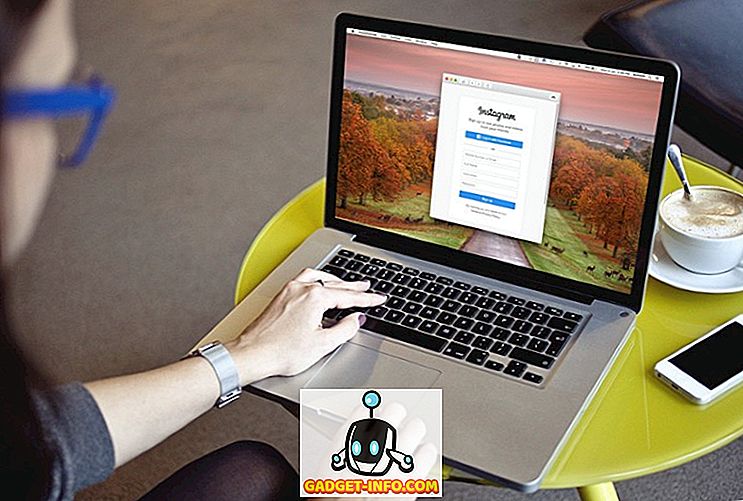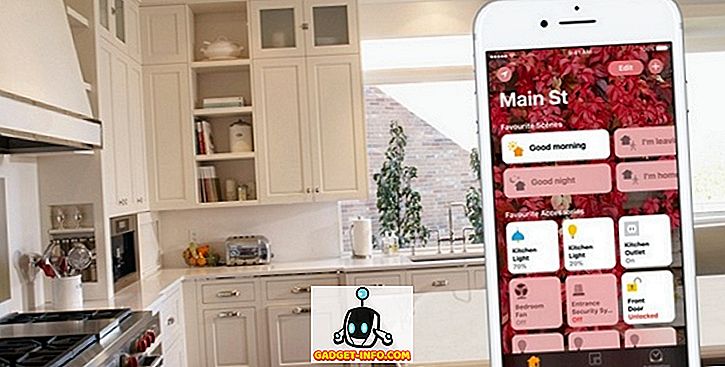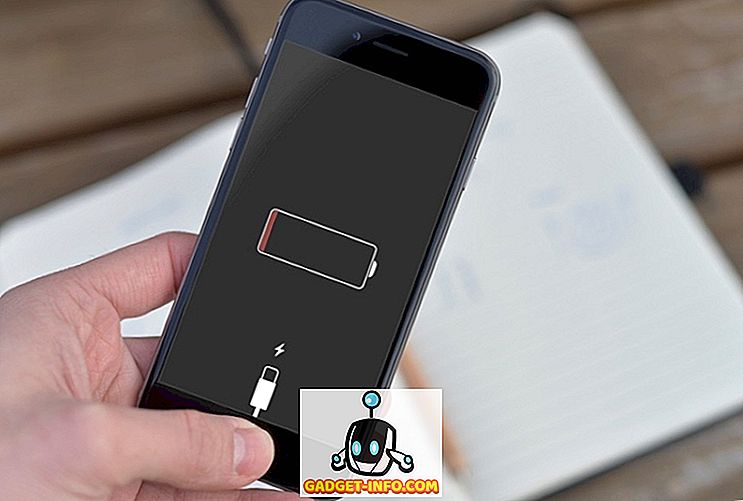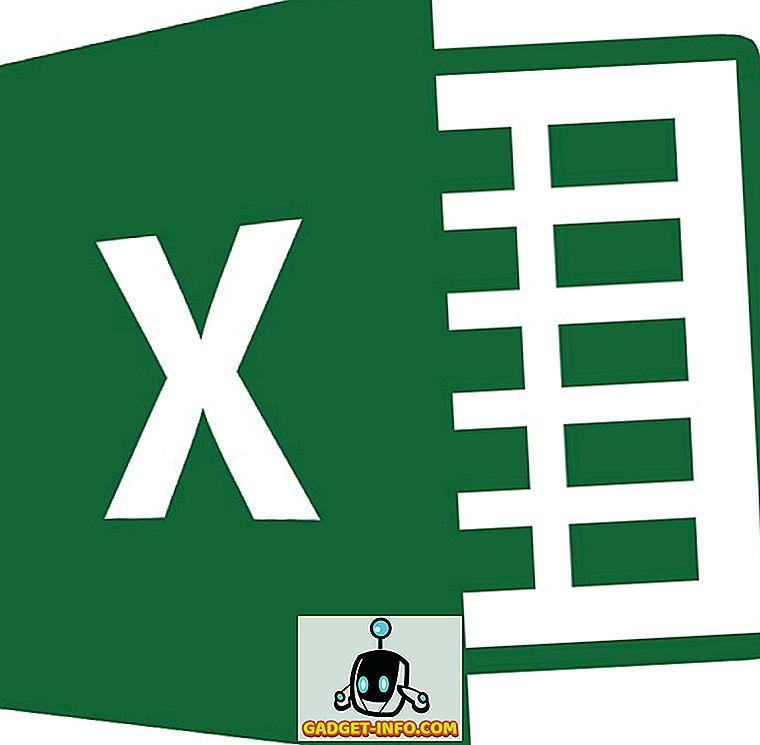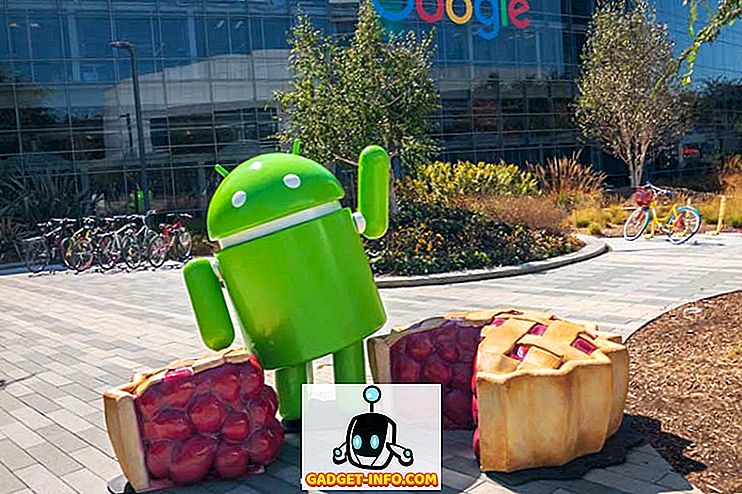Om du är en kodare eller programmerare spenderar du antagligen en anständig tid med kommandotolken för att utföra program eller kompilera kod. För att kunna slutföra dessa uppgifter måste du använda ett kommando från ett bibliotek eller ett programpaket installerat (som Python) på ditt system.
Som standard lägger de flesta av dessa program till egna anpassade genvägar till Windows-miljövariablerna. Den mest använda miljövariabeln i Windows är förmodligen PATH- variabeln. Det tillåter i grunden dig att köra alla körbara filer som finns inom de sökvägar som anges i variabeln vid kommandotolken utan att behöva ge hela sökvägen till körbarheten.
I den här artikeln visar jag hur du kan lägga till fler sökvägar till Windows PATH-variabeln om du vill köra körbara filer från dina egna kataloger. Det är värt att notera att proceduren nedan är för Windows 10, men det är nästan exakt detsamma för Windows 7 också.
Lägg till kataloger till PATH-variabel
För att komma igång högerklickar du på datorn eller den här datorns ikon på skrivbordet och väljer Egenskaper . Om du inte redan har den ikonen på skrivbordet kan du enkelt lägga till några saknade skrivbordsikoner.
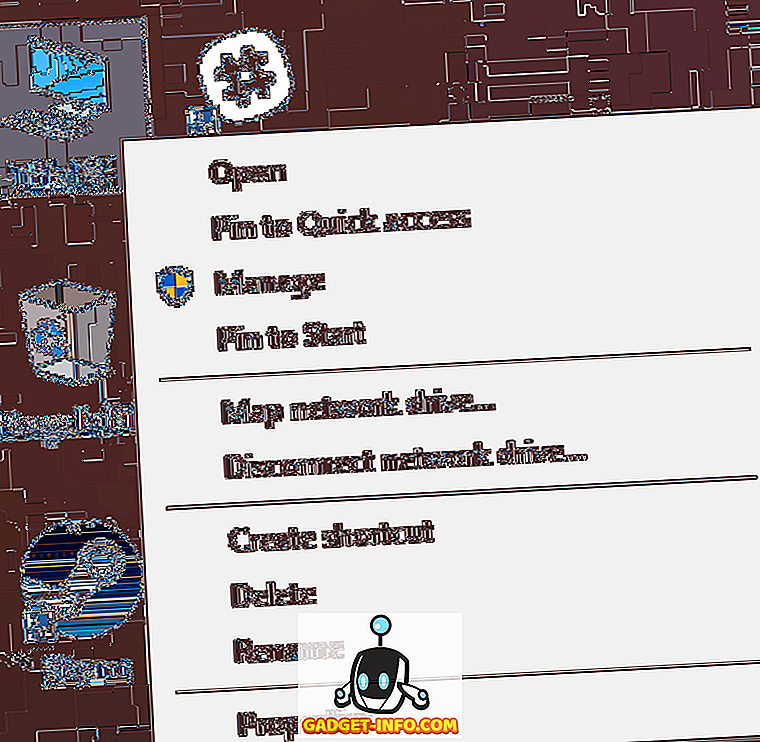
På sidan Systemdialog visas en länk Avancerad systeminställningar till vänster.
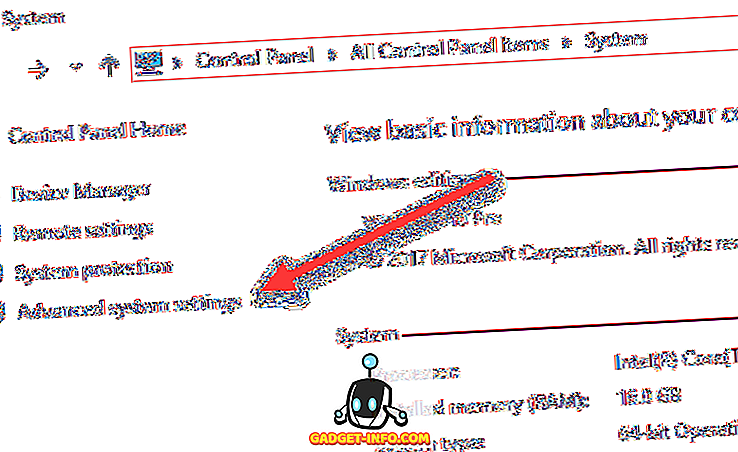
Detta kommer att hämta dialogrutan Systemegenskaper, som redan ska vara öppen för fliken Avancerat . Fortsätt och klicka på knappen Miljövariabler längst ner.
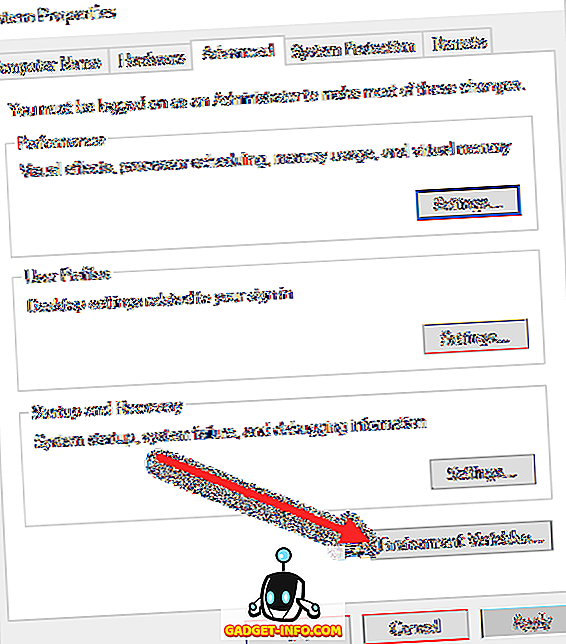
I dialogrutan Miljövariabler ser du två uppsättningar variabler: en för användarvariabler och den andra för systemvariabler. Båda listorna har PATH- variabeln, så du måste bestämma vilken du vill redigera.

Om du bara behöver kommandon för ditt eget användarkonto, redigerar du användarvariabeln. Om du behöver det för att fungera över datorsystemet, oavsett vilken användare som är inloggad, ändra sedan systemvariabeln. Klicka på Sti och klicka sedan på Redigera .
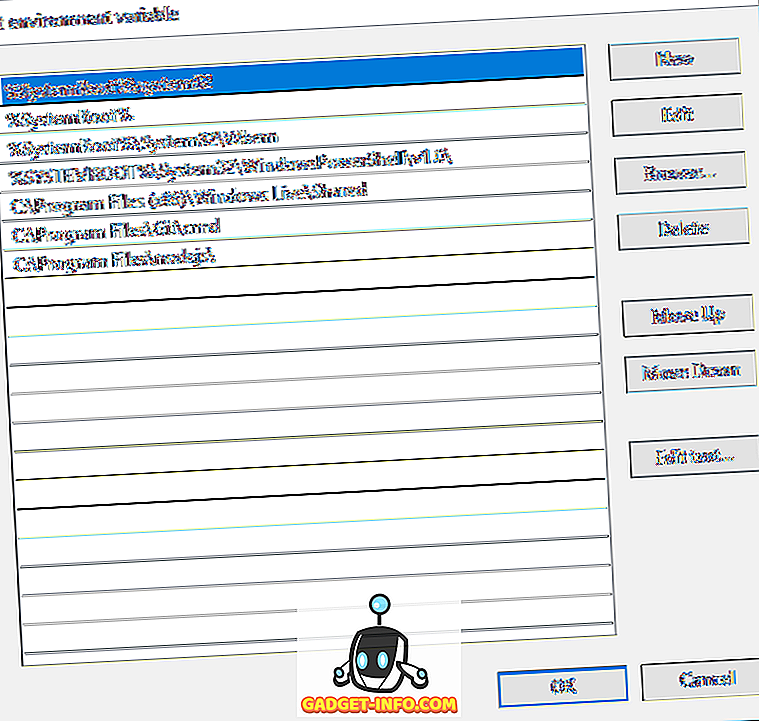
I dialogrutan Redigera miljövariabel ser du en lista över alla banor som för närvarande finns i PATH-variabeln. Som du kan se har Node.js och Git redan lagt till sina vägar så att jag kan köra kommandon Git-kommandon och Node.js från var som helst i kommandotolken.
För att lägga till en ny sökväg, klicka helt enkelt på Ny och det lägger till en ny rad längst ner på listan. Om du känner till sökvägen, skriv bara in den eller kopiera och klistra in den. Om du föredrar kan du också klicka på Browse och sedan navigera till önskad sökväg.
Om du vill redigera en sökväg väljer du den och klickar sedan på knappen Redigera . Du kan också ta bort sökvägar med knappen Ta bort . Observera att du också kan flytta objekt upp och ner i listan. När du skriver ett kommando vid kommandotolken måste Windows söka igenom varje katalog som är lagrad i variabeln PATH för att se om den exekverbara existerar eller inte. Om du vill att din körbar ska hittas snabbare, flytta du bara den sökvägen upp till toppen av listan.
Detta kan också vara användbart om du har flera versioner av samma kommando i olika vägar och behöver ha en körning i stället för den andra. Den som visas högre i listan kommer att köras när du skriver in kommandot.
Slutligen, om du klickar på Redigera text laddar den en dialogruta där du kan redigera sökvägen med det gamla gränssnittet där alla sökvägar är listade i en textruta.
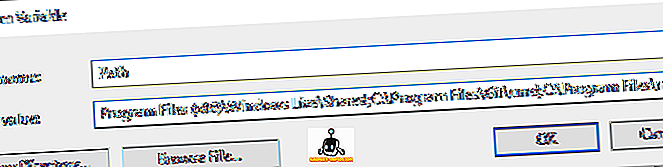
Det är allt där det är! Om du vill lära dig mer om miljövariabler, se till att kolla in mitt inlägg om hur du skapar egna anpassade miljövariabler. Njut av!