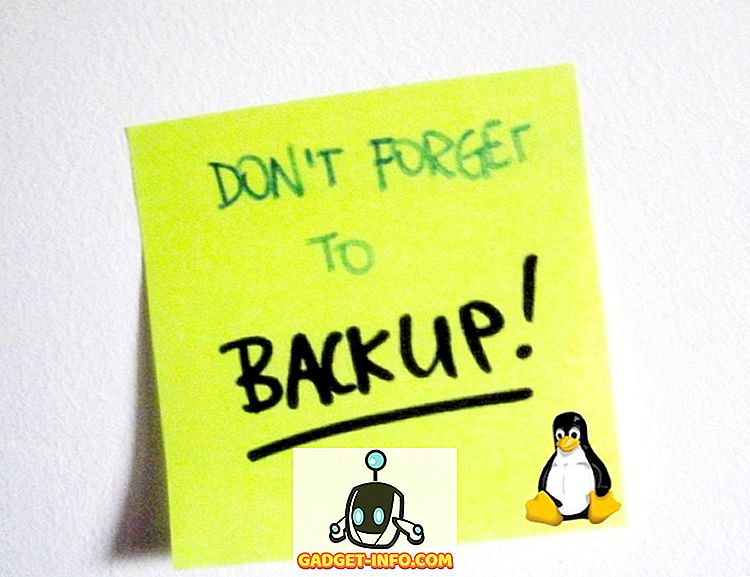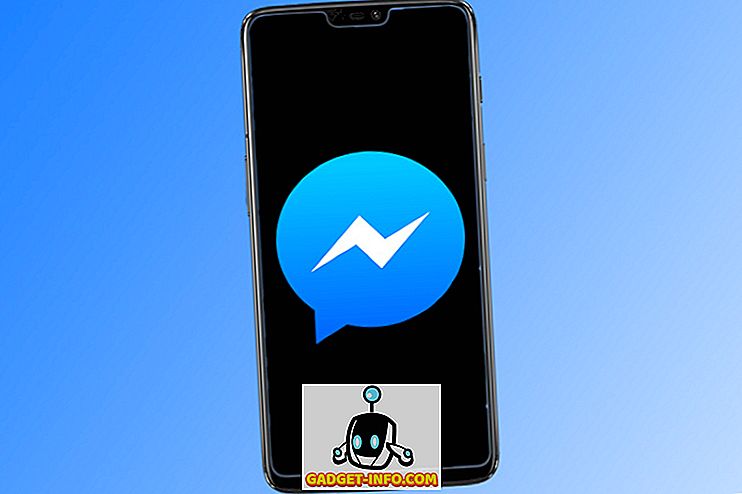Det kan inte nekas att Android är det mest populära mobila operativsystemet i världen. Det som gör den så populär är dess användarvänlighet och flexibilitet i anpassningen. Förutom att doppa fötterna i de allomfattande strömmarna av anpassning kan du använda en massa coola Android-genvägar för att påskynda ditt arbete och uppnå mer produktivitet (eller till och med tillgångsunderhållning snabbare). Om du har landat här är chansen att du är Android-användare hög, och den här artikeln kommer att visas av några enkla och smidiga genvägar som gör att du får ut det mesta av din smartphone-upplevelse. Här är 12 coola Android-genvägar som alla Android-användare borde veta .
1. Kontrollera din anmälningshistorik
Har du någonsin avvisat en viktig anmälan? Jo, vi har alla varit där. Tack och lov kan du kontrollera alla dina tidigare meddelanden med en enda kran. För att göra det, tryck på håll hemskärmen och tryck på " Widgets ". Bläddra ner nedan på widgetsidan och lägg till " Inställningar " genväg.

Tryck sedan på " Notifieringslogg " i listan över olika genvägar som finns tillgängliga och en genväg för Notifieringslogg kommer att skapas på startskärmen. Nu kan du bara trycka på genvägen för att se alla dina meddelanden . Cool, eller hur?

Obs! Du kanske inte hittar widgeten Inställningar bland alla widgets på smartphones som kör egna Android-skinn. Till exempel, på Samsung-smartphones som kör Samsung Experience eller det nya One-gränssnittet, är widgeten Inställningar begravd i fliken " Genvägar " . För mer information kan du kolla in vår artikel om hur du kontrollerar och återställer anmälningshistorik. Dessutom kan vissa skinn, inklusive Huaweis EMUI, inte visa dig möjligheten att komma åt anmälningslogg, men du kan ladda ner en app - Notifieringshistorik Log (gratis) - för att komma åt den.
2. Skapa genvägar för olika åtgärder
Visste du att du kan skapa genvägar för nästan vilken som helst åtgärd i Androids inbyggda funktionalitet till även en tredjepartsapp? Ja, det här kan du göra via en app-dubbed Aktivitetsstartare. Appen listar ner alla aktiviteter som finns tillgängliga på Android. Du kan bara trycka hålla på en aktivitet för att skapa en genväg av den på startskärmen. För att ge dig en idé kan du skapa en genväg för en djup inställningssida, en genväg för att hoppa direkt till Gmails kompositionsskärm eller till och med en särskild Gmail-etikett, starta Googles påskäggs spel etc. Så kolla in det, leka med olika aktiviteter och du kan sluta skapa en cool personlig genväg för dig själv.

Om du har en tredjeparts launcher app som Nova eller Apex kan du också skapa genvägar för aktiviteter med dem.

3. Använd Google Assistant
Google Assistant, som namnet antyder, är utformat för att hjälpa dig att utföra uppgifter med stor lätthet och göra din Android-upplevelse mycket bekvämare. Med hjälp av röstbaserad sökning och åtgärder har Google Assistant också fokuserat på röstsamspel och använder maskininlärning för att bli bättre varje gång du ger det möjlighet att tjäna dig. Google Assistant kan utföra dina udda jobb som att ställa in ett larm eller en påminnelse på din vägnar, informera dig om vädret, läsa nyheterna och till och med hjälpa dig att spela spel.

Google Assistants funktioner sträcker sig längre än bara genvägar och kan till och med vara till nytta när du reser utomlands eller interagerar med andra ursprungsberättigade än din. Å ena sidan kan assistent förstå massor av språk, inklusive olika accenter, du kan också använda den för att översätta konversationer i realtid så att du inte behöver en tolk. Och det finns mycket mer som du kan lära dig om i vår lista med 15 Cool Google Assistant-tricks du borde försöka.
4. Svara på meddelanden från anmälningscenter
Med Android Nougat har Google lagt till stöd för en snabb svarfunktion som låter dig svara på nya meddelanden eller chattar direkt från meddelandepanelen. Medan Nougat är historia nu har funktionen utvecklats ganska lite med variationer per app. I chat-appar som WhatsApp, Google Allo och Telegram etc. kan du till exempel svara direkt från statusfältet, medan i andra som Gmail går svarsknappen direkt i fönstret Komposera där du kan skriva ett svar på mottagen email.

Förutom att svara ger varje app funktionen en unik spinn . Som du kan se på skärmbilden ovan kan du arkivera e-postmeddelanden i Gmail, markera meddelanden som läst i WhatsApp och Telegram, eller använd även Smart Replies i Allo . Om du vill ställa in automatiska svar som svar på specifika meddelanden kan du använda appen kallad AutoNotification (gratis) för att spara tid medan du avvisar värdelösa anmälningar och lägger till mer kvalitet i meningsfulla samtal.
5. Ta skärmdump snabbt

Alla versioner av Android stöder den universella gesten genom att trycka ner knapparna Power och Volym ned tillsammans för en skärmdump . Men med lanseringen av Android Pie har Google gjort det enklare och nu behöver du bara trycka på strömbrytaren och tryck sedan på alternativet Skärmdump (även om den äldre genvägen fortfarande fungerar). Om du vill ha en skärmdump utan att använda händer kan du helt enkelt fråga Google Assistant om att ta en skärmdump av den aktuella skärmen du befinner dig genom att säga " Okej, Google " eller " Hej Google " följt av " Ta en skärmdump ".

Vissa skinnade versioner av Android, inklusive Xiaomos MIUI och OnePlus 'Oxygen OS, stöder också svepningsbehållningar för en skärmdump . För att ta en skärmdump i någon av de två kan du svepa tre fingrar nedåt från toppen av skärmen.
6. Använd Assistive Touch för Android
Jämfört med hårdvaruknappar kan programvaruknapparna vara praktiska, eftersom du kan ändra sin position eller flytta runt dem enligt din lätthet, och till och med minska ditt beroende av felaktiga (om några) hårdvaruknappar. Medan iOS har inbyggd assistentstämpel har stock Android inget sådant alternativ. För att kringgå det kan du ladda ner en gratis app som heter Assistive Touch - Quick Ball (gratis) som låter dig välja en anpassad layout av knappar . Förutom att du anpassar knapparna kan du personifiera standardikonen för Assistive Touch eller ställa in knackningar som utlöser handlingar som att öppna menyn Uppdatera.

Alternativt, om du vill ha enklare kontroller kan du ladda ner navigeringsfältet - Överallt (gratis) som ger dig en flytande navigeringsfält som kan användas i stående eller liggande riktning . Du kan också ange åtgärder för långa tryck på någon av de tre knapparna. Alternativt kan navigeringsfältet också vara användbart för Pixel 3-användare som kan ha blivit låsta ut med det nya Android Pie-navigationssystemet med glidande navigeringar.
7. Gboard Genvägar
Gboard, eller det officiella tangentbordet från Google, har flera knep upp på ärmen inklusive några snabba genvägar som Android-användare kan använda för att skriva snabbare. Låt oss ta en titt på några av de här snabba genväggen som du kan använda:
Kapitalisera enskilda brev

I allmänhet, när vi behöver skriva ett brev i huvudstäder, tenderar vi att trycka på Caps Lock-tangenten och sedan skriva in bokstaven och sedan slå på Caps Lock-knappen igen för att stänga av den. Jo, Gboard har en mycket bättre lösning för detta. Allt du behöver göra är att dra över tangentbordet från knappen Caps Lock till bokstaven som du vill kapitalisera. Precis som iOS kan du också hålla Caps-knappen medan du knackar på den specifika bokstaven .
Ange nummersnitt snabbt
Har du någonsin velat skriva bråk från din Android-smartphone men kunde inte hitta hur man gör det? Tja, det är enkelt, tryck bara på en sifferknapp och du ska se de respektive fraktionerna du kan skriva in.

Få tillgång till siffror och symboler snabbt
Att trycka på "? 123" -tangenten för att skriva in siffror och symboler är inte särskilt användarvänligt när du skriver snabbt men den goda nyheten är att det finns en cool Google-tangentbordsgenväg som gör att du snabbt anger ett nummer eller en symbol. Du kan bara trycka på håll symbolerna eller? 123-tangenten och dra den till ett brev som motsvarar ett nummer eller en symbol på sidan för tal och symboler.

Dra över mellanslagstangenten för att flytta markören

Gboard har också en snygg funktion som gör att du enkelt kan flytta skrivmarkören mer exakt. Du kan bara dra ditt finger över mellanslagstangenten i Gboard för att flytta markören i motsvarande riktning. Dessutom, om du vill njuta av att använda den traditionella metoden att flytta markören, lägger Android Pie en iOS-förstoringsglas som hjälper dig att dra markören mer effektivt.
8. Använd statusfältet för att öppna klockan App

Oavsett om det är att veta tiden på en annan plats eller bara för att ställa in eller ändra ett larm, kan du helt enkelt expandera meddelandeskärmen och knacka på den aktuella tiden för att starta Klocka-appen . Du kan också starta kalendern genom att klicka på datumet. Det är ett enkelt trick som kommer att rädda dig från det onödiga arbetet med att öppna applådan för att öppna klockan app.
9. Använd statusfältet för att öppna batterinställningarna

Precis som att starta klockan kan du även komma åt batterinställningarna genom att dra ner meddelandeskärmen och knacka på batteriprocenten . Detta kan vara användbart för att snabbt gå över i batterinivåerna på din telefon och titta på telefonens batterianvändning.
10. Använd 3-punkts-menyn utan att trycka på

De flesta Android-apparater levereras med 3-punkts knappar som öppnar nya menyer med ytterligare alternativ. Medan 3-punktsmenyn är go-to-medel för att komma åt dessa ytterligare inställningar behöver du inte trycka på den för att komma åt alternativen i menyn. Däremot kan du helt enkelt dra fingret nedåt medan du trycker på knappen och släpper fingret när du når det önskade alternativet. Det kan ta lite tid att vänja sig men det kan hjälpa dig att spara tid väsentligt inom de appar som du är bekant med.
11. Snooze Notifications

Om du är upptagen - säg mitt i ett möte - och vill spara ett visst meddelande för senare, utan att hoppa över eller avvisa det, kan du enkelt snooze meddelanden i Android Oreo och uppåt . Dra långsamt meddelande i sidled (snabba för snabbt kan avvisa anmälan) och knacka på den klockformade ikonen. Välj sedan den tid då du vill bli underrättad igen. Funktionen sparar dig från att glömma viktiga anmälningar efter att ha avfärdat dem och hjälper dig också att bli av med de påträngande ihållande anmälningarna - åtminstone tillfälligt.
12. Stäng snabbt
Medan alternativen för att växla din telefon mellan ringer och tyst är tillgängliga i snabbinställningarna för Android-smarttelefoner, introducerade Google ett snabbare sätt att vända enheten till det tysta läget i Android Pie. Du kan trycka på knapparna Knapp och Volym uppåt för att växla mellan ringsignalerna på och av.

Medan de flesta moderna smartphones tillåter dig att tysta ett samtal genom att bläddra i telefonen har Google introducerat en ny funktion som heter "Flip to Shhh" som tystnar telefonen när den vänds nedåt - även om den är begränsad till Pixel 3 och 3XL just nu . Om du vill ha funktionen på någon annan smartphone kan du använda den inofficiella appen Flip to Shhh (gratis) för att emulera effekten och att tilldela åtgärder när telefonen är uppåt eller nedåt.
Klar för att öka din hastighet med dessa snygga Android-genvägar?
Dessa Android-genvägar ökar hastigheten med vilken du kan engagera dig med din Android-enhet och därmed berika din övergripande Android-upplevelse. När du är bekant med dessa genvägar kan du också dela dem med dina vänner och familjemedlemmar för att hjälpa dem att få ut det mesta av sin Android-smarttelefon.
Använder du andra Android-genvägar för att förbättra ditt verktyg och produktivitet? Låt oss veta i kommentarerna nedan.