Nästan allt arbete som människor gör på kontoret är gjort med hjälp av ett magiskt program som heter Microsoft Excel. När du först tittar på det kan det se ut som ett program med bara tabeller och slots för inmatning av data, men den här beskrivningen räcker inte för den verkliga förmågan hos detta program. Excel kan göra allt från att hantera kontot konton för att hantera de data som krävs för att hantera ett helt land, du behöver bara veta hur man använder den. Här i denna artikel nämns några riktigt coola Excel-tips och tricks som kan hjälpa många användare att förbättra hur de har använt excel till datum.
1. Lägga till genvägar till toppmeny
Det finns många verktyg som vi alltid önskar att vi bara hade ett klick bort, men mestadels måste vi göra mer än ett par klick och också lite söka för att komma till verktyget som vi vill använda. Om vi tittar på det övre vänstra hörnet av vårt excel-fönster ser vi en liten excel-ikon, längs med vilken det kommer att finnas 3 små ikoner, en av dem representerar Spara och de andra 2 ångras och gör om.

Det här är de genvägar som excel ger för vår lätthet, det andra som excel ger är möjligheten att lägga flera genvägar på denna plats. För detta ändamål måste du klicka på en pil till höger om ångra och återgå som säger Anpassa Snabbåtkomstverktygsfält när du svävar över den.

Genom att trycka på det kommer du att få ett alternativ att välja det verktyg som du vill lägga till i snabbverktygsfältet (platsen längst upp till vänster där spara, ångra och återupprepa är närvarande). Om vi till exempel klickar på alternativet "Ny" får vi ikonen för att skapa en ny fil i verktygsfältet.

2. Lägga till diagonala linjer
Vi kan lägga till diagonala linjer i våra celler genom en enkel metod att formatera det excel tillåter. För detta är allt vi behöver göra, välj en cell där vi vill lägga till en diagonal linje. När vi väljer cellen ska vi öppna alternativen genom att högerklicka på musen. I alternativen skulle vi behöva klicka på alternativet för Formatera celler.

När vi klickar på alternativet Formatceller ser vi en dialogruta, där vi måste klicka på gränsområdet, markerat med rött, i toppremsan. Då kan vi klicka på det andra markerade alternativet som visar oss formatet på en diagonal linje i cellen, det finns en annan i dialogrutan som du kan hitta på egen hand.

Om du trycker på ok efter att ha valts diagonal linje som gränsstil skapas en diagonal linje i cellen som vi tänkt att sätta in vår diagonala linje. För att lägga till text över och under diagonalen måste vi ange något i cellen och tryck sedan på Alt + Enter för att ta det till nästa rad och skriv sedan något annat i den andra raden som vi behöver ha under vår diagonala linje. En fångst här är att vi måste ta hand om justeringen av vår text ovanför och under diagonalen med mellanslagstangenten.


När vi skriver något i en cell i excel kan vi alltid skära den från en plats till en annan genom att först högerklicka på cellen och trycka på klippa och sedan klistra in den i en annan cell. En annan effektiv metod att göra detsamma är att använda metoden för dra och släpp. Allt du behöver göra för detta är att gå på den cell som du vill flytta och placera markören på gränsen för den cellen. Detta kommer att orsaka en symbol med 4 pilar som pekar i alla riktningar för att komma upp (den här symbolen betyder att du kan nu välja cellen och flytta den där du vill).
Om du nu klickar på den här symbolen och tar markören till en annan cell medan du fortfarande trycker på den ser du att något kommer med markören. Så äntligen om du går till en annan cell och släpper bort markören så ser du att innehållet i cellerna skulle ha flyttat till den nya platsen.

Hittills har vi diskuterat hur vi kunde flytta data från en cell till en annan, en annan funktion som vi använder ganska mycket är kopieringsfunktionen. Vi kan även utföra en kopia med den här dra och släppmetoden, men för det skulle vi behöva trycka på Ctrl innan du klickade på symbolen som vi pratade om i texten ovan. Detta kommer att orsaka att en ny symbol kommer upp som visas i bilden nedan. Du kan sedan hålla din grepp om Ctrl-tangenten och sedan försöka dra och släppa cellen någon annanstans, så ser du att den här metoden kopierar innehållet i cellen istället för att flytta den.

4. Begränsa ingången
Vad händer om vi bara ville ha en specifik uppsättning värden i vårt ark och ett datavärde som kommer utanför vårt avsedda sortiment kommer upp? Det råkar vara ett problem många gånger när man arbetar med projekt, och det här medför problem med de slutliga utgångarna som vi tänker få. För att säkerställa att endast en viss uppsättning värden läggs till, tar vi hjälp av data validering. Vad det gör är att det tillåter oss att begränsa intervallet och typen av data som vi tar som input för vårt system.
För att använda datavalideringsfunktionen måste man välja de celler i vilka begränsningen ska genomföras, och i den övre delen skulle vi behöva klicka på data.

När du klickar på data måste vi klicka på Data validering som visas i bilden. Detta tar oss till dialogrutan där vi kan ställa in de värden vi vill ha för vårt system. Då måste vi välja vilken typ av inmatning som vi skulle vilja tillåta i de valda cellerna genom att klicka på tillåtningsalternativet i dialogrutan.


Om vi till exempel väljer helt tal, skulle vi bli ombedda att välja intervallet för hela numren som vi skulle vilja tillåta. Om vi gör det skulle vi bara kunna skriva in data inom det intervall som vi nämnde. Med ett exempel tar vi intervallet mellan 12 och 111.

I det exempel som vi har tagit kan vi se att när vi anger ett värde utanför detta intervall, det vill säga 222, får vi ett fel att värdet är ogiltigt och en begränsning har lagts av användaren på de värden som kan anges i den här cellen.
5. Få mer statistik i fältet längst ner
När vi använder Excel för att mata in data i våra tabeller i form av siffror ser vi viss statistik eller en sorts sammanfattning i statusfältet nedan, vanligtvis kommer den att bära medeltalet, räkna och summa av de data som vi väljer vid en given tidpunkt.
Excel ger oss vissa fler alternativ för den sammanfattning som vi får i statusfältet, för att utnyttja den till det maximala, det kan du göra genom att högerklicka var som helst på statusfältet, när du högerklickar på statusfältet så ser du många alternativ bland vilka skulle vara de extra alternativen som excel ger oss en sammanfattning av data som vi har valt. Vi kan välja mellan medelvärde, räkning, numerisk räkning, minsta, maximala och summa. I bilden kan vi se hur statusfältet ser ut när vi väljer att se de flesta av alternativen som är tillgängliga för oss.

6. Omforma fallet (versaler, små bokstäver) av texten
Det finns en liten funktion som vi kan använda för att omvandla fallet av vår text, funktionen är ganska lätt att använda, allt du behöver göra för detta är att du måste skriva ' UPPER (text / cell) ' för huvudstorlek, ' Lägre (text / cell) ' för små bokstäver och äntligen ' Rätt (text / cell) ' för att göra första bokstaven i ordkapitalet. Dess användning kan ses i bilderna nedan, med celler som visar övre, lägre och rättvis användning tillsammans med den slutliga produktionen som de uppnår från den.



7. Ordna text från olika celler med "&"
Vi kan lägga till text från olika celler till en enda cell genom att helt enkelt använda '&', för allt vi behöver göra är att börja skriva i cellen med '=' och klicka sedan på cellerna en efter en som vi måste lägga till vår nya cell, vi skulle också behöva lägga till '&' efter att vi klickat på varje cell som ska läggas till, eftersom det kommer att lägga till namnet på cellen som vi har klickat på. Så det kommer se ut som den som finns på bilden nedan.


8. Lägga till flera rader eller kolumner i taget
Vi vet alla hur man lägger till en rad eller en kolumn i vårt excel-dokument, men det vi också behöver inse är att vi faktiskt kan lägga till flera rader eller kolumner på en gång istället för att lägga till en kolumn eller en rad i taget och sedan upprepa processen om och om igen.
För det första måste vi välja antal rader som vi skulle vilja lägga till, till exempel om vi behöver lägga till 4 nya rader i vårt redan existerande bord väljer vi 4 rader (under / över vilka vi måste lägga till rader) och högerklicka och klicka på infoga. Det öppnar en liten dialogruta som gör det möjligt för oss att välja vilken exakt åtgärd vi behöver utföra i den valda raden / kolumnen.

Om vi trycker på hela raden i dialogrutan får vi 3 rader i vårt bord. Du kan spela runt med dialogrutan Infoga för att se vilka andra alternativ som finns tillgängliga för dig.

9. Använda automatisk korrigering
Om du lider av vana med att använda SMS eller med andra ord kortfattat språk överallt du skriver, eller om du har en dålig historia att göra stavfel för vissa specifika ord, kan du använda den automatiskt korrigerade funktionen i MS Excel på din bekvämlighet. För att använda det måste du först gå till Arkiv> Alternativ> Bevisa> Alternativ för autokorrigering . Här ser du en dialogruta som låter dig ange en text som ska ersättas med texten du vill ersätta den med. Du kan lägga till några ord som du misspellar, till exempel kan jag sätta "frnz" som ett ord som ska ersättas av ordet "vänner" och varje gång jag använder fel stavning (frnz), kommer autokorrektur att rätta mig (genom att sätta vänner på sin plats).

10. Extrahera webbsiderdata med data-> från webben
Någonsin undrat hur det kommer att kännas för att extrahera data direkt från en webbplats, låt oss säga att du ser en webbplats och du vill analysera en viss sak från de uppgifter som finns på den specifika webbsidan. Till exempel om vi tar en webbplats med några fakultetsnamn på den och fortsätter att göra denna webbsida direkt till exceldata med hjälp av ett onlineverktyg som det här, kommer vi få en tabell med några konverterade data och äntligen kan vi hämta det som en .csv-fil som ska ses på excel, i de data som vi har i bilden nedan kan vi titta på all data som vi hade på webbplatsen i en välorganiserad och tabellerad form.
Denna teknik kan också användas för sidor med enorma mängder data, som vi då enkelt kan analysera på excel.
11. Skapa datahistogram med hjälp av dataanalysalternativ
För att skapa ett histogram måste vi först och främst lägga till ett tillägg till vårt excel. För detta ändamål måste du först gå till Arkiv> Alternativ> Add-Ins . När vi ser tilläggsfönstret / alternativen måste vi se till att Excel-tillägg är markerade i alternativet Hantera nära den nedre delen av dialogrutan med alternativ. När vi väl väljer Excel-tillägg, måste vi välja gå för att få en dialogruta för tillägg. I den dialogrutan måste vi kolla Analysis ToolPak och klicka på OK.


När vi är färdiga med ovanstående förutsättningar, skulle vi behöva gå till alternativet Data Analysis i analysavsnittet under Data . Genom att klicka på den öppnas en liten dialogruta med namnet Data Analysis. I den dialogrutan måste vi välja histogram och klicka på OK. Det kommer då att be oss att lägga in ett ingångssortiment av data på grundval av vilka vi vill skapa vårt histogram. Vi kan sedan välja lämpliga alternativ för att skapa det histogram som vi vill skapa.



12. Villkorlig formatering
Villkorlig formatering är ett kraftfullt verktyg som excel innehåller, som namnet antyder, villkorliga formateringsformatceller under vissa förutsättningar, till exempel om vi skulle markera de elever som misslyckats i en tentamen i klassen med rött, då skulle vi använda villkorade formatering.

För att göra det skulle vi behöva välja de celler som ska formateras och sedan klickar vi på villkorligt formateringsalternativ och då kan vi klicka på ny regel för att göra en ny regel som ska implementeras på våra data. I exemplet nedan kommer alla rullnummer med markeringar mellan 0 och 40 att markeras med en röd.

13. Använda Fyllhantering för att kopiera formatering (avancerad formatering)
Ett fyllnadshandtag är ett verktyg som visar oss hur snyggt mjukvaran heter excel är, det är bland de mest lättanvända verktygen i excel; fortfarande den typ av arbete det gör är mycket mer än många av de komplicerade verktygen som vi har runt. Tänk dig hur du skulle känna om du fick veta att du bara behöver formatera en eller två celler och alla andra celler skulle tas hand om bara med ett klick och ett drag. Vad det gör är att det letar efter ett mönster i cellerna och sedan när du drar det fyller det de värden som den anser är lämpliga.

För att använda fyllhandtaget måste du gå till det nedre högra hörnet av din cell eller de valda cellerna, så ser du en solid '+'. Om du håller den och drar den ser du den magiska händelsen.
Nu förklaras ett antal alternativ med formatering med fyllningshandtag nedan.
I bilderna nedan kan du se vilka alternativ du får när du fyller på vissa celler med ett fyllnadshandtag. alternativen inkluderar kopieringsceller, fyllningsserie, endast fyllnadsformatering och fyllning utan formatering. Du kan se vad de senare 3 alternativen gör från bilderna som följer med den här punkten.



14. Har en Live Transposed Copy av ett bord
Vi vet hur man får en transponerad kopia av våra data, om några av er inte oroa dig allt du behöver för att kopiera de data du vill transponera och sedan, medan du klistrar, letar efter klistra alternativ och klicka sedan på transponera, du Jag får en transposerad version. Det här är en typ av normal kopiering och klistraktion, men det kommer bara att skapa en fast transposerad version av originalbordet.

För att göra en levande transposerad version av dina data måste du göra lite mer än bara kopiera och klistra in. För det första måste du se hur många rader och kolumner du har och välj sedan en transponerad version av de många kolumnerna och raderna. Till exempel i bilderna nedan kan du se att data som ska kopieras har 9 rader och 2 kolumner, och det område vi väljer efter det har 9 kolumner och 2 rader.

När du väljer de här nya kolumnerna och raderna måste du skriva = Transponera ("koordinaterna till det högsta vänstra hörnet av dina dataceller": "Koordinater i det nedre högra hörnet av dina dataceller"), i bilderna nedan, de hända att vara a1 och b9, så att ekvationen som ska matas blir '= Transpose (A1: B9)', när du anger denna ekvation måste du trycka på ' Shift + Ctrl + Enter ' och du får se den magiska hända .

En ny införlivad tabell skapas sålunda, men det är en levande kopia av originalet, det vill säga om du gör några ändringar i originalet kommer det också att ändras i den här tabellen . Som du kan se i bilderna nedan, när data i B6 ändras, ändras data i L10 automatiskt. En liten kompromiss är att du inte kan kopiera det format som uppgifterna i originalbordet hade, och det framgår tydligt av det faktum att 2 gula celler inte bära sin gula färg till de levande transponerade kopiorna.

15. Inmatning av Sparkline Microcharts
Sparkline-mikrochart är små grafer eller diagram som du kan placera i en cell. De introducerades i MS Word 2010 och kan i hög grad förbättra visningsförmågan hos våra excel-data. För att göra en måste du först välja de data som du vill skapa en sparkline från, och gå sedan till Inset> Line .

Där skulle du bli ombedd att ange destinationsplatsen för ditt sparkline-diagram. När du väl har skrivit in destinationen har du ett vackert sparkline-diagram som väntar på dig.


Vi hoppas att den här artikeln hjälpte dig att lära dig några riktigt coola Excel-tricks som du inte visste om. Om du har någon fråga, var god att fråga i kommentarfältet.
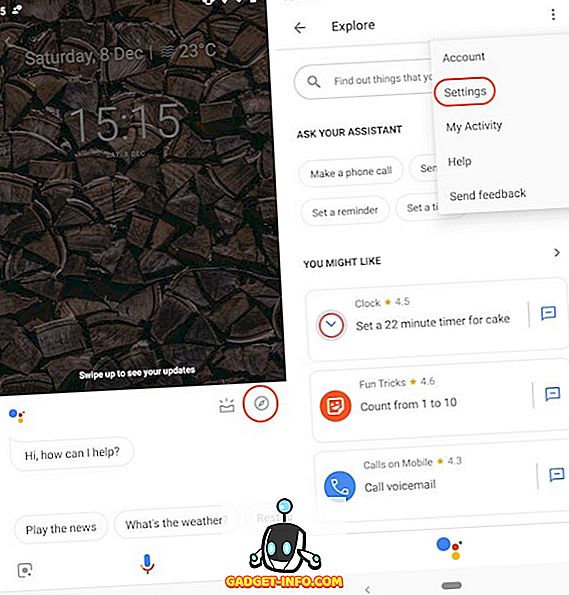








![sociala media - Inside eCommerce Giant Amazons Warehouse [Video]](https://gadget-info.com/img/social-media/899/inside-ecommerce-giant-amazon-s-warehouse.jpg)