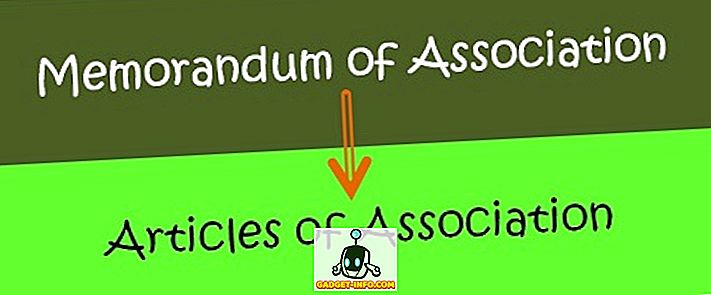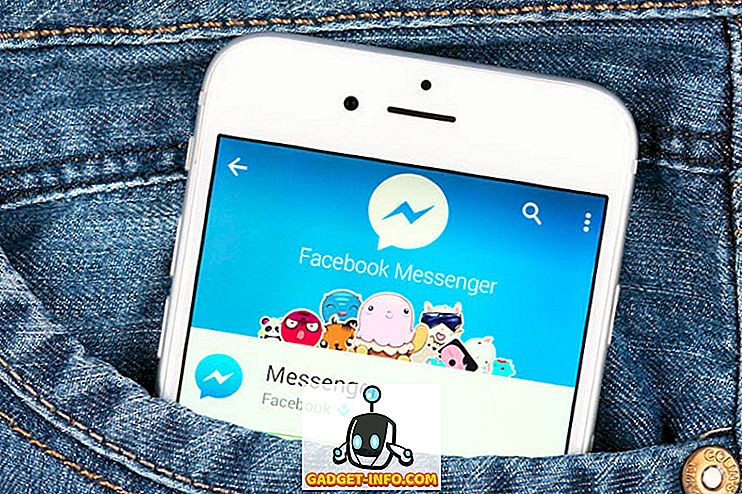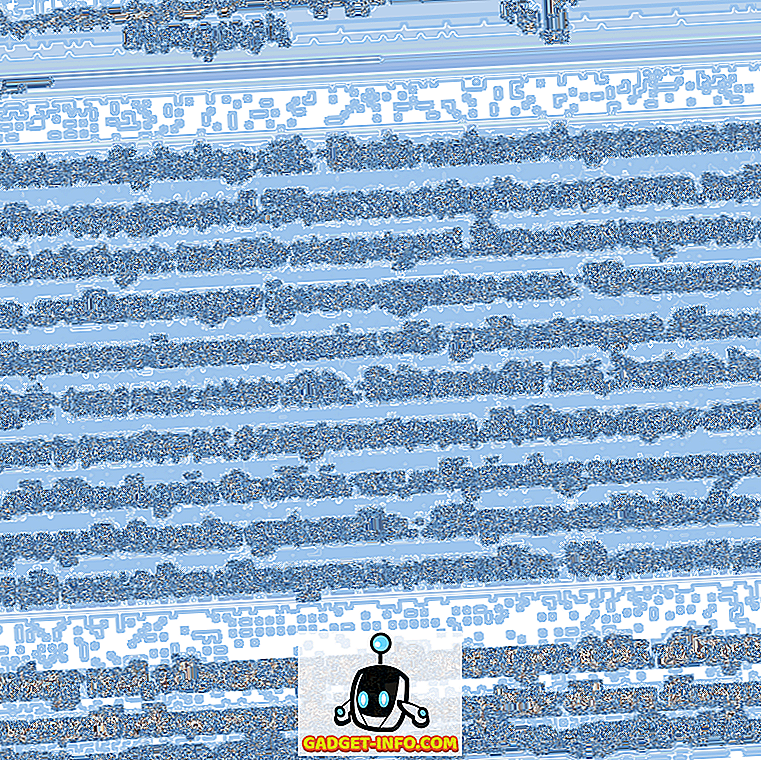VirtualBox är en bra gratis virtualiseringsprogramvara från Oracle. Jag har tidigare skrivit många artiklar om VirtualBox, bland annat hur man installerar Ubuntu i VirtualBox och hur man kör VirtualBox från en USB-enhet.
Om du har haft någon erfarenhet av virtualiseringsprogram, har du förmodligen också hört talas om VMWare och Hyper-V. Jag har tidigare använt Hyper-V från Microsoft för att konvertera min dator till en virtuell maskin och en funktion som jag verkligen gillade var möjligheten att enkelt dela filer och mappar mellan gäst- och värdoperativsystemet.
I VMWare och Hyper-V, allt du behöver göra för att dela filer från värd-operatören till gästen OS är dra och släppa mellan skrivborden. Super lätt. När jag bytte till VirtualBox insåg jag att delning av mappar i VirtualBox inte var lika enkelt som att dra och släppa.

Detta var verkligen irriterande för mig först och det tog mig en liten stund att räkna ut exakt hur man gör det! I den här artikeln kommer jag att gå igenom stegen för att dela mappar mellan gäst- och värd OS i VirtualBox.
Dela mellan gäst och värd i VirtualBox
Först måste du installera VirtualBox Guest Additions i gäst OS. Du kan göra det genom att gå till Enheter och klicka på Installera gästtilläggs-CD-bild .

När du har installerat och din gäst OS omstart måste du skapa en virtuell delad mapp. Du kan göra det genom att gå till Enheter igen och klicka på Delade mappar - Delade mappar Inställningar .

Klicka nu på knappen Lägg till ny delad mapp till höger.

I rutan Mappruta klickar du på nedåtpilen och klickar sedan på Annat . Bläddra till mappen på värd-operativsystemet som du vill dela med gäst-operativsystemet. I rutan Mappnamn, ge din del ett namn. Du kan välja att göra den skrivskyddad, auto-montera mappen efter omstart och göra den gemensamma mappen permanent.

Klicka på OK och den nya delade mappen visas under Maskindelar om du väljer att göra den permanent, annars visas den under övergående mappar .

Klicka nu OK för att stänga dialogrutan Delade mappar. Du måste göra en sak för att kunna få tillgång till mappen på värd-operativsystemet. Beroende på om gästens operativsystem kör Windows eller Linux (Ubuntu, etc), är metoden annorlunda.
Windows Guest
I det här fallet kan du antingen bläddra till den delade mappen genom att gå till Dator - Nätverk - VBOXSVR eller du kan mappa ett drivbrev till den delade mappen.

Jag föredrar den andra metoden för att göra den lättillgänglig. Det enklaste sättet att kartlägga mappen till ett skrivbrev på den virtuella datorn är att helt enkelt högerklicka på mappen som visas ovan och välj Map Network Drive .

Välj en drivbrev, se till att Återanslut vid inloggning är markerad och klicka sedan på Slutför .

Du kan även karta nätverksenheten med kommandotolken, om det behövs. För att göra detta, öppna en kommandotolk och skriv in kommandot nedan.
nätanvändning z: \\ vboxsvr \ sharename
Byt ut sharename med det mappnamn du använde när du lägger till en del. Observera att du inte behöver ändra vboxsvr. Du kan också använda något brev som för närvarande är ledigt; det behöver inte vara Z om du inte vill ha det. Det är allt! Du ska få ett meddelande som Kommandot slutfördes framgångsrikt enligt nedan.

Nu när du går till Explorer eller Den här datorn ser du den nya enheten monterad och klar för åtkomst!

Linux gäst
För att montera en delad mapp i ett Linux Guest OS som Ubuntu skriver du följande kommando i terminal:
mount -t vboxsf [-o OPTIONS] sharename mountpoint
Ersätt sharename med namnet på delningen och monteringspunkten med sökvägen där du vill att delen ska monteras (dvs / mnt / dela).
Inte för svårt eh? Om du inte visste att du var tvungen att göra allt detta kunde det bli ganska frustrerande! Nu när du behöver dela filer eller mappar i VirtualBox kan du enkelt göra det. Njut av!