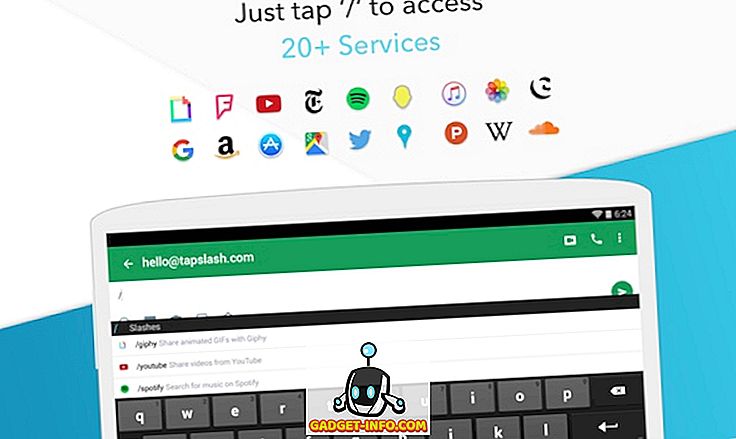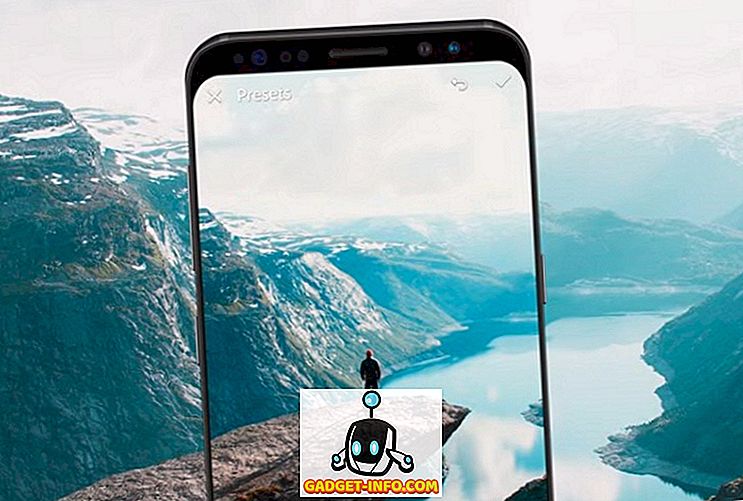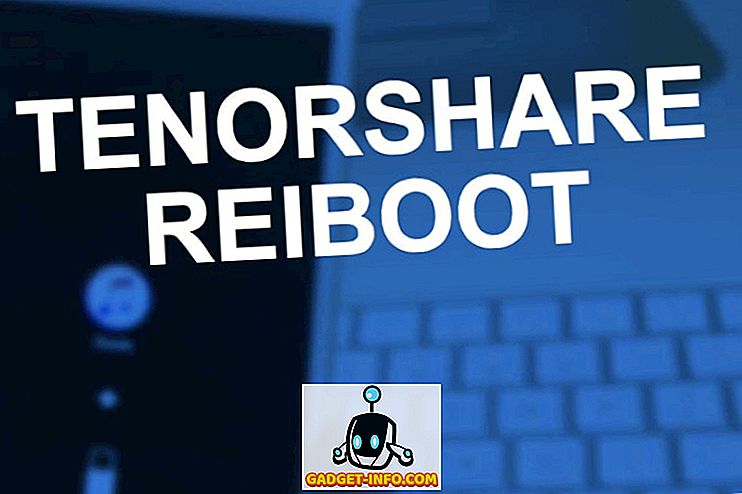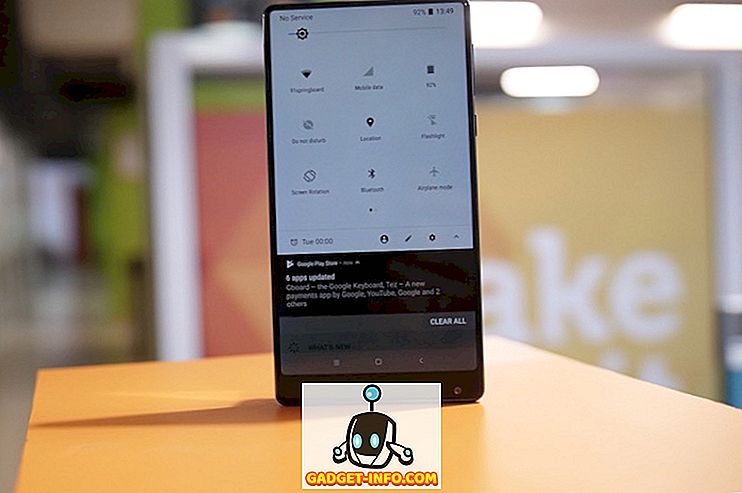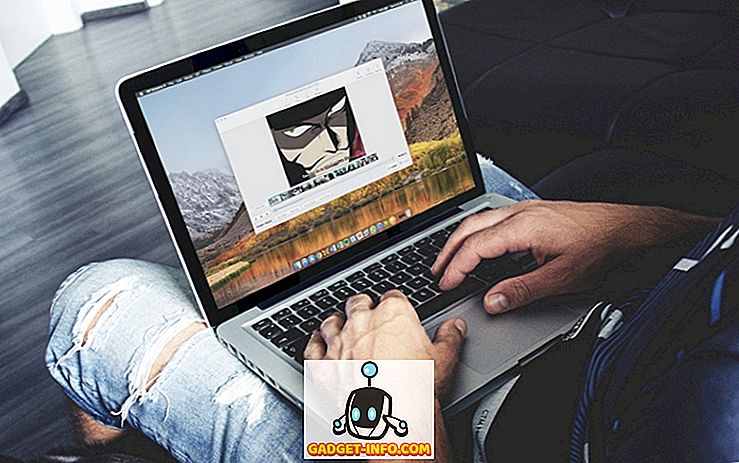Om du är i IT måste du förmodligen använda kommandotolken ganska ofta. Du måste också noga navigera till specifika mappar och köra vissa kommandon eller exekveringar från den platsen. Jag vet inte om dig, men det är ganska irriterande att skriva CD-mappnamn tio gånger. Självklart finns det genvägar och du kan faktiskt bara skriva ett kommando för att komma till någon mapp du gillar, men som verkligen vill skriva ut hela sökvägen, speciellt om den är lång.
I stället är det trevligt att kunna öppna en kommandotolk direkt från Explorer som börjar i den mapp du vill ha. Nu finns det ton och massor av registerhackar och program där ute som hjälper dig att lägga till dessa extraalternativ till din högreklikkmenyn, men det är inte nödvändigtvis nödvändigt för alla versioner av Windows. Om du kör Windows 7, Windows 8 eller Windows 10 är alternativet redan inbyggt, du måste bara trycka på en knapp innan du högerklickar. Jag kommer att förklara längre ner.
Om du använder Windows XP eller Windows Vista, bör du först läsa min artikel om varför du inte längre ska använda Windows XP. Om du är på Vista, fråga dig själv varför? Uppgradera sedan till Windows 10 om du hatar Windows 8. Annars måste du använda ett av de registerhack eller irriterande program som lägger till alternativ i din snabbmeny.
Obs! Med Windows 10 driver Microsoft verkligen PowerShell över kommandotolken. Det har nu ersatts av PowerShell från Power User-menyn (Windows-tangent + X) och från Arkiv-menyn i Utforskaren. Det var där i Windows 8, men det är borta nu.
Lägg till kommandoprompt till sammanhangsmenyn
Så i Windows 7 och 8 behöver du bara hålla ned SHIFT- tangenten och högerklicka på en mapp:

Du får se ett alternativ som heter Öppna kommandofönster här . Det här får du en kommandotolk med sökvägen till mappsatsen som utgångspunkt.

Tyvärr, som tidigare nämnts, fungerar det inte på Windows 10. Istället säger det nu att det är öppet Windows PowerShell-fönster här . Det är värt att nämna att du kan köra alla kommandotoljekommandon i PowerShell, men vissa kräver lite tweaking av syntaxen. Kolla in den här artikeln som förklarar hur du kan köra kommandopromptkommandon i PowerShell.
Men det är inte det enda sättet att öppna en kommandoprompt i en mapp i Explorer. Låt oss säga att du surfar och du vill snabbt öppna en kommandoprompt för den mapp du tittar på. Med hjälp av metoden ovan måste du klicka tillbaka för att gå till överordnad mapp, håll ner SHIFT, högerklicka och öppna kommandotolken.
Om du inte vill göra det eller navigera bort från mappen klickar du bara upp i adressfältet, tar bort allt och skriver in CMD . BAM! Du får en kommandotolk som är inställd på den mappen!

Se till att trycka på Enter efter att ha skrivit CMD. Ganska sött, va? Om du är en PowerShell-användare, istället för att skriva CMD skriver du bara powershell och du får ett PowerShell-fönster i den mappen. Detta fungerar i Windows 10, 8 och 7.
Det enda problemet här är hur man öppnar en förhöjd kommandotolk istället för bara en vanlig prompten. Nu är det tyvärr inte så lätt. I Windows 8 kan du göra det från Utforskaren genom att klicka på Arkiv-menyn och välja antingen Öppna kommandotolken eller Öppna Windows PowerShell . Där har du möjlighet till en vanlig eller förhöjd kommandotolk.

Detta öppnar fortfarande kommandotolken till den mapp du befinner dig i, så det är bra. Tyvärr finns detta bara på Windows 8. Du kan inte göra detta på Windows 7 eller Windows 10. Faktum är att Windows 10 har möjlighet att öppna i Windows PowerShell, men avlägsna kommandotolken.

Lyckligtvis finns det ett enkelt trick du kan utföra i Windows 7/10 och tidigare som löser problemet. Det är inte det säkraste att göra, så jag rekommenderar inte det om du inte vet vad du gör. Så om du vill att Windows ska öppna en kommandotolk som administratör av DEFAULT, kan du göra det genom att stänga av UAC.
Du kan också inaktivera UAC i Windows 8/10, men det rekommenderas verkligen inte eftersom det kan orsaka många systemproblem. På Windows 7 och tidigare gör det bara ditt system mindre säkert.
Så om du inte vill inaktivera UAC i Windows 7/10, men ändå vill öppna en administrativ kommandotolk, måste du fortsätta och göra registret hack och lägga till ett alternativ i snabbmenyn med höger klick. Du kan läsa den här artikeln om hur du lägger till registernyckeln. Återigen, om du använder Windows 10, försök att flytta över till PowerShell som det är framtiden och du kan fortfarande köra alla dina gamla kommandon i den, bara med vissa syntax tweaking. Njut av!