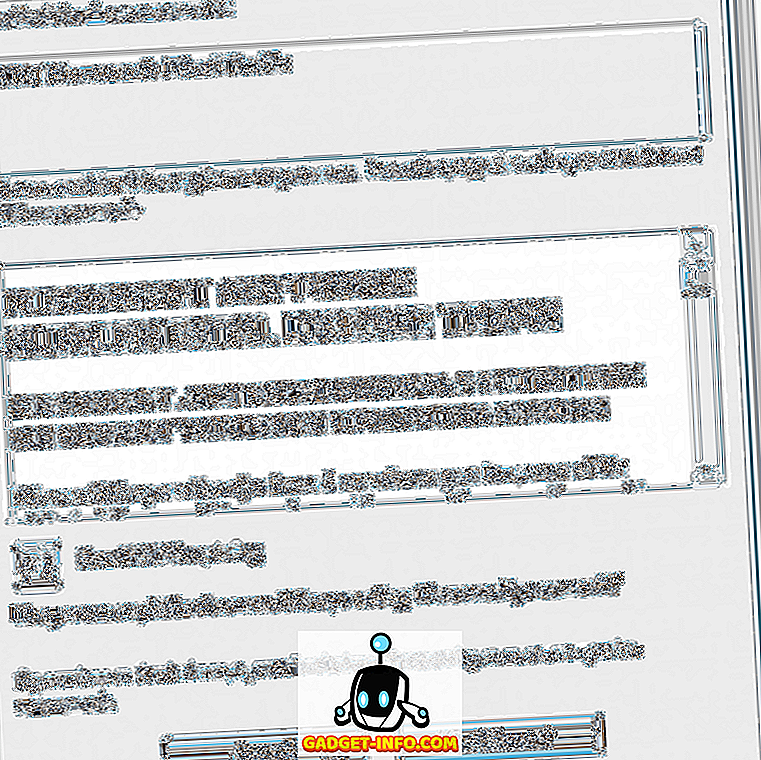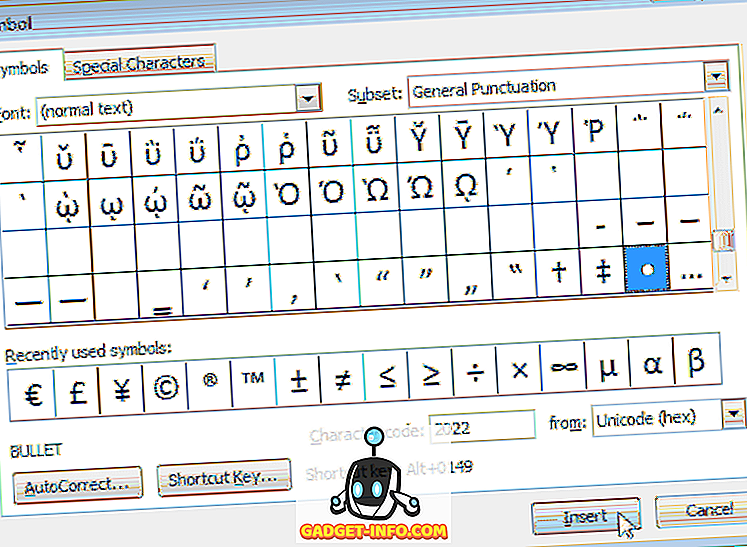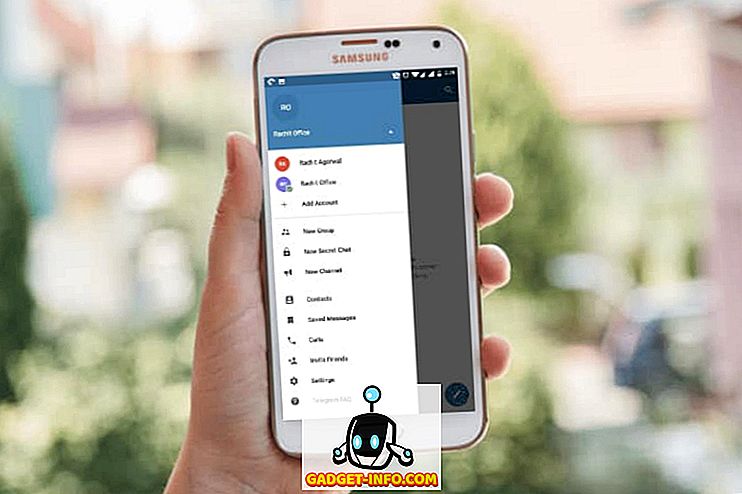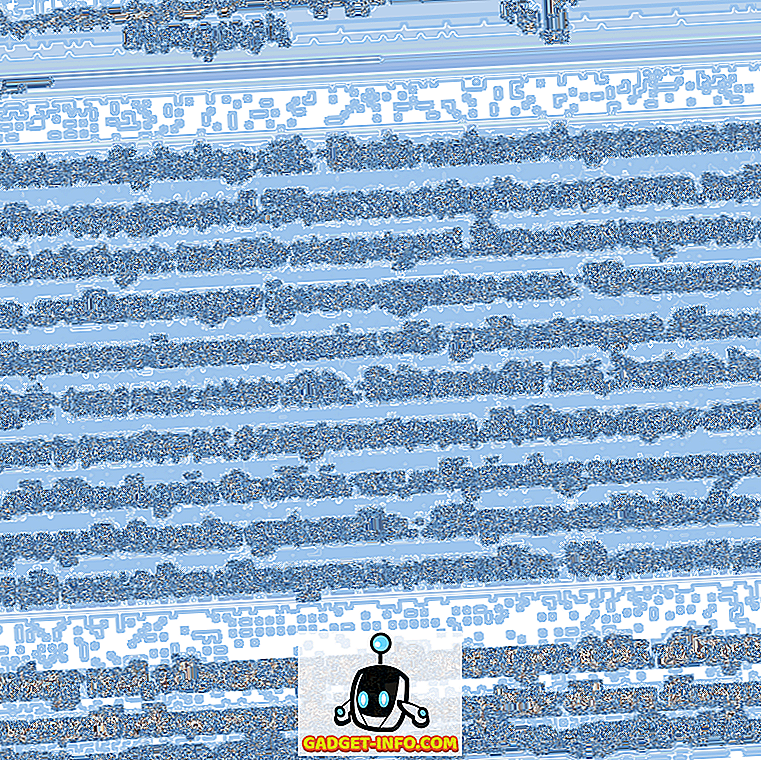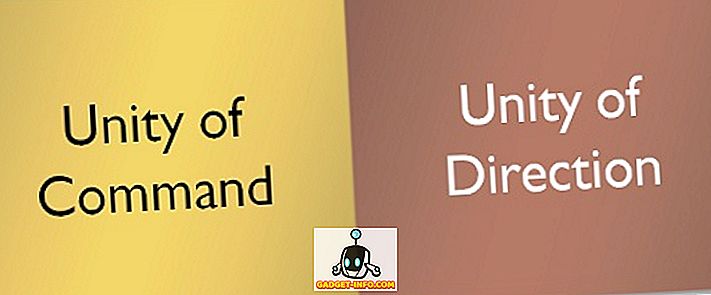Jag köpte nyligen en Cisco SG300-10-switch för mitt hemnätverkslabb och jag har varit ganska nöjd med det hittills. Den har en hel rad funktioner, de flesta som jag förmodligen aldrig kommer att använda i min hemmiljö. Men för ett litet företag ger det dig mycket kontroll över ditt nätverk.
Nu finns det två sätt att hantera Cisco-switchar: från det webbaserade GUI-gränssnittet eller från det terminalbaserade kommandoradsgränssnittet. Jag har funnit att den webbaserade GUI inte är nästan lika stabil som Cisco IOS tillgänglig från CLI. Vid flera tillfällen, efter att ha försökt spara en konfigurationsändring på GUI, kraschade hela brytaren och jag måste starta om den för att komma åt GUI igen.
Om du ska använda CLI måste du först aktivera SSH-åtkomst på strömbrytaren. I den här artikeln ska jag prata om hur du kan aktivera SSH-tjänsten och logga in med användarnamnet och lösenordet som lagrats i den lokala databasen.
I min nästa artikel ska jag prata om hur du kan göra inloggningsprocessen ännu säkrare genom att använda offentliga och privata nycklar för att skapa SSH-sessionen snarare än bara ett användarnamn och lösenord.
Aktivera SSH Service
Det första vi behöver göra är att aktivera SSH-tjänsten på strömbrytaren. Jag ska visa dig hur man gör det med det webbaserade gränssnittet, eftersom det var lättare för mig än att ansluta till strömbrytaren med hjälp av konsolporten.
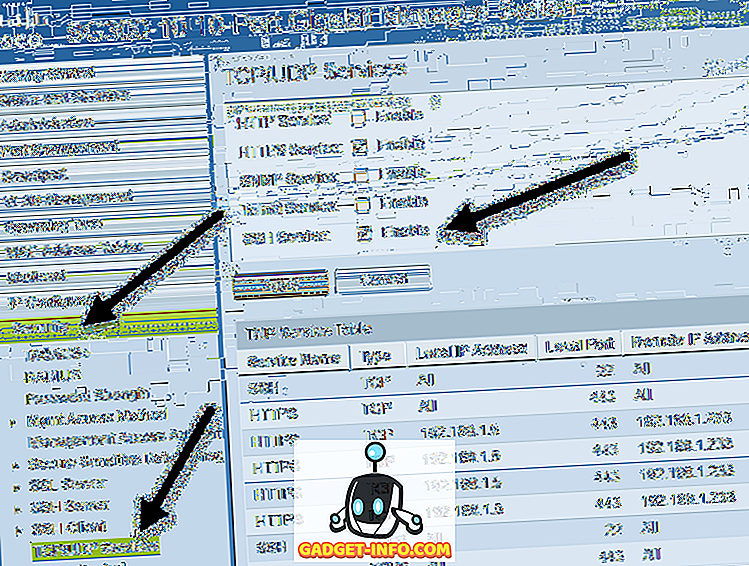
När du är inloggad, expandera Security i menyn till vänster och klicka sedan på TCP / UDP Services . I den högra rutan ser du de olika TCP- och UDP-tjänsterna du kan aktivera för din Cisco-switch. I mitt fall hade jag redan HTTPS kontrollerat, så jag gick vidare och kollade SSH Service också.
Se till att du klickar på Apply- knappen för att spara ändringarna. Observera att detta bara sparar ändringen till körkonfiguration. Om du vill att ändringen ska fortsätta även efter omstart av omkopplaren måste du kopiera körkonfigurationen över till startkonfigurationen. Webgränssnittet är vanligtvis bra för att påminna dig om detta genom att blinka en ikon längst upp till höger på skärmen.

Det handlar om allt du måste göra för att möjliggöra grundläggande SSH på din strömbrytare. Så vilken användare kan logga in på strömbrytaren? Tja, du kan se listan över användare genom att expandera Administration och sedan klicka på Användarkonton .
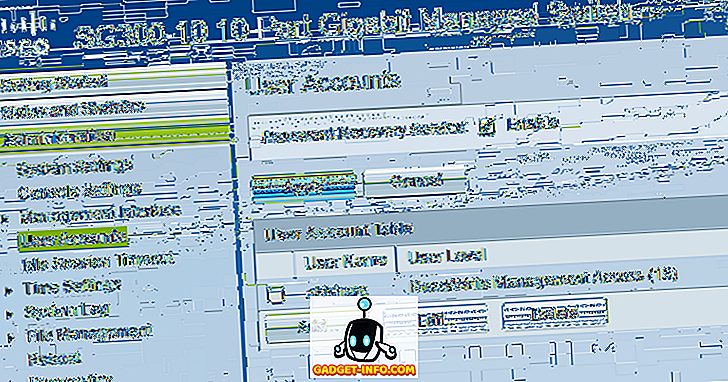
Här ser du listan över konton som kan logga in i växeln. Observera att användarkonton som anges här kan användas för att logga in på webbaserade GUI och CLI via SSH. I exemplet ovan kan du se att jag bara har ett konto och användarnivån är läs / skriv hanteringsåtkomst .
Det finns också andra användarnivåer och du kanske vill skapa ett annat användarkonto specifikt för att komma åt växeln via SSH med begränsad skrivåtkomst. Du kan göra detta genom att lägga till en användare och sedan välja lämplig användarnivå för det kontot.
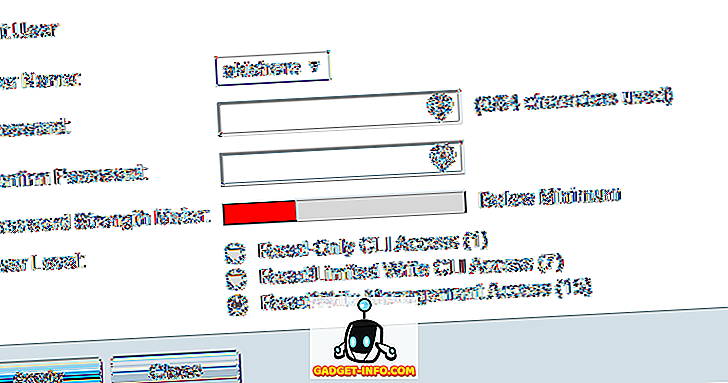
Om du väljer Läs / begränsat skriv CLI Access kan användaren inte komma åt växeln via GUI-gränssnittet och kan bara komma åt vissa CLI-kommandon.
Använd puTTY till SSH i Switch
Allt du behöver göra är att använda din favorit SSH-klient för att logga in på strömbrytaren. Jag använder puTTY och kommer att använda det för några exempel. Öppna puTTY och ange IP-adressen för din strömbrytare. Se till att SSH är vald och du borde vara bra att gå.
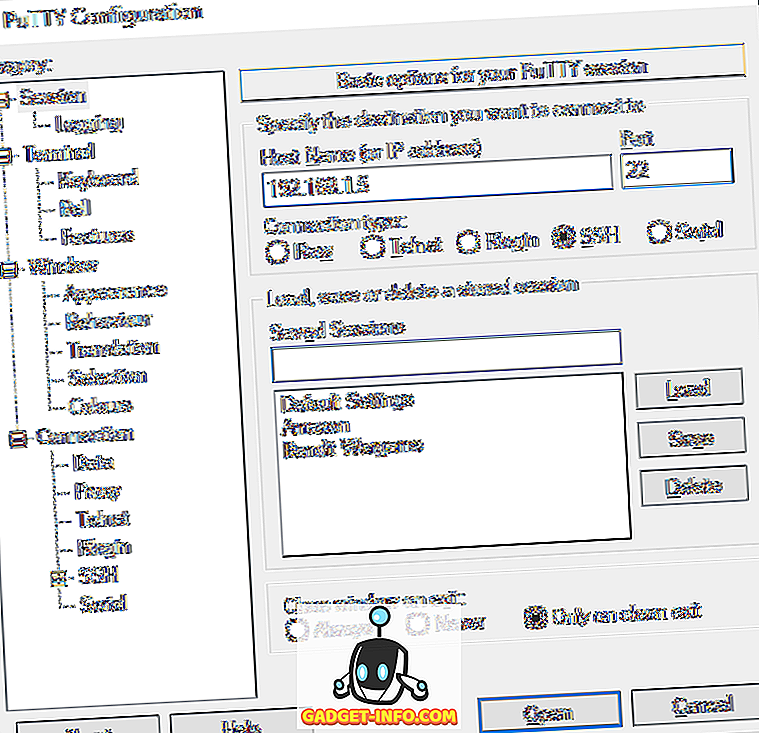
Du först ser en fråga som säger jag och som, som du bara kan ignorera genom att trycka på Enter .

Då får du ett meddelande om användarnamnet . Skriv in användarnamnet för det konto du konfigurerar och ange lösenordet. Om allt fungerar bra borde du få omkopplaren snabb. I mitt fall har mitt konto full åtkomst och kontroll, så jag startar automatiskt i privilegierad EXEC-läge. Det är nog inte en bra idé, så det är bäst att skapa ett konto med mindre åtkomst och sedan ställa in ett aktiverat läge lösenord. Jag ska prata om hur man gör det också i ett framtida inlägg.
Om du har några frågor eller stött på problem med att aktivera SSH på din Cisco-switch, skriv en kommentar och jag försöker hjälpa. Njut av!