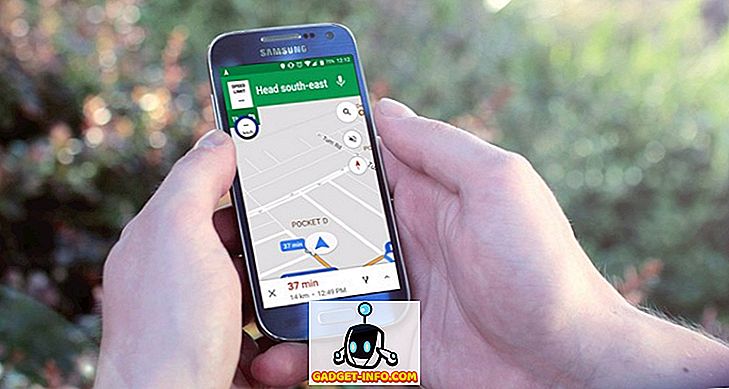När du delar ett Word 2007-dokument kan du behöva radera eller dölja konfidentiell information. Du kan söka efter data och ta bort den manuellt, men det kan vara felaktigt och tidskrävande. Om du ofta behöver dölja konfidentiella data i ett Word 2007, finns det ett gratis tillägg för Word 2007, kallat redigeringsverktyget för Word 2007, som kan användas för att enkelt och mycket effektivt dölja text inom Word 2007-dokument.
Redigerad text visas i en ny kopia av originalet som en solid svart bar. Texten under stapeln omvandlas till vertikala linjer (||||||), vilket förhindrar att det redigerade innehållet hämtas under några omständigheter, även om den part som du delar dokumentet med, visar det redigerade dokumentet i en textredigerare, t.ex. Anteckningar.
Hämta Word 2007/2010 redigeringsverktyg från
//redaction.codeplex.com/releases/view/32251.
Följande uppgifter krävs för att installera redigeringsverktyget för Word 2007 :
- .NET Framework 3.5 Service Pack 1
- VSTO 3.0 Runtime Service Pack 1
Du behöver dock inte installera dessa separat. Om någon av dessa saker inte är installerade på ditt system laddar installationsprogrammet för Word 2007 Redaction Tool ner och installerar dem automatiskt. Installation av dessa två objekt kan orsaka omstart.
För att installera tillägget dubbelklickar du på .exe- filen du hämtade. Läs igenom licensavtalet för .NET Framework Client Profile och klicka på Acceptera knappen för att fortsätta.

Läs igenom licensavtalet för Visual Studio Tools for Office och klicka på Acceptera knappen för att fortsätta.

WinZip Self-Extractor öppnar och startar automatiskt installationsprocessen.

De nödvändiga filerna hämtas.

.NET Framework och Visual Studio Tools är installerade.

Microsoft Office Customization Installer visar att du är säker på att du vill installera den här anpassningen. Klicka på Installera för att fortsätta.

En dialogruta visas när installationen har slutförts. Klicka på Stäng .
OBS ! Om du får ett fel vid denna punkt, kör installationsfilen du hämtade igen. Vi fick ett fel när vi först installerade tillägget. Kör installationen igen tycktes fungera.

När du har installerat Redigeringsverktyget för Word 2007 läggs en Redact- grupp till fliken Granskning .

För att redigera eller svarta ut privat text i ditt dokument måste du först markera texten som ska redigeras. För att göra detta markerar du önskad text och klickar på knappen Markera .

Om du vill markera samma text på flera ställen i dokumentet, klicka på pilen på Markera- knappen och välj Sök och Markera i rullgardinsmenyn.

Dialogrutan Sök och markera visas. Ange texten för att hitta i redigeringsrutan Sök efter . För att se fler alternativ, klicka på knappen Mer .

Sökalternativ visas under knapparna i dialogrutan och knappen Fler blir en Mindre knapp. Välj önskade alternativ. För att dölja de extra alternativen igen, klicka på knappen Mindre . Klicka på Markera för att hitta och markera den inmatade texten.

Dialogrutan visar hur många förekomster av den angivna texten som hittades och markerade. För att stänga dialogrutan, klicka på Avbryt .

Den markerade texten visas markerad i grått i ditt dokument.

Om det finns någon text som du har markerat som du inte vill redigera, kan du markera den markerade texten igen och välj Avmarkera från Unmark- knappen i rullgardinsmenyn för att förhindra att texten redigeras.

För att flytta bland redaktionsmärkena i ditt dokument för slutkontroll, använd knapparna Nästa och Föregående .

När du är säker på att du har markerat den text som du vill redigera, välj Redigera dokument från rullgardinsmenyn Markera för att svarta ut den markerade texten.

En ny redigerad version av ditt dokument skapas med den markerade texten ersatt av svarta streck. En dialogruta visas när processen är klar och ber dig att köra dokumentinspektören för att kontrollera och ta bort eventuella dolda metadata i dokumentet innan den distribueras. Klicka på Inspektera för att köra inspektionen eller klicka på Stäng för att hoppa över inspektionen.

Dialogrutan Dokumentinspektör visas. Olika typer av metadata anges i dialogrutan med kryssrutan bredvid varje objekt. Markera kryssrutorna för de objekt du vill inspektera för metadata. Klicka på inspelningsknappen för att starta inspektionen. Om du vill stänga dialogrutan vid denna punkt utan att göra en inspektion, klicka på Stäng .

Resultatet av inspektionen visas i dialogrutan Dokumentinspektör . Om någon metadata hittades visas ett utropstecken till vänster om objektet som hittades. Om du vill ta bort metadata från dokumentet klickar du på Ta bort alla- knappen till höger om objektet.
OBS! Dokumentinspektören noterar längst ner i dialogrutan att vissa ändringar inte kan ångras. Se till att du vill ta bort metadata innan du klickar på knappen Ta bort alla .

Dialogrutan Dokumentinspektör informerar dig om de ändringar som gjorts. Klicka på Stäng .

I det nya dokumentet infogas svarta streck över all privat text du markerade.

Kom ihåg att du inte kan ta bort de svarta märkena från texten i det nya dokumentet. Se till att du sparar filen med ett annat namn än originalet och delar det nya dokumentet, inte originalet. Du kan gå tillbaka till originalet och välja Ta bort alla markeringar från menyn Unmark- knappen för att rensa din markerade text om så önskas.

För att ytterligare säkra ditt redigerade dokument kan du välja att skydda det från modifiering när det sparas som ett nytt dokument. Detta låter dig distribuera ett dokument som inte kan ändras.
För att göra detta, välj Spara som | Word-dokument från Office- menyn.

I dialogrutan Spara som anger du ett nytt namn för den redigerade kopian av dokumentet i filen Redigera filnamn. Klicka på Verktyg- knappen längst ner och välj Allmänna alternativ i rullgardinsmenyn.

I dialogrutan Allmänna alternativ anger du ett lösenord i rutan Lösenord för att ändra redigeringsfältet och välj Endast rekommenderad skrivskyddad. Klicka på OK .

Dialogrutan Bekräfta lösenord visas. Ange ditt lösenord igen och klicka på OK .

Du kommer tillbaka till dialogrutan Spara som . Klicka på Spara- knappen för att spara ditt nya redigerade, säkra dokument.

Genom att använda Word 2007 Redaction Tool och skydda dokumentet mot modifiering kan du skydda din konfidentiella information och behålla ditt dokument när du måste distribuera det. Redaction Tool fungerar lika bra i Word 2010. Njut!