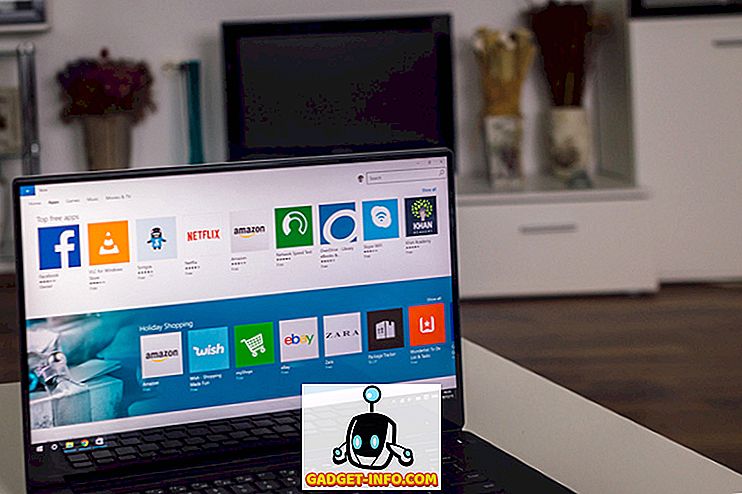En av de vanligaste sakerna som datoranvändaren gör är att klippa, kopiera och klistra in saker. När du skär eller kopierar från en plats i ett dokument till en annan, finns det inte mycket på historien; När du skär eller kopierar text från en webbplats kanske till ett Word-dokument å andra sidan blir sakerna lite klibbigare, för ibland vill du att den kopierade texten ska se ut som den gjorde på webbplatsen, och ibland, du bara vill ha det att passa in i sömlösa med vad du redan skriver.
Microsoft har inte blivit blind för detta och gav oss några alternativ för att klippa, kopiera och klistra in Word 2007 med Paste- knappen på huvudbandet. Att erkänna att vad de hittills gjort inte var tillräckligt, gick Microsoft ett steg längre i nyare versioner av Word genom att ge användarna en mycket bättre förhandsgranskning av vad de kommer att få när de väljer ett visst alternativ.
Words Paste- funktionen kan nås på två olika sätt; den första är genom att klicka på höger musknapp i den plats där du vill klistra in något.
Obs! Du får bara alla visade alternativ för Paste om du tidigare har markerat och kopierat lite text från en annan källa som har standardtext i den.

Å andra sidan är det genom att klicka på Paste- ikonen på huvudbandet:

Obs! För att få alla ikoner att dyka upp i rullgardinsmenyn måste du först kopiera en viss icke-standardtext från en annan källa.
Anpassa inställningar för Word Paste
Notera alternativet Set Default Paste som har lagts till i nedre delen av rullgardinsmenyn:

Genom att klicka på det visas ett fönster för att ställa in standardinställningarna för ett antal olika Word-alternativ: Vi behöver bara titta på standardinställningarna för Klipp, kopiera och klistra in :

Ställa in standardvärden för när du klistrar in något, är faktiskt en större affär än det kan tyckas. Säg till exempel att du har blivit van vid att använda Ctrl-C och Ctrl-V för att kopiera och klistra in saker från webbplatser till dina Word-dokument. Normalt är standard att klistra in det som har kopierats i sitt naturliga tillstånd, dvs med all webformatering på plats.
Om du ändrar standard för Pasta mellan dokument och Pasta från andra program för att behålla text bara, kan du spara det extra steget att behöva ta bort formateringen manuellt genom att först kopiera allt till Anteckningar och sedan kopiera därifrån.

I alla fall, när du har standardinställningar som du vill, använder funktionen Paste samma sak oberoende av vilken väg du får tillgång till. För att använda det, först kopiera någon formaterad text och / eller grafik från en webbplats:

Öppna sedan eller fortsätt arbeta på ett dokument i Word, välj sedan en plats i ditt dokument för att klistra in de saker du kopierade genom att klicka i dokumentet. Klicka sedan på klistra in ikonen. Du bör märka genast att sakerna ser annorlunda ut; istället för ordval, finns det nu ikoner.
För att se hur dessa ikoner fungerar, skjut musen långsamt över de olika alternativen. Flytta från vänster till höger representerar ikonerna: Håll källa formatering, sammanfoga formatering och behåll endast text. Du ska kunna se vad det klistrade materialet kommer att se ut i ditt dokument när du flyttar markören över de tre ikonerna.
Håll källa formatering:

Sammanfoga formatering:

Behåll endast text :

För att faktiskt klistra in i det kopierade materialet klickar du på det du vill ha och det kopierade materialet klistras in i ditt dokument i det format du valde (i det här fallet behåll källaformatering ).

Det nya ikonbaserade klistraverktyget med förhandsgranskning borde göra skärning, kopiering och klistra in en mycket lättare uppgift för alla som gör mycket rörlig text från olika applikationer till Word. Njut av!