InPrivate-surfning är en funktion i Internet Explorer och Microsoft Edge som mycket liknar Googles inkognito-läge. Det låter dig i princip bläddra "privat", vilket innebär att din surfhistorik inte spelas in, cookies sparas inte och andra data lagras inte av din webbläsare.
I den här artikeln ska jag prata om hur du kan förhindra användare från att använda InPrivate-surfning i IE och Edge. Ibland kan InPrivate-surfning förhindra att administratörer spårar användarnas aktivitet korrekt.
Det enklaste sättet att inaktivera InPrivate Browsing är att använda grupprincipredigeraren i Windows. Windows-hemversionerna har dock inte den som installerats som standard. Du kan försöka aktivera gpedit.msc på en hemversion av Windows, men jag kommer också att nämna registernycklarna bara om du inte vill störa din installation av misstag.
Inaktivera InPrivate Browsing via GPEdit.msc
Om du har Windows 7, 8 eller 10 Pro eller högre, klicka bara på start och skriv in gpedit.msc . I grupprincipredigeraren navigerar du till följande plats för IE:
Datorkonfiguration - Administrativa mallar - Windows-komponenter - Internet Explorer - Sekretess
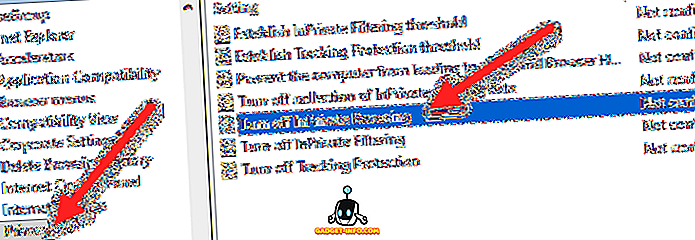
I den högra rutan, fortsätt och dubbelklicka på Slå av InPrivate Browsing . Klicka på knappen Aktiverad och klicka sedan på OK. För Microsoft Edge, gå till följande plats:
Datorkonfiguration - Administrativa mallar - Windows-komponenter - Microsoft Edge

Här ser du ett objekt som heter Allow InPrivate Browsing . Dubbelklicka på den och välj knappen Avaktiverad. Det är motsatsen till IE-inställningen och jag är inte säker på varför de inte gjorde det mer konsekvent.
Med de inställningarna som konfigurerats ska användarna inte kunna använda InPrivate-surfning i IE och Edge längre. Låt oss sedan prata om registernycklarna om du inte kan använda gpedit.
Inaktivera InPrivate Browsing via registret
För att inaktivera privatwebbläsningsfunktionen i IE och Edge måste du först öppna registret genom att klicka på Start och skriva in regedit . Det är värt att notera att nycklarna jag nämner nedan är för Windows 10 med de senaste uppdateringarna som skrivet av den här artikeln. Om du använder en annan version av Windows kan eller kanske dessa nycklar inte fungera.
För Edge, navigera till följande registernyckel:
HKEY_LOCAL_MACIHNE \ Software \ Policies \ Microsoft
Här måste du först skapa två nya nycklar i den vänstra rutan. Högerklicka på Microsoft och välj Ny nyckel . Namn på den här tangenten MicrosoftEdge . Högerklicka på MicrosoftEdge och välj Ny nyckel igen. Namn på denna barnnyckel Main .
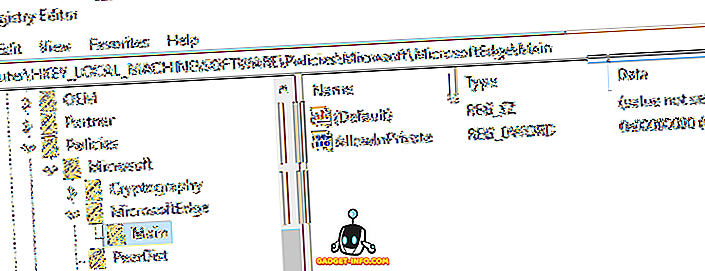
Klicka på Main för att markera det och högerklicka i den högra rutan och välj Ny - DWORD (32-bitars värde) . Ge det namnet AllowInPrivate och ge det ett värde på 0 . Starta om datorn och öppna Microsoft Edge. Fönstret Nya InPrivate fönster ska gråta ut.
För Internet Explorer måste du följa en liknande procedur. Navigera först till samma nyckel som ovan:
HKEY_LOCAL_MACIHNE \ Software \ Policies \ Microsoft
Skapa nu en nyckel under Microsoft som heter Internet Explorer . Skapa sedan en ny nyckel under Internet Explorer som heter Privacy . Klicka på Sekretess och skapa sedan ett nytt DWORD-värde i den högra rutan som heter EnableInPrivateBrowsing och ge det ett värde på 0.
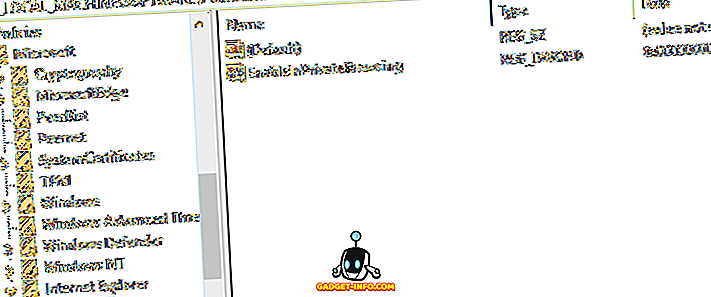
Det handlar om det. Du behöver faktiskt inte behöva starta om datorn när det gäller IE. Stäng bara IE och öppna den igen och du ser att alternativet är borta nu.
För användare som använder InPrivate-surfning hemma, kom ihåg att det inte betyder att din verksamhet inte kan spåras på andra sätt. Till exempel kan de faktiska webbplatser du besöker registrera din IP, din arbetsgivare eller skolan kan logga din trafik och din Internet-leverantör kan också se vad du gör online. Det enda sättet att ta sig runt allt är att använda en säker VPN, som inte heller är dumtålig, men bättre än ingenting. Om du har några frågor, skriv en kommentar. Njut av!







