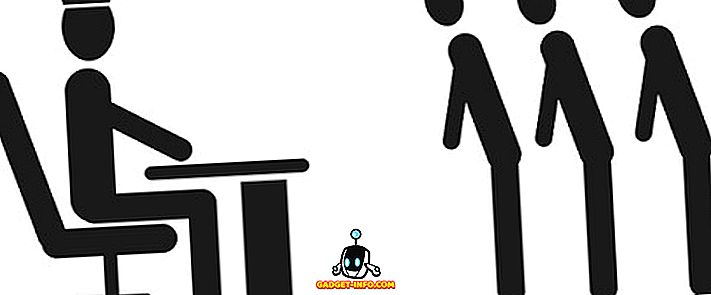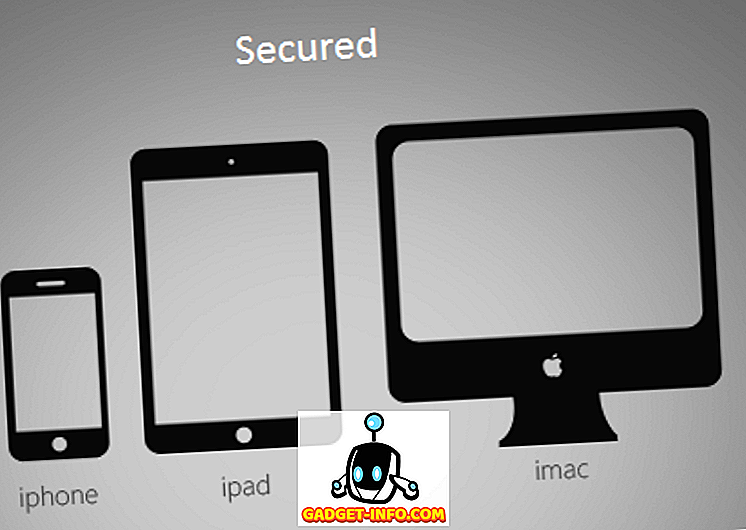Sedan Siri lanserades 2011 har folk argumenterat för att den virtuella assistenten inte har ökat med avseende på dess förmåga mycket, men allt som är inställt att förändras med iOS 10. Den vittiga (ofta till irritationens) assistent har äntligen öppnats för att utvecklare från tredje part, så att de kan integrera sina appar med Siri-kommandon, så att den virtuella assistenten börjar visa sig mer användbar och mindre gimmickig. Om du har uppgraderat din befintliga iPhone till iOS 10, eller om du har köpt den nya iPhone 7 eller iPhone 7 Plus, bör du definitivt börja använda Siri mer. Också tillgängligt i MacOS Sierra, Siri på Mac, kommer definitivt att hjälpa dig att förbättra ditt arbetsflöde på din bärbara dator också. Så, i den här artikeln delar vi 26 coola Siri-tricks som du definitivt ska prova i iOS 10 på din iPhone och i MacOS Sierra på din Mac.
1. Använd Siri för att skicka WhatsApp-meddelanden
Ja, Siri kunde alltid använda standardmeddelanden-appen för att skicka meddelanden (iMessage eller SMS) till dina kontakter, men nu ( äntligen!) Kan du använda den för att även skicka WhatsApp-meddelanden. För att använda den här funktionen, se till att du har uppdaterat WhatsApp till den senaste versionen som är tillgänglig. Gå sedan till Inställningar -> Siri -> Appsupport och sätt på växeln bredvid " WhatsApp ". Följ sedan stegen nedan för att skicka meddelanden med WhatsApp:
1. Starta Siri och säg " Skicka ett meddelande till med WhatsApp ". Uppenbarligen ersätt "kontaktnamn" med namnet på den person som du vill skicka meddelandet till. I mitt fall skickar jag ett meddelande till Rupesh. Siri kommer då att uppmana dig att berätta för henne vad meddelandet är, bara tala meddelandet ut.
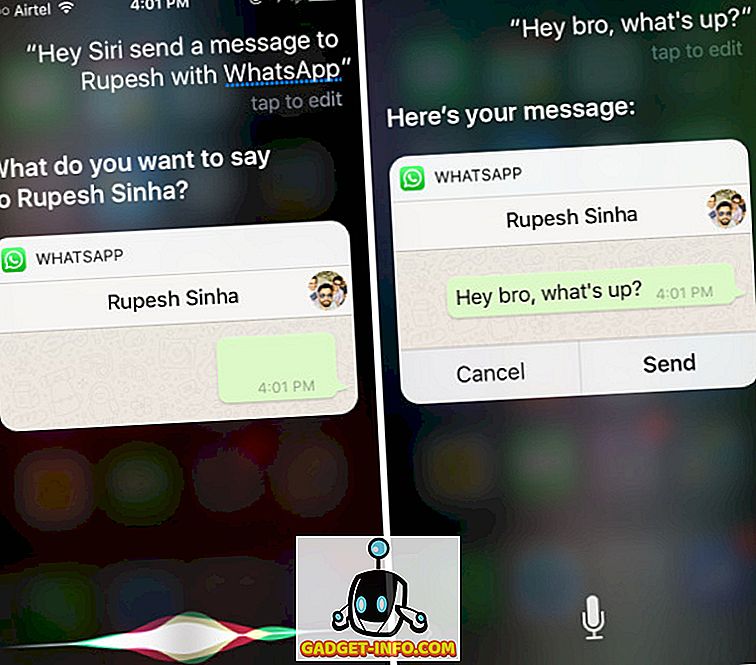
2. Sedan fortsätter Siri att bekräfta om du vill skicka meddelandet, säg bara "Ja", och ditt meddelande kommer att skickas.
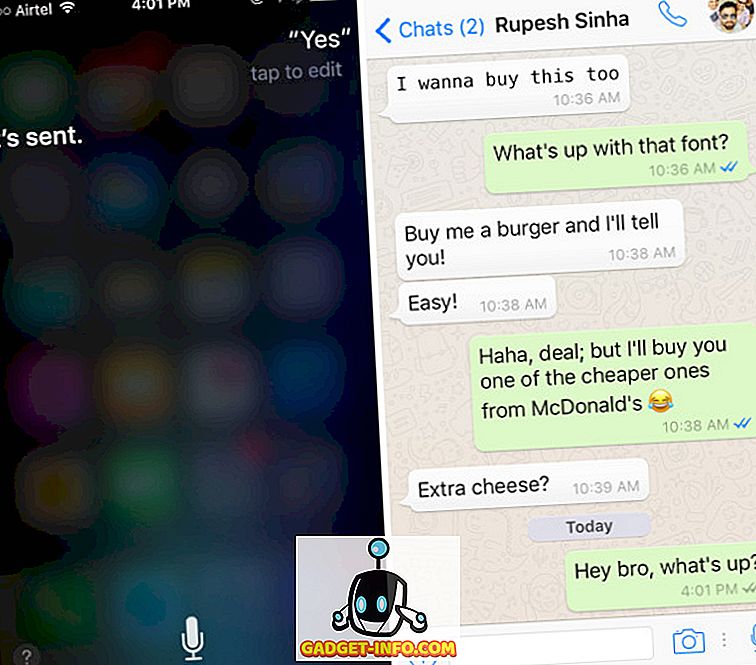
Så, nu kan du använda Siri för att skicka WhatsApp-meddelanden till dina kontakter med lätthet.
2. Använd Siri för att ringa en Uber
Uber är en annan tredjepartsapp som snabbt aktiverade Siri-support i sin iOS-app, vilket gör det enklare än någonsin att ringa en Uber till din plats. Du måste uppdatera Uber till sin senaste tillgängliga version och aktivera sedan Uber i Siris App Support-avsnitt genom att gå till Inställningar -> Siri -> App Support och slå på växeln bredvid " Uber ". För att ringa en Uber med Siri, följ bara stegen nedan:
1. Starta Siri och säg " Call a Uber ". Siri kommer att fråga dig vilken typ av Uber du vill ringa, bara tala den du vill, eller tryck på namnet i listan.
2. Siri fortsätter sedan för att berätta hur lång tid det skulle ta en Uber att nå dig, tillsammans med biljettpriset för resan. Om du svarar på Siri med "Ja", fortsätter det att begära en tur från Uber-appen, och om du bestämmer dig för att du inte tar Uber, kan du helt enkelt svara med "Nej".
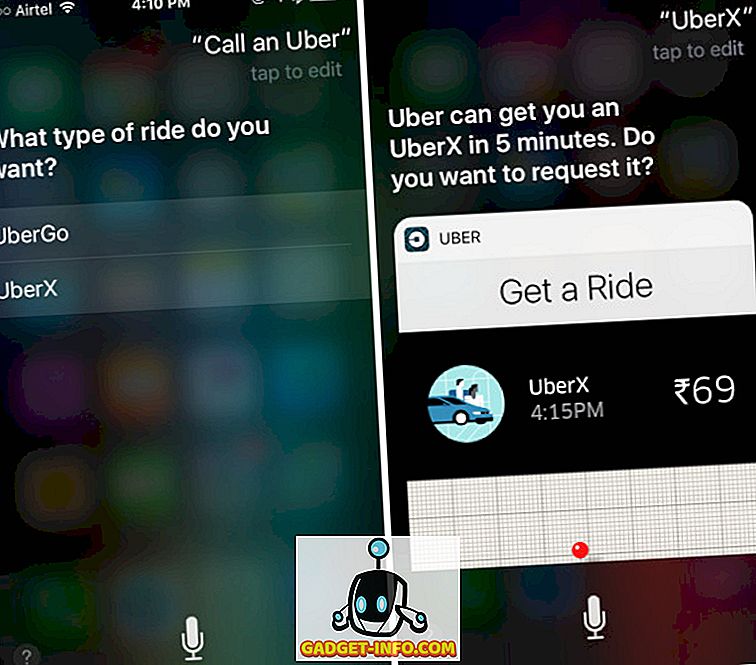
Obs! Det finns många fler appar som stöder Siri i IOS 10, som Lyft, Kvittomat, Mellan, LinkedIn, Map My Run, Discover Mobile, Zenly, Canva, Roll, Swingmail och mycket mer.
3. Ta mig berusad Jag är hemma
Detta är ett roligt kommando som Siri svarar på på ett smart sätt, men ger också ett användbart svar på samma gång. Så nästa gång du kommer hem hemifrån från en barkryp med dina vänner, startar du bara Siri och säger "Ta mig full, jag är hemma", och fortsätt att ta en hytt hem, istället för att köra dig själv.
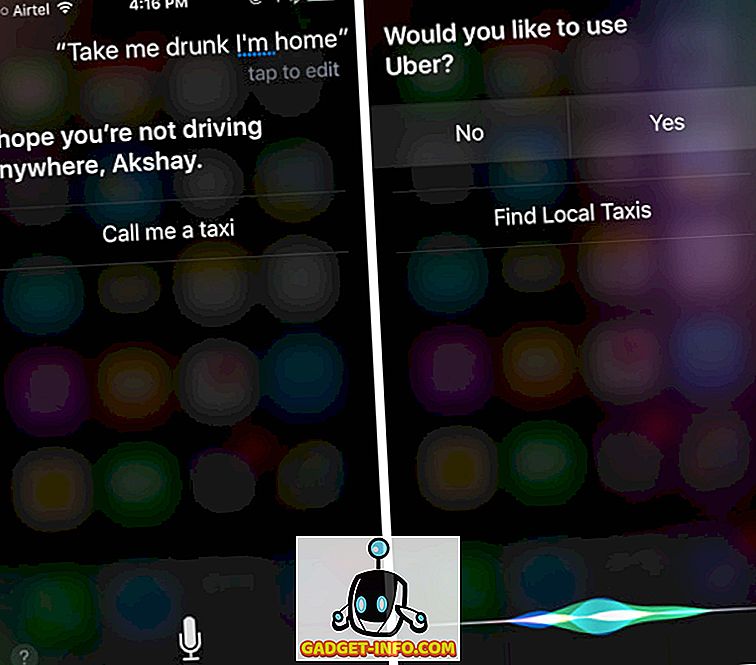
4. Hej Siri, vad är det som att vara dig
Om du bara är uttråkad och ser ut att ha roligt kan du alltid chatta med Siri. Den virtuella assistenten kommer packad med några riktigt kvickt svar. Ett sådant kommando som du kan prova, frågar Siri hur det är att vara henne. Lansera bara Siri och säg "Hej Siri, hur är det att vara du?".
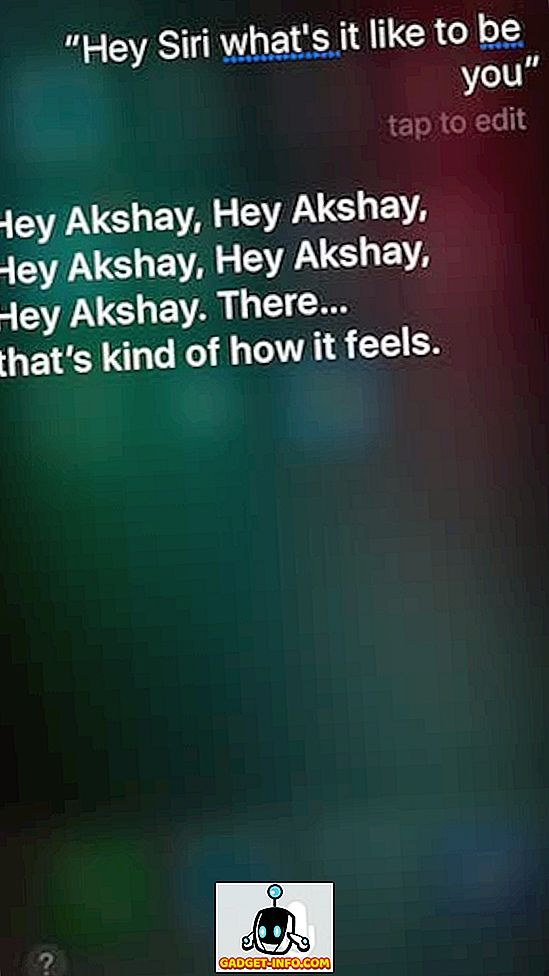
5. Sök efter Tweets
Om du har anslutit ditt Twitter-konto på din iPhone kan du be Siri att söka efter tweets från specifika användare. Du kan till exempel säga " Sök efter tweets från Beebom ", och Siri kommer att hämta en lista över de senaste tweetsna från @BeebomCo-handtaget, precis inuti Siri-fönstret. Du kan till och med trycka på individuella resultat för att öppna full tweet inuti Siri-fönstret, tillsammans med ett alternativ för att se tweet i Twitter.
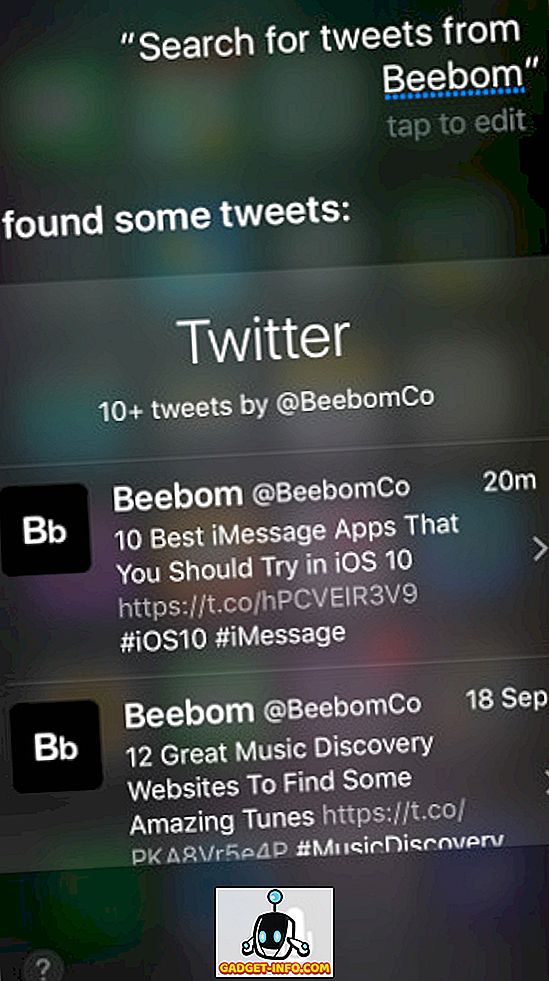
Obs! Alternativet "Visa tweet i Twitter" fungerar bara med den officiella Twitter-appen, och om du använder en tredjepartsapp som Tweetbot öppnar Siri tweet på Twitter-webbplatsen i Safari.
6. Använd Siri för att känna igen låtar
Så hör du en riktigt bra sång, och du vill veta vad det heter? Chanserna är att du ska använda Shazam för att ta reda på det. Det finns dock ingen anledning att använda en extra app för den här funktionen. Siri hakar automatiskt in i Shazam (även utan app) och kan känna igen låtar med Shazams databas. För att göra detta, allt du behöver göra är att starta Siri och säg " Vilken låt är det här? ”. Siri börjar börja lyssna på musiken, och ganska snart kommer det att ge dig ett resultat från Shazam, och om du använder Apple Music kan du även strömma den direkt genom att knacka på spelikonet.
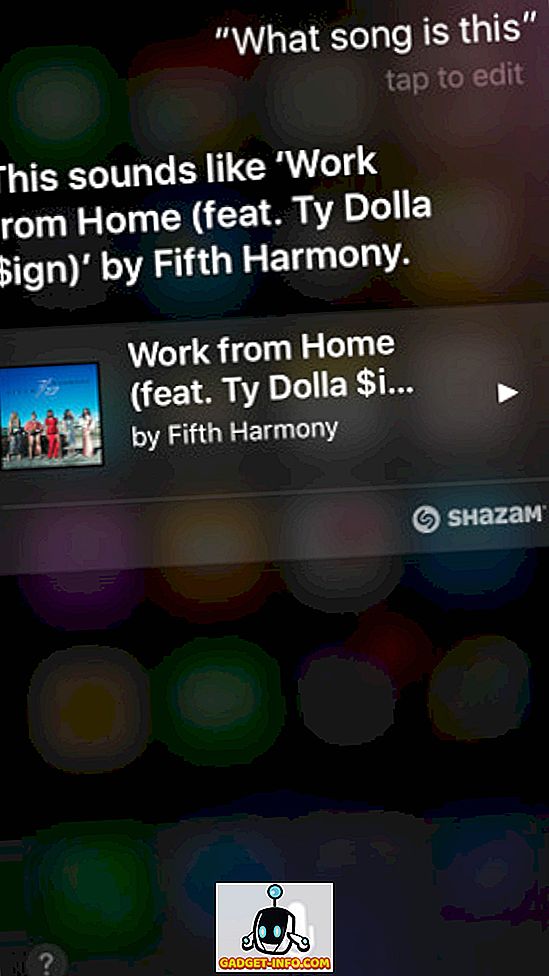
7. Diktation
Jag är ganska säker på att du vet att Siri kan skicka meddelanden med iMessage (och nu WhatsApp också), men om du saknar att använda interpunktion i Siri, har du tur, för Siri kan också lägga till skiljetecken. När du dikterar ett meddelande eller en anteckning till Siri, kan du bara uttrycka namnen på de skiljetecken du vill ha, och Siri ersätter automatiskt deras namn med skiljetecken.
Så, om du vill lägga till ett kommatecken, säg bara "komma", "period" för en "." Och så vidare. Antag att du vill skicka ett meddelande som säger "Hej! Vad händer? ", Kan du säga" Hej utropstecken Vad händer frågetecken ", och Siri kommer automatiskt att byta till" Hej! Vad händer?". Cool, eller hur?
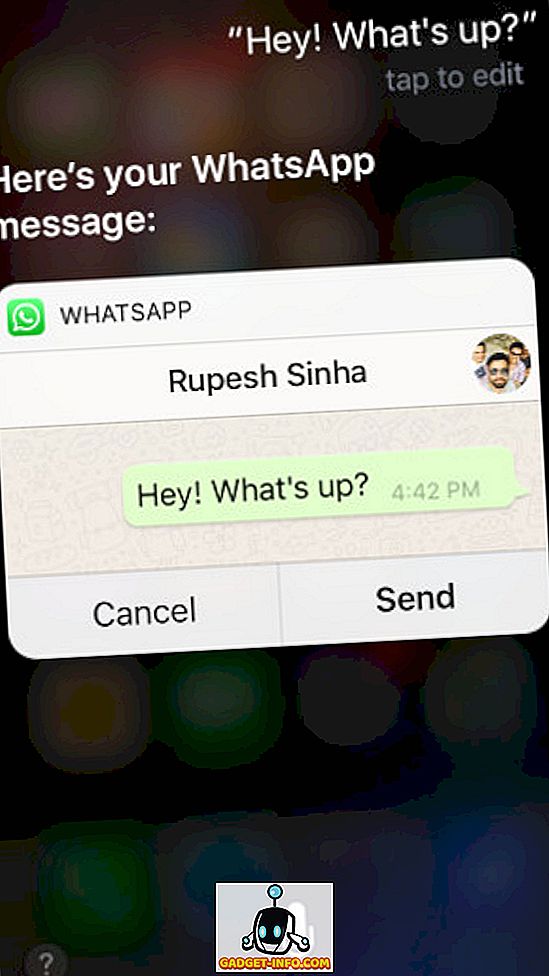
8. Skapa och redigera kalenderhändelser
Vad är en virtuell assistent om det inte kan schemalägga och hantera dina händelser för dig? Tja, Siri kan göra allt det. För att skapa en kalenderhändelse, säg bara " Planera en händelse på ", så om du ville planera en händelse klockan 6, kan du säga "Planera en händelse klockan 6 PM idag", och Siri kommer att skapa den för dig.
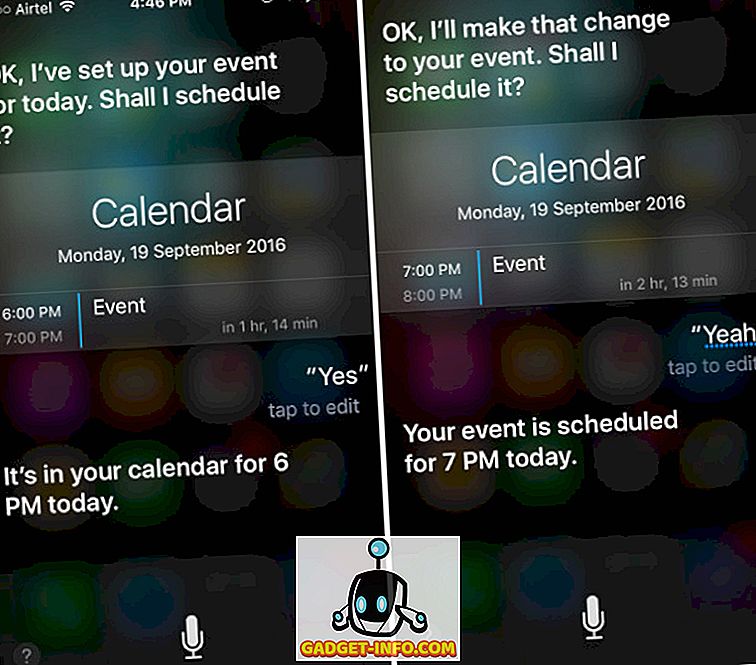
Du kan till och med be Siri att redigera redan befintliga händelser, genom att bara fråga henne att göra det. Säg att vi ville ändra den 6 PM-händelsen som vi skapade tidigare, till 7 PM; vi kan helt enkelt säga " Ändra min 6: e händelse till 7 PM ", och Siri kommer med glädje att vara skyldig.
9. Påminn mig om det här senare
Du måste ha hört talas om länken som sparar app som heter Pocket. Tja, här är ett snyggt sätt att använda Siri för att göra samma sak, och ännu bättre kan du använda det för ganska mycket. Säg att du läser en anteckning, och du vill fortsätta läsa den senare, starta bara Siri och säg "Påminn mig om det här senare", och Siri lägger till det på dina påminnelser. Om du vill bli påminnad vid en viss tid kan du säga något som " Påminn mig om det här klockan 6 i dag ", och Siri kommer att ställa in en påminnelse som kommer att varna dig vid 6 PM. Du kan helt enkelt trycka på påminnelsen för att öppna noten som du ville läsa.
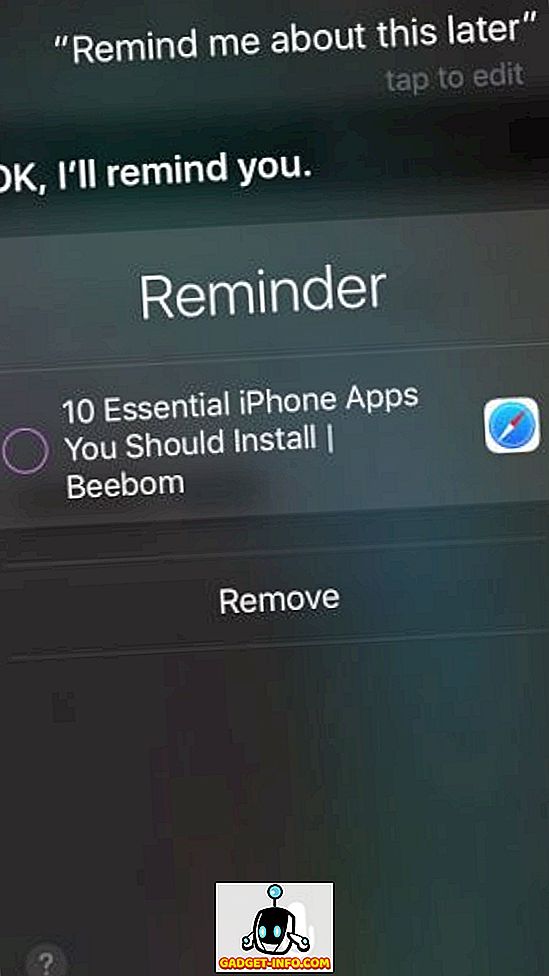
Obs! Använda Siri för att spara länkar är inte exakt bättre än att använda Pocket, eftersom, medan Pocket hämtar länkarna så att du kan se dem offline, kommer Siri bara att spara länken och du måste vara ansluten till internet för att öppna webbsidan på ett senare stadium.
10. Sök efter tjänster i närheten
Om du vill leta upp platser runt dig kan du också använda Siri för det. Säg att du kör, och du inser att du är låg på gas, du kan helt enkelt starta Siri och säga "Jag har lite bensin" eller " Jag kör låg gas " och Siri hittar och lista närmaste bensinstationer så att du kan fylla på bränslet i bilen. Det här fungerar också för andra tjänster, inklusive apotek ("Jag behöver en Aspirin") eller tjänster som rörmokare / elektriker ("Jag behöver en bra elektriker"), etc. Känn dig fri att experimentera med olika tjänster, och du kan bli förvånad på de bra förslag som Siri kommer med.
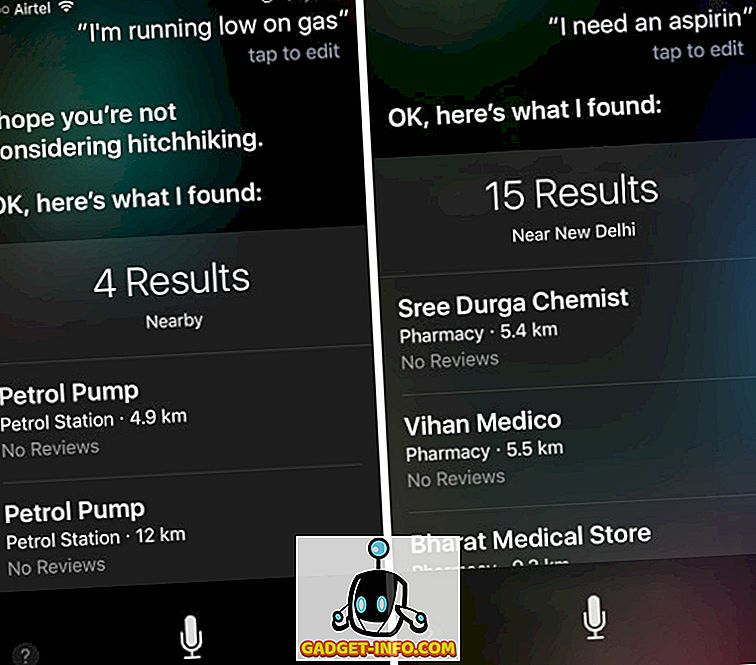
11. Kontrollsysteminställningar
Medan Control Center gör det mycket enkelt att styra inställningar som skärmens ljusstyrka, växlar du Bluetooth eller WiFi, men vad gör du om du kör? Siri kan också hjälpa till här. Bara starta Siri och säg " Växla Bluetooth ", "Stäng Bluetooth Off", "Stäng WiFi Off" och så vidare. Om du bara vill kontrollera om WiFi eller Bluetooth är på kan du fråga Siri " Är WiFi på? ", " Är Bluetooth på? ", Och Siri kommer att berätta om det är eller inte.
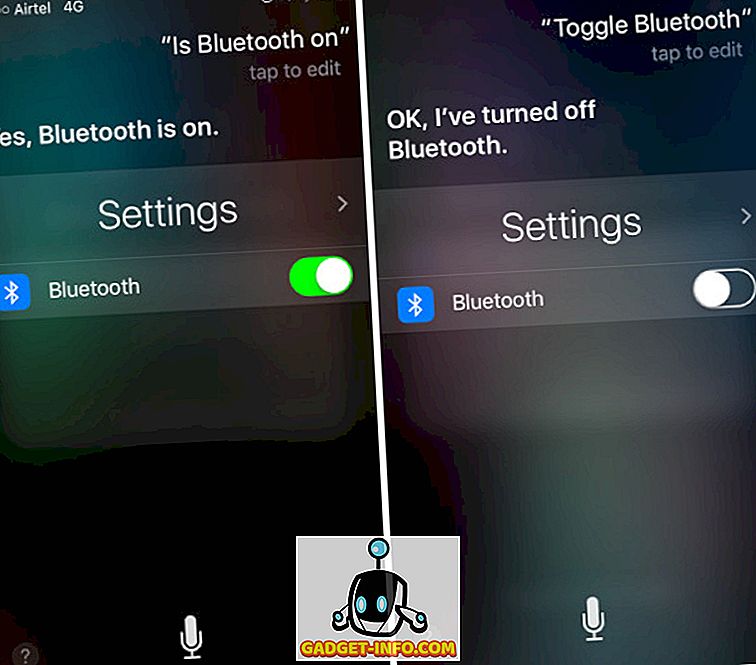
Du kan även styra skärmens ljusstyrka med Siri genom att säga " Öka / minska ljusstyrkan ". Om du vill gå till extrema värden utan att ständigt upprepa kommandot, säg bara "Öka ljusstyrkan till högsta värde" eller "Minska ljusstyrkan till lägsta värde".
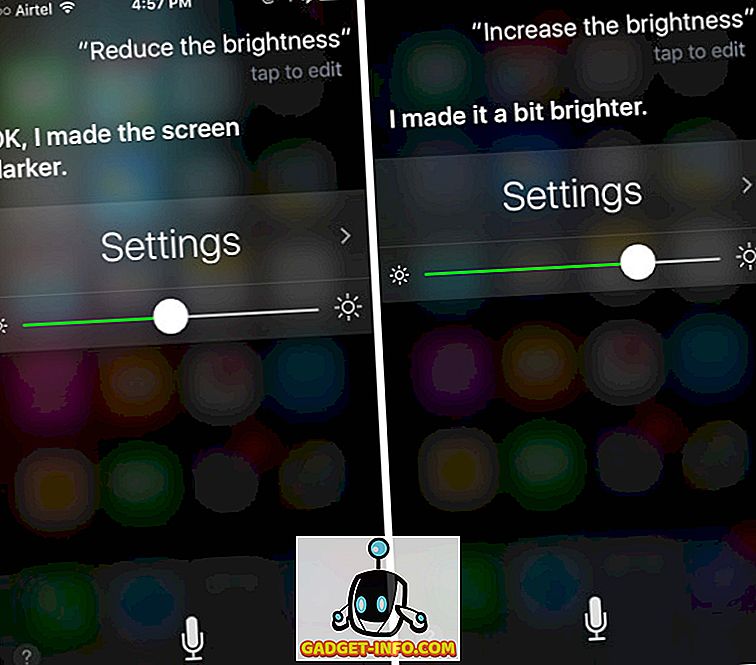
12. Ringkontakter på högtalartelefon
Siri kan enkelt ringa upp kontakter för dig, men om du kör, eller om du helt enkelt behöver använda högtalartelefonen för att prata med någon, måste du trycka på högtalarknappen för att aktivera den. Om du vill att Siri ska göra det själv, säg bara " Ring på högtalare " och Siri kommer ringa på högtalartelefonen. Lätt, eller hur? Du kan till och med säga något som "Ring och sätt det på talare." För att uppnå samma resultat.
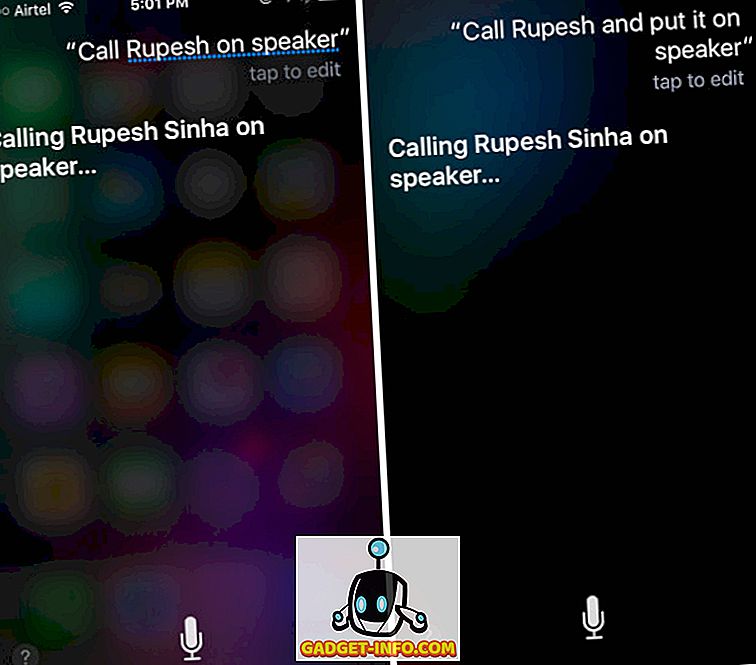
13. Planera händelser i olika tidszoner
Om du följer många TV-program som jag gör är chansen att du alltid bestämmer tidsskillnaden mellan landet där showen flyger och ditt land så att du kan fånga det på tv. Du kan göra det enklare genom att be Siri att schemalägga händelsen. Till exempel, säg en händelse börjar i USA kl 10:00 PDT, och jag är i Indien; Jag kan helt enkelt fråga Siri om att " Schemalägga en händelse kl 10.00 PDT ", och Siri kommer automatiskt lägga till den enligt Indian Standard Time. Det är ett trick som definitivt kommer att bli användbart för människor som behöver följa saker i olika tidszoner.
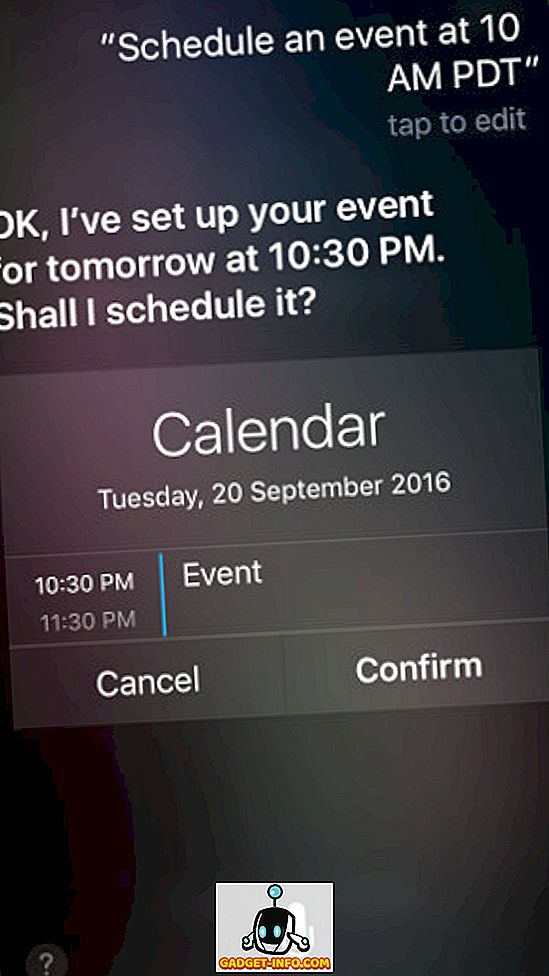
14. Tilldela relationer till kontakter
Att tilldela relationer till kontakter kan göra det enklare att ringa eller texta dem med Siri. Om du vill tilldela en kontakt till en kontakt kan du helt enkelt berätta för Siri vad förhållandet är. Om jag till exempel vill att Siri ska känna igen att Kriti Gangwar är min syster, kan jag helt enkelt starta Siri och säga "Kriti Gangwar är min syster" och det kommer att tilldela kontakten till kontakten, så nästa gång jag behöver ringa henne, Jag kan säga "Ring min syster", och Siri kommer att veta vilken kontakt som ska användas.
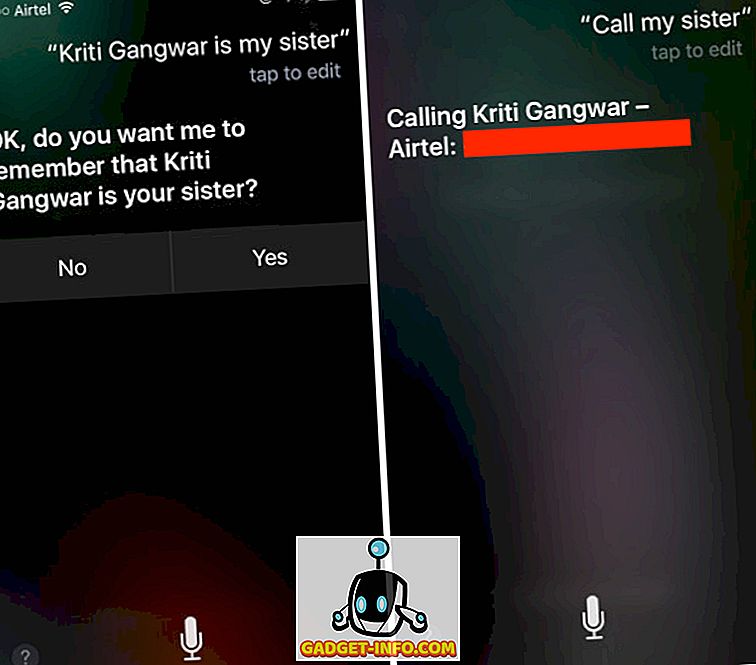
15. Stäng Siri
När du är klar med Siri kan det vara ganska konstigt att ha det på skärmen, och om du är i en situation där det inte går att trycka på hemknappen, kan du helt enkelt säga " Bye " till Siri och det kommer att stänga ner automatiskt.
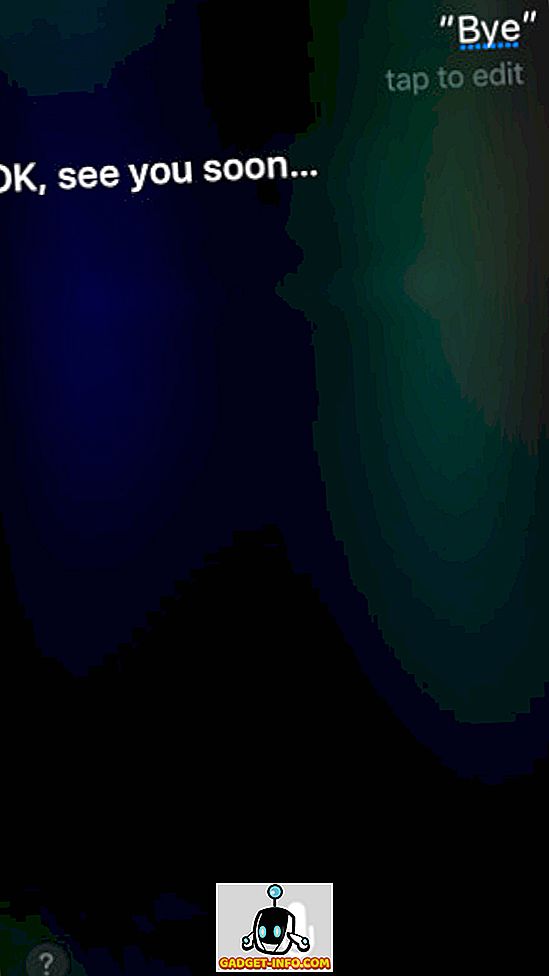
Siri på Mac
Med lanseringen av MacOS Sierra har Siri tagit sig in i MacBooks och iMacs över hela världen. Men vad kan det göra för dig på din arbetsstation? Låt oss se några av de användbara sakerna som Siri kan göra på skrivbordet.
16. Hitta filer
Du kan använda Siri för att hitta filer på din Mac. Detta kan användas som ett kommando för att hitta alla dina filer, och du kan till och med lägga till begränsningar för det, för att hitta filer från en viss tidsram. Om jag till exempel startar Siri och säger "Hitta mina filer", kommer den att lista alla filer som jag har på min Mac. Om jag bara vill se filerna från förra veckan kan jag säga " Hitta mina filer från förra veckan " och Siri visar bara de som jag har skapat eller ändrats under den senaste veckan.
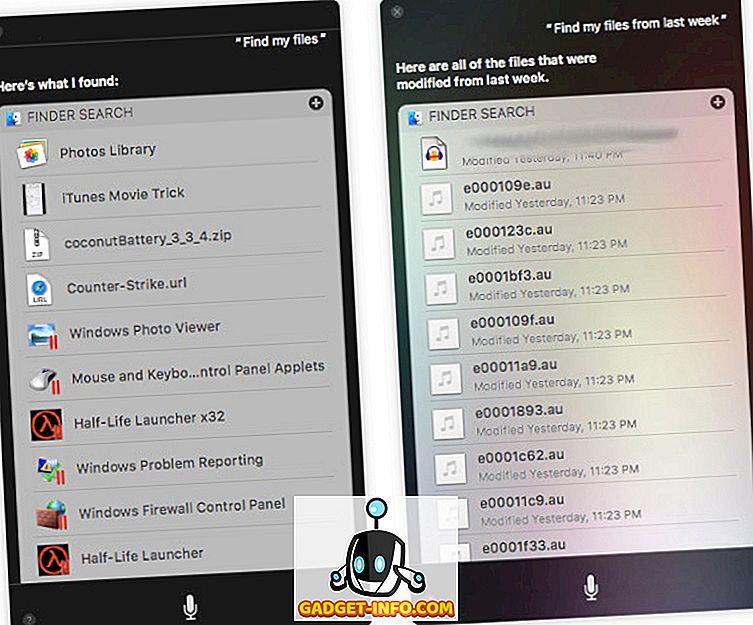
17. Skapa anteckningar
Du kan även använda Siri för att skapa anteckningar på din Mac. Lansera bara Siri, säg " Skapa en anteckning med titeln Daglig uppdatering ", och Siri kommer skapa en anteckning med titeln som du vill ha. När du har gjort det kan du lägga till saker till det genom att säga "Lägg till skrivartikel", och eftersom Siri kan förstå kontext kommer det att lägga till "Skriva artikel" till noten den skapade.
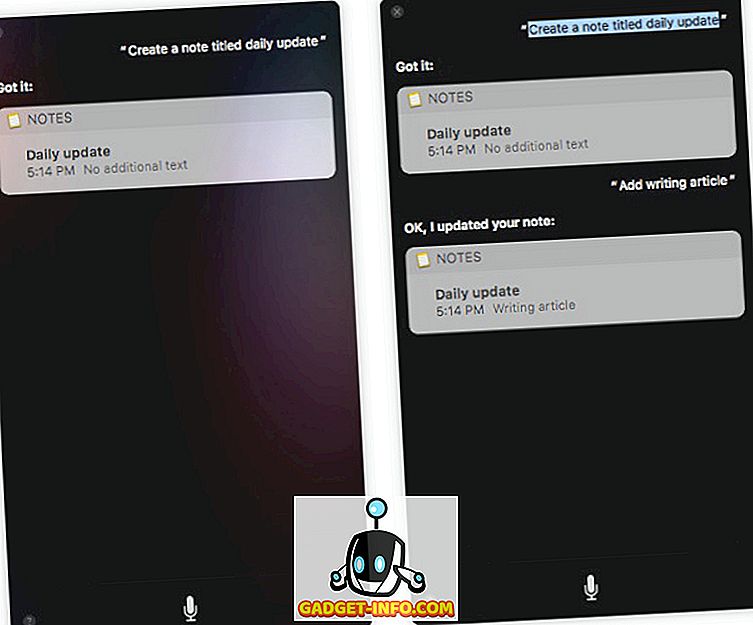
18. Starta Apps
Du kan också använda Siri för att starta appar på din Mac, precis som på din iPhone. Lansera bara Siri och säg " Starta ", och Siri kommer att starta appen för dig. Det kan vara användbart i vissa situationer där du inte vill använda Spotlight för att hitta appen, eller om Spotlight inte kan indexera det (det händer några gånger).
19. Hitta information om din Mac
Siri på Mac handlar i grund och botten om att minska antalet klick du behöver göra för att få ett resultat; Därför kan du be Siri att berätta detaljer om din Mac. Så nästa gång du vill ta reda på hur mycket ledigt utrymme du har kvar på din Mac, kan du helt enkelt starta Siri och säga " Hur mycket ledigt utrymme är tillgängligt på min Mac " och Siri kommer att berätta hur mycket utrymme som du har.
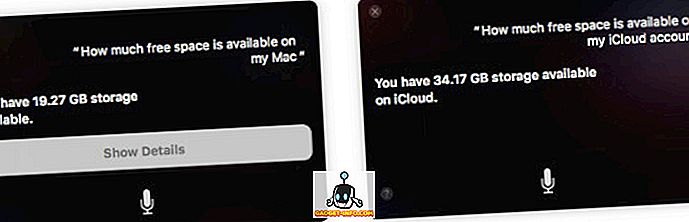
Obs! Du kan även fråga Siri "Hur mycket ledig plats finns på mitt iCloud-konto".
20. Hitta foton
Du kan be Siri att hitta foton från specifika tidsintervall, helt enkelt genom att säga " Hitta bilder från förra veckan ", och det öppnar appen Foton och visar bara de bilder som lagts till förra veckan. Om du använder geo-tagging kan du till och med be Siri att filtrera bilder efter platser.
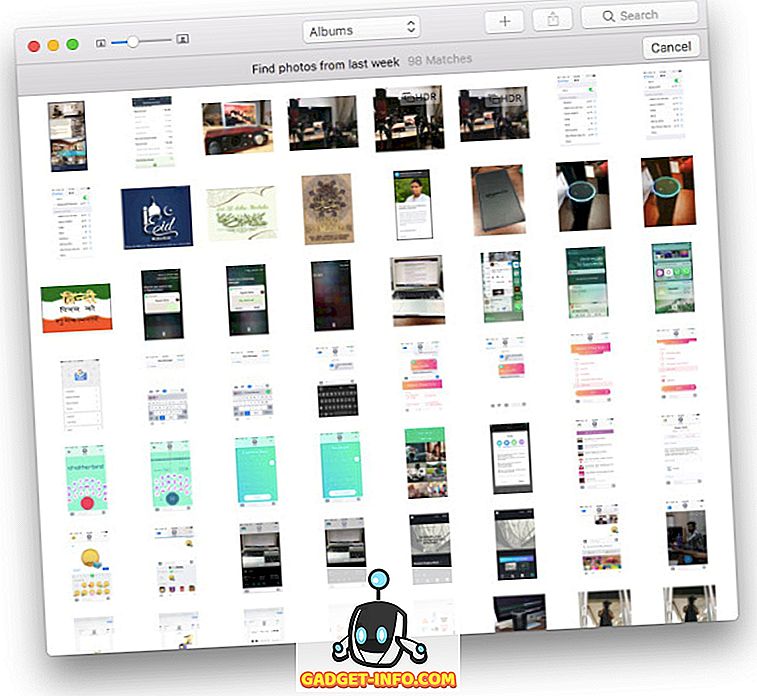
21. FaceTime med kontakter
Om några av dina kontakter även använder en Mac eller en iPhone kan du använda FaceTime för att starta ett ljud eller ett videosamtal med dem via internet. Men om du inte vill starta FaceTime-appen söker du efter kontakten och fortsätter sedan med att ringa dem, du kan fråga Siri att göra det för dig. Lansera bara Siri och säg " FaceTime ", och Siri startar ett FaceTime-samtal med kontakten.
22. Sök bilder från webben
En annan cool sak som Siri kan göra på Mac är att söka efter bilder på webben. Så nästa gång jobbar du med en rapport och behöver lägga till en bild av en panda till det (för varför skulle du inte lägga till en bild av en panda?), Starta bara Siri och fråga " Sök på nätet för bilder av Pandas ". Siri kommer att ge upp ett raster med resultat som du kan använda i din rapport.
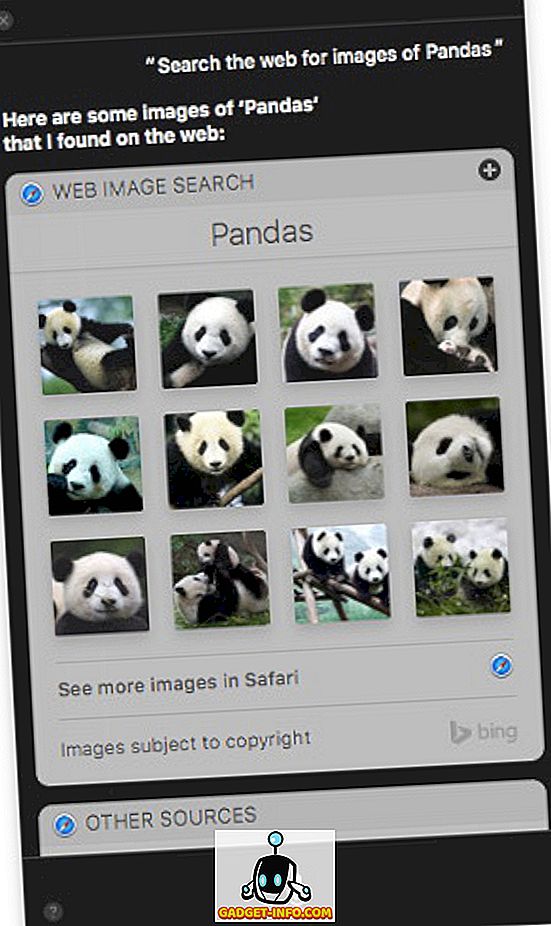
23. Hitta scheman för ditt favoritsporter
Om du har svårt att komma ihåg schemat för ditt favoritlag, kan du lägga ut den uppgiften till Siri. Bara starta den virtuella assistenten och säg " När är nästa match ", och Siri ger dig datum och tid för nästa match som ditt favoritlag kommer att spela.
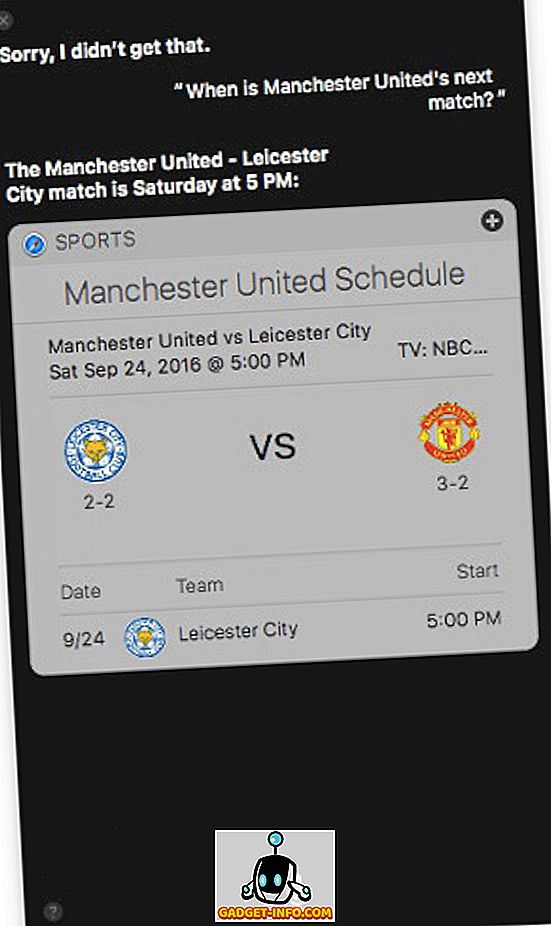
24. Ändra systeminställningar på Mac
Du kan använda Siri på Mac för att styra och ändra systeminställningarna på din Mac. Om du till exempel vill byta Bluetooth eller WiFi, eller om du bara vill sänka eller öka skärmens ljusstyrka, kan du be Siri att göra det för dig. Du kan även fråga Siri om en viss växel är på eller inte genom att säga saker som "Är Bluetooth på", " Är WiFi på " etc.
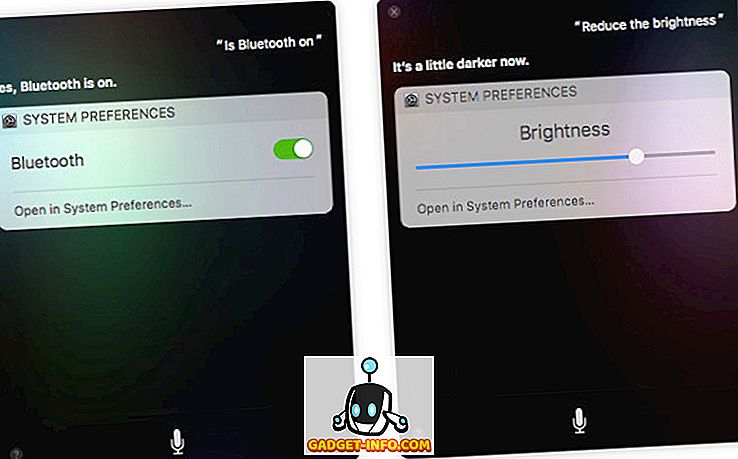
25. Kopiera Siri svar som foton
Nu när du vet hur du kan använda Siri för att få svar på en rad frågor, är det dags för ett snyggt litet knep. Du kan dra och släppa Siri-resultat i appar som Notes för att lägga till det i en anteckning som en bild. Om du sökte efter bilder på webben kan du till och med dra och släppa en bild från resultatet till appen du jobbar i. Cool, eller hur? Detta kommer definitivt göra det lättare att skapa alla presentationer och rapporter.
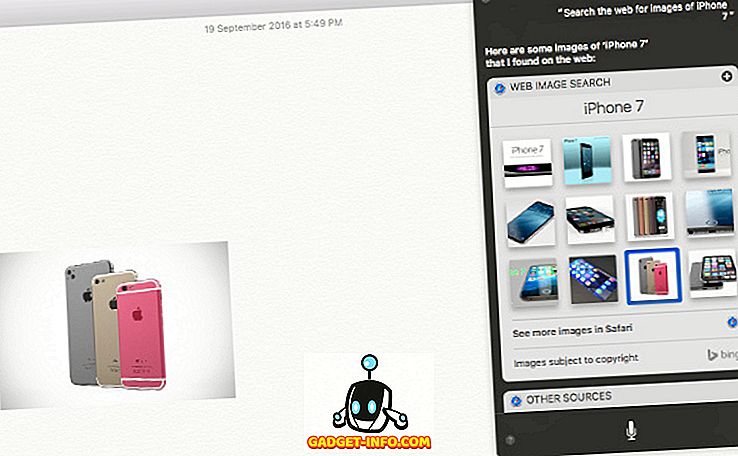
26. Lägg till Siri-resultat till anmälningscenter
För vissa frågor har resultatkorten som Siri returnerar en plusikon högst upp till höger. Om du klickar på den här plusikonen lägger du till resultatet som en widget till anmälningscentret. Det bästa med detta är att widgeten automatiskt uppdateras. Om du frågar Siri om ditt favoritlags nästa match och lägger till resultatet i anmälningscentralen uppdateras widgeten automatiskt för att återspegla poängen när matchen har startat. Cool, är det inte?
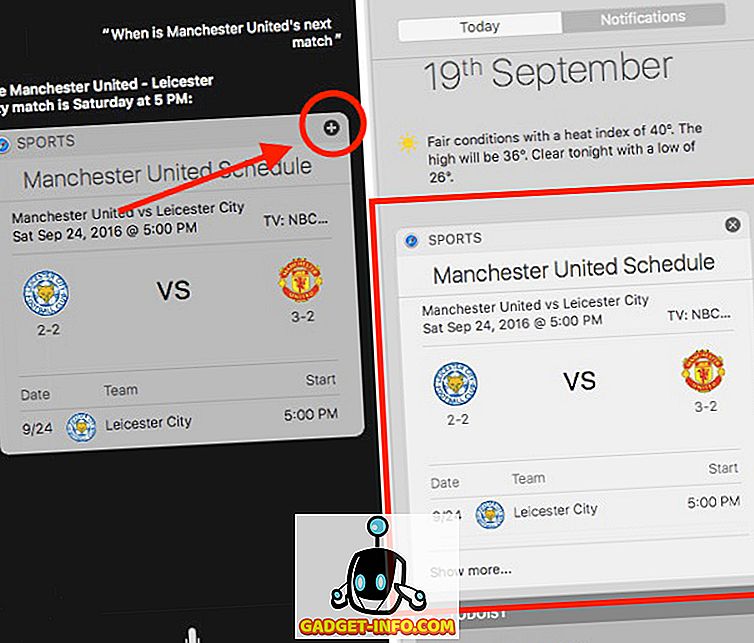
Använd Siri för att förbättra din upplevelse på iPhone och Mac
Siri har varit ganska underpowered under lång tid. Lyckligtvis är IOS 10 ute för att fixa allt det. Siri har redan integrerats i många bra tredjepartsapplikationer, och vi kan förvänta oss att fler integrationer kommer snart. Dessutom, med tillgängligheten av Siri på både iPhone och Mac, kan det bli det enklaste sättet att använda dina Apple-enheter. Det enda jag tycker saknas i Mac-versionen av Siri är möjligheten att interagera med Siri med text. Det är inte alltid möjligt att prata med din bärbara dator, och i sådana fall skulle det vara oändligt bättre om det var ett sätt att interagera med Siri genom att skriva in det.
Vad är dina tankar om Siri? Tycker du att Siri kan bli standard för kommunikation med dina Apple-enheter? Vi skulle gärna höra dina tankar i kommentarfältet nedan.