En av de många stora sakerna att investera i Android-ekosystemet är den otroliga flexibiliteten och kraften som den erbjuder. Du kan enkelt anpassa utseendet på din Android-enhet och gör i grunden enheten så exakt som du vill. En annan riktigt cool sak som du kan göra med en Android-enhet, automatiserar allt du vill. Det kan vara väldigt användbart om det finns ett antal saker som du ofta upprepar på din Android-smarttelefon.
Förmodligen är den bästa appen för automatisering på Android Tasker och medan den är mycket kraftfull, är det en liten inlärningskurva. Oroa dig dock, vi ska se till att du känner dig lugn medan Tasker. Låt oss först tala om hur Tasker fungerar:
Tasker: Hur fungerar det?
För dem som inte är medvetna är Tasker en app som i grunden låter dig automatisera uppgifter på din Android-enhet, genom att använda triggers. Utlösare är vad som effektivt "utlöser" någon åtgärd. Så teoretiskt kan du ställa in en viss plats som en trigger för att starta en aktivitet eller skicka en anmälan. Möjligheterna är oändliga, och när du väl har erfarenhet av att använda Tasker kan du skapa många komplexa automationsprofiler. I den här artikeln kommer vi att täcka några grundläggande automatiseringar som jag gillar. Du kan dock ta dessa exempel och modifiera dem men du passar dig.
Installera Tasker från Play Store (gratis provning, $ 2, 99)
1. Starta automatiskt Chrome när du är ansluten till WiFi
Chrome är min webbläsare som valts på Android-enheter, och jag brukar göra all min bläddring på den, vilket är anledningen till att det är bra för min telefon att starta Chrome när jag ansluter till ett WiFi-nätverk. Det här är en ganska lätt profil att skapa, och du kommer hänga på det på nolltid. För att göra detta i Tasker följer du bara stegen nedan:
1. Starta Tasker. Du kommer att börja på fliken Profiler, klicka bara på plusikonen längst ned på skärmen för att skapa en ny profil. Välj " State " i menyn som dyker upp. Detta kommer i huvudsak att bli utlösare för din automationsprofil.

2. När du trycker på "Stat" visas ett räckvidd av alternativ som du kan välja från, tryck på "Net" och tryck här på "Wifi Connected" .

3. Om du vill att profilen bara ska utlösas när du ansluter till ett visst nätverk, ange namnet på WiFi-nätverket i SSID-fältet. Jag lämnar den tom. När du är klar klickar du helt enkelt på bakpilen längst upp till vänster på skärmen. Du kommer att se en popup som säger " Ny uppgift " följt av en plusikon, tryck på plusikonen.

4. Ange ett namn på uppgiften, jag använder " Starta Chrome ", men du kan använda allt du vill. Tryck sedan på kryssmarkeringen bredvid den.

5. Du har lyckats skapa en uppgift, nu är det dags att lägga till några åtgärder för det. Tryck på " + " -ikonen längst ner på skärmen för att lägga till en ny uppgift. Tryck sedan på " App" .

6. Klicka på " Starta app ", eftersom vi vill att Tasker ska starta en applikation och sedan välja Chrome, på appmenyn.

7. Tryck på bakpilen längst upp till vänster på skärmen. Eventuellt kan du ange en webbadress i fältet " Data ", så att Chrome automatiskt öppnar upp till den webbsidan när du ansluter till WiFi.

Nu, när din telefon ansluter till WiFi, startar den automatiskt Chrome, med webbplatsen du angav. I mitt fall lanserades det med " Beebom " som redan är öppet i fliken. Grymt bra!
2. Starta musik när hörlurar är anslutna
En annan sak som jag önskade min Android-telefon gjorde, startade automatiskt Music-appen när jag kopplade in i mina hörlurar. Tack och lov, Tasker gör det möjligt för mig att göra det här mycket enkelt.
1. På fliken Profiler trycker du på " + " -ikonen längst ned på skärmen. Tryck sedan på " State ".

2. Tryck sedan på "Hårdvara" och sedan på "Headset Plugged".

3. Du kan välja om profilen ska aktiveras med "Any" headset, eller bara med en mikrofon eller utan en. När du är klar trycker du på bakpilen längst upp till vänster på skärmen.

4. Klicka på " Ny uppgift " och ge det ett namn. Jag går med Launch Music .

5. Tryck på ikonen " + " längst ner på skärmen och tryck på " App ".

6. Tryck på " Starta appen " och välj din favoritmusikspelare från alternativen.

7. När du är klar, tryck på bakpilen längst upp till vänster på skärmen.

Nu, när du ansluter ett par hörlurar till din Android-enhet, startar den automatiskt musikspelaren för dig. Så, du behöver aldrig oroa dig för att du måste starta appen själv.
3. Stäng av WiFi och Bluetooth när batteriet blir lågt
Jag använder en Android Wear-klocka, vilket innebär att Bluetooth vanligtvis alltid är på på min mobil. Men när batteriet blir lågt är det bra att stänga av Bluetooth för att spara ström. Med Tasker kan jag låta det vara ansvarigt för att hålla reda på batteriet.
1. Skapa en ny profil -> stat i Tasker.

2. Gå till Power -> Battery Level .

3. Ställ in ett intervall för ditt batteri, jag använder 0 till 20% och tryck sedan på bakpilen .

4. Klicka på Ny uppgift, namnge det " Lågt batteri ".

5. Skapa en ny åtgärd -> Net -> WiFi .

6. Ställ in WiFi på Av och tryck på bakpilen.

7. Skapa en ny åtgärd -> Net -> Bluetooth .

8. Ställ in Bluetooth på Av och tryck på bakpilen.

Det är allt. Nu, när din telefons batteri går under 20%, kommer Tasker automatiskt att stänga av WiFi och Bluetooth. Så, du behöver inte oroa dig för batterinivån på din telefon, Tasker tar hand om allt det för dig.
4. Slå på WiFi när jag når Office
Jag brukar hålla min Android-enhet WiFi bort, medan jag pendlar till jobbet. Men jag måste alltid sätta på WiFi så snart jag når på kontoret, så jag kan börja arbeta. Lyckligtvis kan jag få Tasker att göra det här också.
1. Skapa en ny profil -> Plats .

2. Eftersom jag är på kontoret kan jag bara trycka på GPS-ikonen på toppen, för att få min nuvarande plats. Annars kan du panorera kartan och släppa platspinnen nära ditt kontor. Tryck sedan på bakpilen.

3. Gå till ny uppgift -> Ange ett namn för uppgiften.

4. Lägg sedan till en ny åtgärd -> Net -> WiFi .

5. Ändra "Set" -värdet till "På" och tryck på bakpilen.

Nu när du når ditt kontor, kommer Tasker automatiskt att aktivera WiFi. Så, du behöver inte dra ut telefonen och slå på WiFi varje dag.
5. Slå på WiFi och öka volymen när jag kommer hem
Med Tasker kan jag också få den automatiskt att aktivera WiFi och öka ringvolymen till en lämplig volym när jag kommer hem. Detta kan göras genom att helt enkelt genomföra stegen nedan:
1. Skapa en ny profil -> Plats i Tasker. Om du har skapat andra platser måste du trycka på " Nytt läge ".

2. Släpp stiftet på din hemort och tryck på bakåtknappen längst upp till vänster på skärmen.

3. Gå till ny uppgift -> Ange ett namn för uppgiften.

4. Lägg till en ny åtgärd -> Net -> WiFi .

5. Ändra "Set" -värdet till "På" och tryck på bakpilen längst upp till vänster på skärmen.

6. Lägg till en ny åtgärd -> Ljud -> Ringsignal .

7. Ställ in volymen till önskad nivå och tryck på bakpilen.

Med denna profil, varje dag när du kommer hem kommer Tasker automatiskt att aktivera din WiFi och öka volymen till den nivå du ställde in den på.
6. Slå av WiFi när jag lämnar kontoret
Eftersom vi redan har Profiler som automatiskt aktiverar WiFi när vi når hem, eller arbetar; Det är bara vettigt att stänga av WiFi när vi lämnar. Detta kan uppnås med hjälp av Tasker mycket enkelt.
1. Skapa en ny profil -> Plats .

2. Om du har följt den här artikeln måste du redan ha ditt kontor och hem märkt i Tasker. Välj bara din Office-plats .
3. Gå till ny uppgift -> Ange ett namn för uppgiften.

4. Lägg till en ny åtgärd -> Net -> WiFi .

5. Ändra "Set" -värdet till "Av" och tryck på tillbaka pilen längst upp till vänster på skärmen.

Den här profilen kommer nu automatiskt att stänga av din WiFi WiFi, när du lämnar jobbet, se till att du behåller batteriet när du kommer hem.
7. Slå av WiFi när jag lämnar hem
Vi bör nog också se till att WiFi är avstängt när vi går hem. Jag är ganska säker på att du redan vet hur man gör det här, men om du fortfarande är förvirrad, är det här stegen du behöver följa för att skapa den här profilen:
1. Skapa en ny profil -> Plats .

2. Om du har följt den här artikeln måste du redan ha ditt kontor och hem märkt i Tasker. Välj bara din hemort .
3. Gå till ny uppgift -> Ange ett namn för uppgiften.

4. Lägg till en ny åtgärd -> Net -> WiFi .

5. Ändra "Set" -värdet till "Av" och tryck på tillbaka pilen längst upp till vänster på skärmen.

Profilen är exakt densamma som den som stängde av WiFi när jag lämnade jobbet, förutom att utlösningsplatsen är min hemort, den här gången.
8. Vid laddning på natten
Jag brukar lämna min telefon för att ladda över natten, och jag skulle helst inte vara distraherad av min telefon som ringer mitt på natten eller bränna mina ögon med en super ljus skärm. Så, denna profil minskar automatiskt volymen och ljusstyrkan till 0.
1. Skapa en ny profil -> Tid .

2. Ställ in den tid då du vanligtvis går och lägger dig och tryck på bakpilen.

3. Gå till ny uppgift -> Ange ett namn för uppgiften.

4. Skapa en ny åtgärd -> Ljud -> ringsignal .

5. Ställ in värdet på 0, och upprepa det här för Notifieringsvolymen.

6. Skapa en annan åtgärd -> Display -> Skärmens ljusstyrka .

7. Ställ in ljusstyrkan på 0, eller vilket värde som passar dig och tryck på bakpilen.

Nu, varje natt, när du lägger dig, kommer Tasker automatiskt att sänka volymen och skärpa ljusstyrkan så att du kan sova lätt.
9. När frånkoppling på morgonen
Tasker kan också automatiskt ställa in ljusstyrka till ditt önskade värde, tillsammans med att öka ringsignalen till en bra ljudnivå varje morgon.
1. Skapa en ny profil -> Tid .

2. Ställ in den tid då du vanligtvis vaknar och tryck på bakpilen.

3. Gå till ny uppgift -> Ange ett namn för uppgiften.

4. Skapa en ny åtgärd -> Ljud -> ringsignal .

5. Ställ in värdet till önskad nivå och upprepa det här för Notifieringsvolymen.

6. Skapa en annan åtgärd -> Display -> Skärmens ljusstyrka .

7. Ställ in ljusstyrkan på det värde som passar dig och tryck på bakpilen.

Nu, varje morgon, ökar Tasker automatiskt din ljusstyrka och ringer volymen tillbaka till de värden du föredrar. Du kan helt enkelt välja din telefon och du är bra att gå.
10. Meddela någon när batteriet är mycket lågt
Säg att du kör hem hemma sent, och du ser att ditt telefonbatteri är kritiskt lågt. Du borde definitivt låta någon veta att du är på väg, så att de inte oroar dig. Tasker kan automatisera detta för dig också.
1. Skapa en ny profil -> stat .

2. Välj Ström -> Batterinivå .

3. Ställ in batterinivån till det värde du anser vara " kritiskt låg ".

4. Gå till ny uppgift -> Ange ett namn för uppgiften.

5. Lägg till en ny åtgärd -> Telefon -> Skicka SMS .

6. Ange numret på den person du vill skriva med, tillsammans med meddelandet du vill skicka.

Det är allt. Tasker ansvarar nu för att övervaka ditt batteri, och om det når ett värde under det du har angett, skickar det automatiskt ett SMS. Det här är väldigt användbart, och du borde definitivt ha en profil så här.
SE OCHSÅ: Hur man automatiserar uppgifter på iPhone med hjälp av IFTTT (Guide)
Använd Tasker för att automatisera allt på Android
Tasker är en extremt kraftfull applikation som kan automatisera nästan allt du gör på en Android-enhet. De profiler jag använder är mycket enkla, jämfört med några av de mer komplexa profiler som skapats av användare av den här appen. Men även om du bara är intresserad av små tidsautomatisering bör du definitivt kolla denna app ut; Det kan ta ett tag att räkna ut, men det är värt det.
Vi skulle gärna veta om de appar som du använder för att automatisera din Android-enhet? Använder du Tasker? Om du gör det, och om du har några coola Taskerprofiler som du tycker kommer att vara användbara för andra, kan du dela dem med oss i kommentarfältet nedan.
Image Courtesy: The Verge

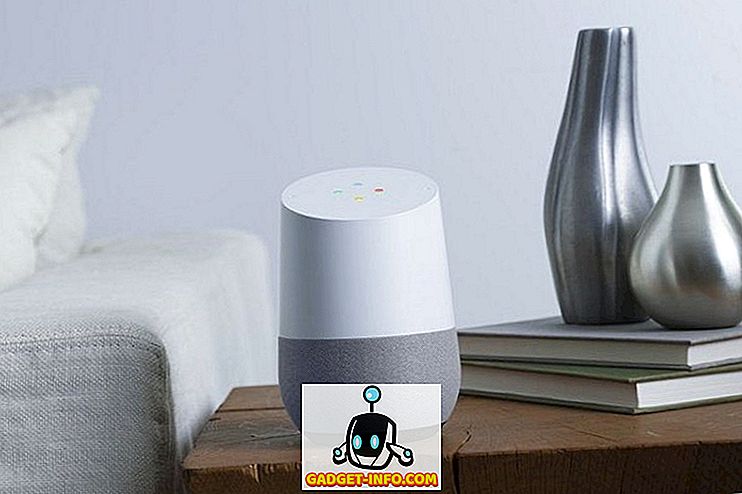







![sociala media - Inside eCommerce Giant Amazons Warehouse [Video]](https://gadget-info.com/img/social-media/899/inside-ecommerce-giant-amazon-s-warehouse.jpg)