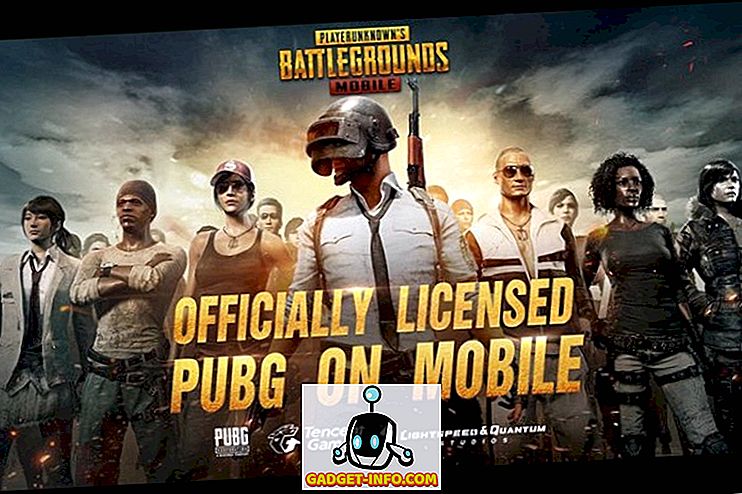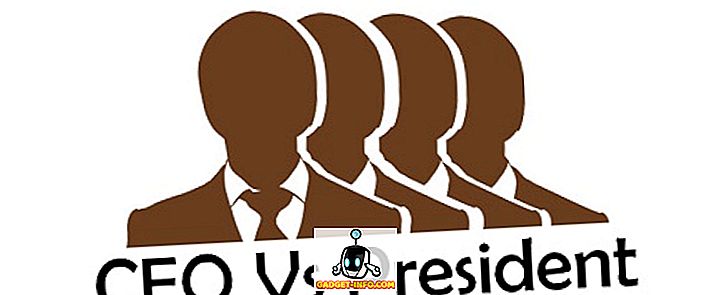Snapchat kanske går nerför backen i sin popularitet men det finns inget som förnekar det faktum att tjänsten har de bästa kameralinserna eller ansiktsfiltren i vilken appperiod som helst. Inte bara ser Snapchat-filter bra ut, men varje filter reagerar också unikt på användarens ansiktsreaktion vilket gör dem roliga att använda. Hittills var Snapchat-kameralinser endast tillgängliga via Snapchat-appen på Android och iPhones, men nu kan du använda linserna även på din Mac och Windows-maskiner. I den här artikeln kommer vi att visa dig hur du kan använda Snapchats nya kameraobjekt på din Mac och Windows-enheter:
Använda Snapchat-kameralinser på Mac och Windows
För att använda Snapchats kameralinser på skrivbordet (både Mac och Windows) tar vi hjälp av Snapchats nya Snap Camera-app som företaget tyst släppte några dagar tillbaka. Det bästa med denna Snap Camera-app är att den kan integrera direkt med olika tjänster, så att du kan använda dessa linser på många ställen. Till exempel kan du för närvarande använda Snapchats kameralinser medan du spelar på Twitch eller gör videosamtal med dina vänner.
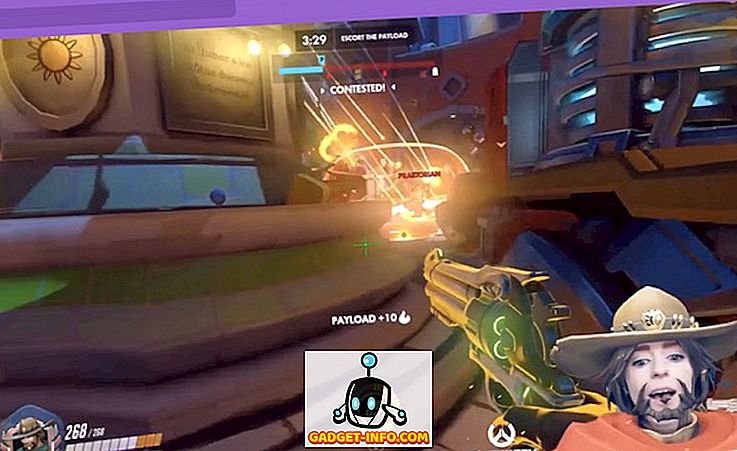
Observera att när jag använder min 2016 MacBook Pro för att visa upp den här funktionen, kan du använda den på alla skrivbord som uppfyller följande maskinvarukrav:
- Operativsystem: Windows 10 (64 bit); MacOS 10.11+
- Hårdvara: Minsta Intel Core i3 2, 5 GHz eller AMD Phenom II 2, 6 GHz med 4 GB RAM; Intel HD Graphics 4000 / Nvidia GeForce 710 / AMD Radeon HD 6450; skärmupplösning på 1280 × 768 eller högre.
Med det sagt, låt oss se hur du kan använda den här funktionen på skrivbordet:
Snapchat-kameralinsen Steg-för-steg-guide
- Klicka först på följande länk för att ladda ner och installera Snap Camera-appen för din enhet. För att göra detta först, klicka på nedladdningsknappen markerad med gul färg på bilden nedan .
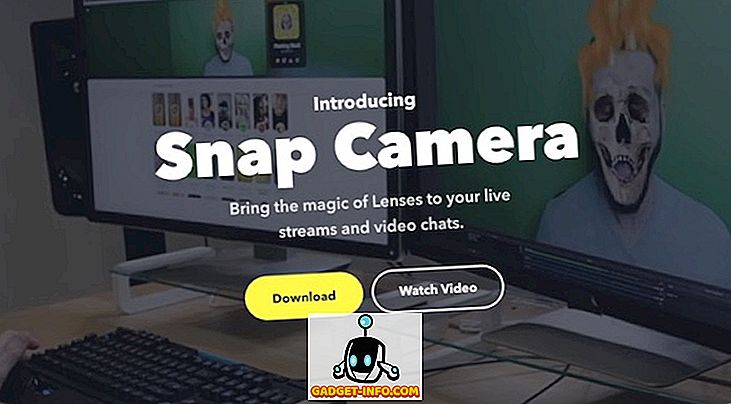
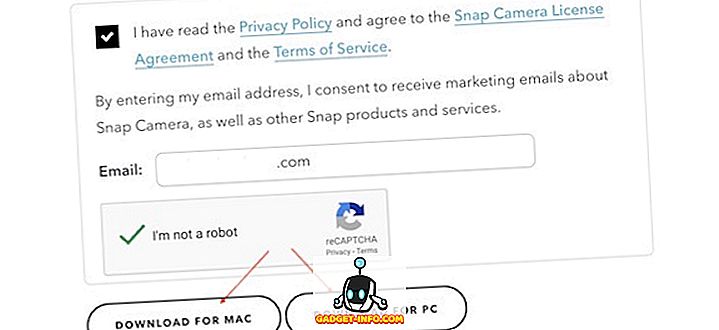
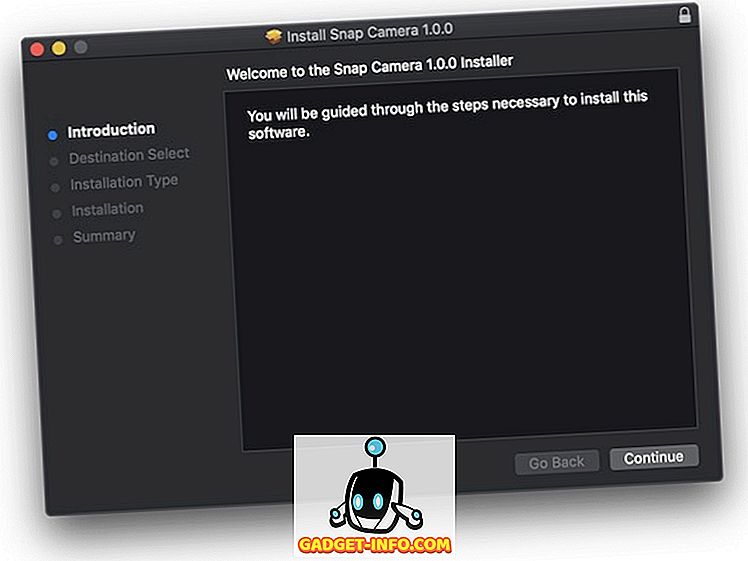
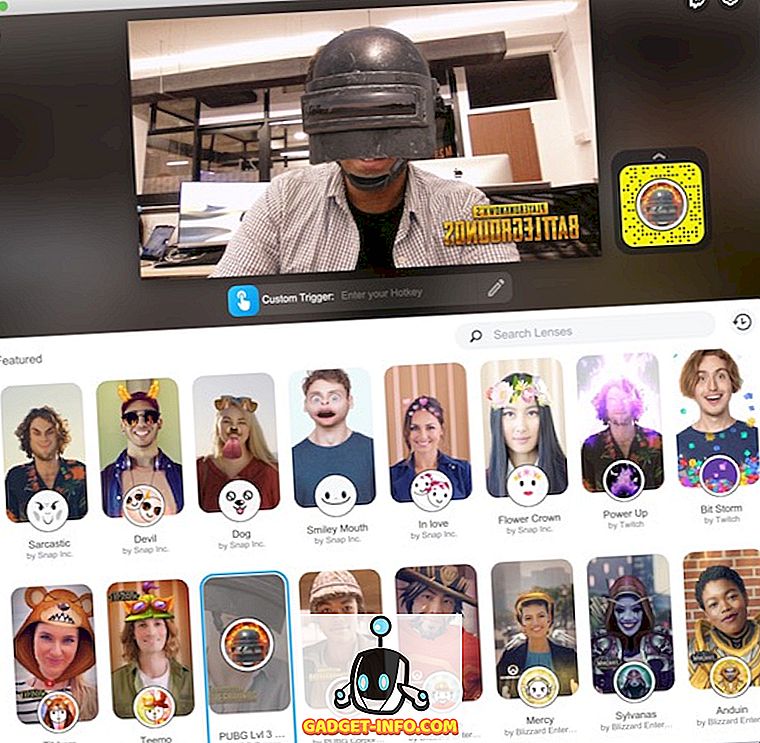
Använda snäpplinser i tredjepartsprogram
När du använder Snap Camera-objektiv är det verkligen bra i appen själv, det tjänar inte alls alls. Om du verkligen vill använda dessa linser måste du integrera Snap Lenses med tredjepartsprogram som OBS, Twitch eller Skype . Till exempel kan du använda en Snap Lens medan du gör videosamtal på Skype eller streaming live på Twitch. Det är ganska lätt att konfigurera detta och jag kommer att visa dig hur du använder Skype som ett exempel.
- Först starta du Snap Camera-appen och välj det objektiv du vill använda. Vi använder samma PUBG-lins här. Nu startar du Skype-appen och öppnar inställningarna .
- På inställningspanelen klickar du på avsnittet Ljud och video och klickar sedan på rullgardinsmenyn längst upp till höger.
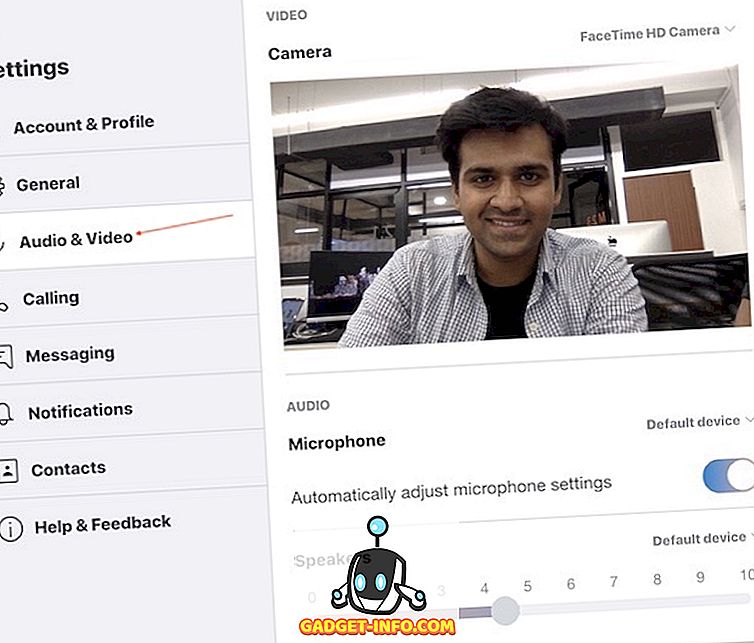
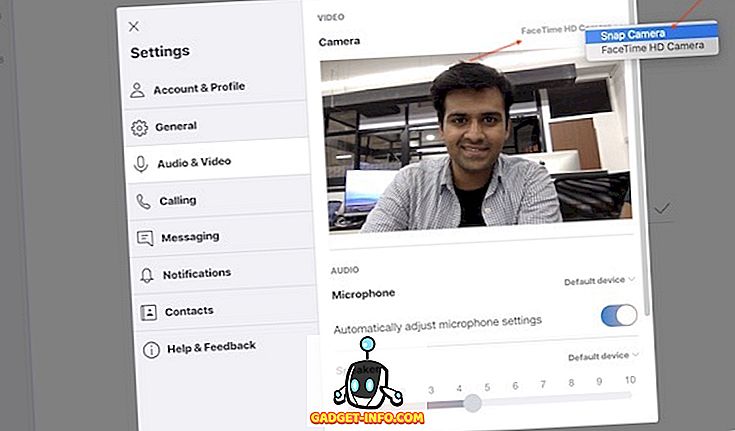
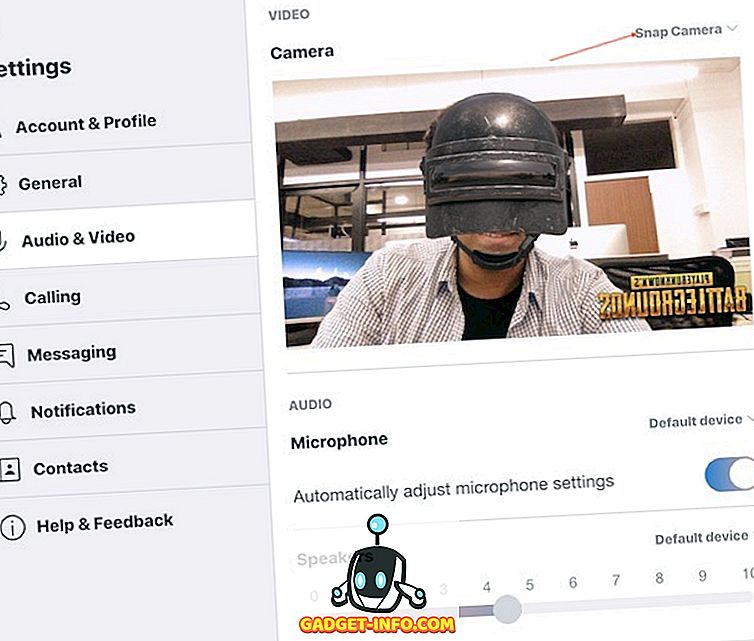
Använd Snap-objektiv medan videosamtal eller Streaming-spel
Som du kan se kan Snap Lenses vara ganska roligt att använda när du konfigurerar dem. Jag tycker att de är speciellt användbara för strömmande spel eftersom du kan använda spelspecifika objektiv för att förbättra dina tittares upplevelse. Sammantaget tycker jag ganska om den här appen och föreslår att du prövar det. Använd denna handledning och meddela om du stöter på några problem genom att skriva i kommentarfältet nedan.