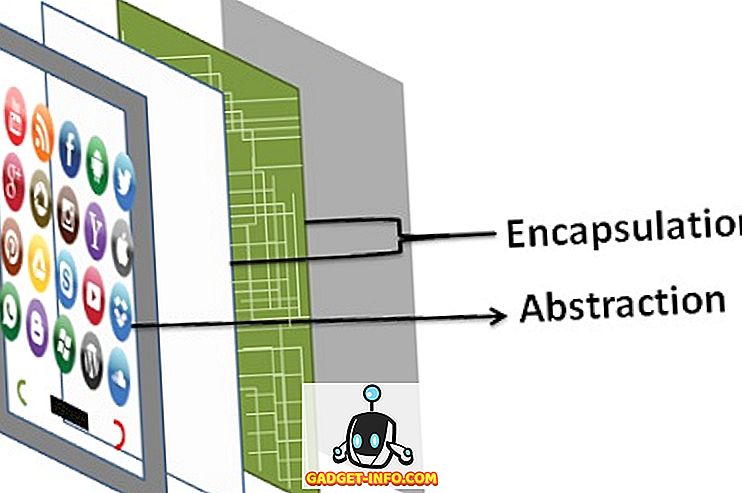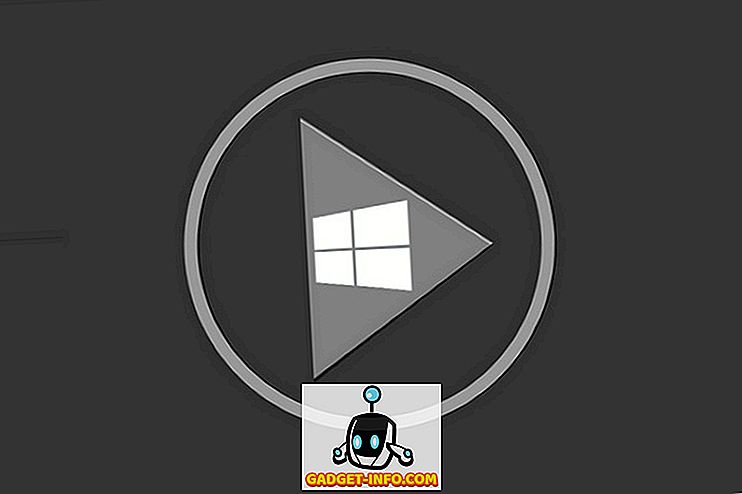NFC-taggar är små passiva enheter som kan användas för att överföra data till en NFC-kompatibel Android-telefon när den kommer i närheten av taggen. De är ganska användbara, om du gillar att automatisera repeterande uppgifter. Medan det är helt möjligt att automatisera en Android-telefon utan att använda NFC-taggar, erbjuder de också ett enkelt sätt att automatisera saker också. Så, om du har en NFC-kompatibel Android-telefon, så är det 8 unika sätt att använda NFC-taggar med din Android-telefon:
Obs! Du behöver självklart en Android-smartphone som har NFC-funktioner. Du kan kolla vår artikel om hur du kontrollerar NFC-support på din Android-smartphone.
1. Ge gästerna tillgång till ditt WiFi-nätverk
En av de bästa användningarna jag har hittat för NFC-taggar är att automatiskt ansluta gäster till ditt WiFi-nätverk. Inget mer behöver du ständigt berätta för personer (möjligen komplex) lösenord till ditt hem WiFi. Allt de gör klickar helt enkelt på sin telefon på NFC-taggen och voila! De är anslutna. För att göra detta kan du bara följa stegen nedan:
- Hämta och starta InstaWiFi app. Välj här SSID (namn) på ditt WiFi-nätverk och vilken typ av säkerhet du använder (troligtvis WPA2).

- När du är klar, se till att du har en NFC-tagg handy, och tryck bara på " Skriv till tagg ". Tryck på din telefon till NFC-taggen och dina WiFi-detaljer skrivs till den.

Det är allt du behöver göra. Nu, när en gäst kommer in, behöver de bara knacka på sin NFC-kompatibla enhet på NFC-taggen, och de kommer automatiskt att anslutas till ditt WiFi-nätverk.
2. Direkta personer till din webbplats eller YouTube-kanal
Om du är en innehållsskapare på YouTube, eller om du har en personlig webbplats som du vill att folk enkelt kan besöka, kan du också göra det med en NFC-tagg. Du behöver bara en app som kan skriva till NFC-taggar. Det finns många appar tillgängliga, men jag rekommenderar NFC Tools (Free). Det är otroligt lätt att förstå och använda. När du har laddat ner appen kan du göra många saker med NFC-taggar. Om du vill rikta folk till din webbplats kan du helt enkelt följa stegen nedan:
- Starta appen och tryck på " Skriv ". Här trycker du på " Lägg till en post ".

- Välj " URL / URI " och ange adressen till webbplatsen som du vill rikta folk till. Du kan också ange fullständig webbadress till din YouTube-kanal här.

- När du är klar trycker du på " OK ". Tryck sedan på " Skriv " och knacka på din telefon på NFC-taggen du vill använda.

När du väl har gjort det är du helt upptagen. Alla med en NFC-kompatibel enhet kan skanna din NFC-tagg, och de kommer automatiskt att riktas till den webbadress du angav. Du kan utforska appen mer och använda de alternativ som den erbjuder för att göra mycket mer med dina NFC-taggar.
3. Avvisa ett alarm
Om du är som jag, och alltid slutar snoozing ditt larm, kommer det definitivt att vara till nytta för dig. Med en app som NFC Alarm Ultra (Free) kan du ställa in ditt larm så att det bara stängs av om du skannar en viss NFC-tagg med telefonen. Så, du kan placera den här NFC-taggen på ett ställe som du måste få tillgång till. För att göra detta, ladda bara NFC Alarm Ultra och följ stegen nedan:
- Starta appen och växla till fliken " Larm ". Här trycker du på "+" knappen för att ställa in ett nytt larm.

- Appen kommer att be dig lägga till en ny NFC-tagg. Tryck på " Lägg till nu " och tryck på din telefon på NFC-taggen du vill använda. Tryck på " Fortsätt ", när telefonen känner igen din NFC-tagg.

- Lägg till larmet du vill skapa, och se till att du har markerat rutan bredvid " Endast NFC ".

Det är det, du måste nu skanna NFC-taggen med din telefon för att stänga av ditt alarm när det stängs av. Så, fortsätt och håll den NFC-taggen någonstans borta från din säng!
4. Skapa ett billäge
Om du kör till jobbet, eller skolan, varje dag kommer den här förmodligen att vara mycket användbar för dig. Du kan programmera en NFC-tagg för att automatiskt sätta telefonen i den perfekta inställningen du behöver för din bil. Du kan använda NFC-taggar i din bil, för att aktivera Bluetooth, starta Android Auto, starta musikspelaren och gör i princip allt du vill att telefonen ska göra. Så här kan du ställa in det här:
- Hämta och starta MacroDroid (fri version, endast 5 makroer). Tryck på " Lägg till makro " och välj NFC-tagg som " trigger " på nästa skärm.

- I dialogrutan som dyker upp väljer du " Skriv ny etikett " och trycker på " OK ". Ange ett namn för taggen. Något som "bil" skulle troligen vara bäst.

- Skanna den NFC-tagg du vill använda. Du kommer att se en pop up och säga " NFC Tag Configured ".

- Välj sedan de åtgärder du vill att telefonen ska utföra. I mitt fall slår jag på Bluetooth, startar Google Maps och Google Play Musik. Så välj först "Bluetooth Configure" och tryck på " Växla Bluetooth ". Jag gör det här, så jag kan skanna NFC-taggen igen när jag går ut ur min bil och stänger den automatiskt av.

- Tillbaka på skärmen Åtgärder, välj den här gången " Starta program ". Välj "Google Maps" i listan över program. välj "Force New" och tryck på "OK".

- Lägg till en annan åtgärd för att starta en applikation och välj "Google Play Music", den här gången.

- Tryck på kryssmarkeringen längst ned till höger på skärmen. Du får då möjlighet att lägga till begränsningar. De är valfria, så tryck bara på kryssmarkeringen igen.

Nu kan du hålla NFC-taggen i bilen och varje gång telefonen röra den startar den automatiskt Google Maps, Play Music och slår på / av Bluetooth . Det kan tyckas som lite för mycket att sätta upp, men det sparar mycket tid.
5. Skapa ett hemläge
På samma sätt som ett billäge kan du också skapa ett hemläge. Du kan lägga en NFC-tagg på din dörr, och programmera den för att i grund och botten ställa in telefonen perfekt för dig. Du kan justera volymen för meddelanden, aktivera WiFi och om du vill kan du till och med få den text som någon att berätta för dem att du är säkert hemma. Så här kan du ställa in det, i MacroDroid:
- Starta appen och tryck på " Lägg till makro ". Välj " NFC-tagg " som utlösare och konfigurera din NFC-tagg.

- På sidan Åtgärder väljer du " Volymförändring " och justerar växlarna till de värden du tycker är lämpliga för ditt hus.

- Lägg sedan till en annan åtgärd; välj " WiFi Konfigurera " och tryck på " Aktivera WiFi ".

Om du vill skicka en text, lägg till en annan åtgärd och välj " Skicka SMS ". Ange det nummer du vill att texten ska skickas till och vad du vill att meddelandet ska säga, tryck sedan på kryssmarkeringen längst upp till höger på skärmen.

- När du är tillbaka till skärmen " Åtgärder " trycker du på kryssmarkeringen längst ned till höger. Gör detsamma för begränsningssidan.

- Ange ett namn för makroet, "Hem" kommer troligen att passa de flesta.

Nu, när du skanner NFC-taggen med telefonen, aktiverar den automatiskt WiFi och skickar en text till den person du vill ha. Det är otroligt enkelt, och kommer snart att bli en del av din rutin.
6. Skapa en bäddprofil
Ett annat smart sätt att använda NFC-taggar är att automatiskt sätta telefonen i perfekt läge för att sova. Du kan placera en NFC-tagg på ditt sängbord och få det att minska ljudvolymen för anmälan, ställa in ett alarm och öka larmvolymen också. För att göra detta, följ helt enkelt stegen nedan:
- Starta MacroDroid och skapa en ny makro . Välj " NFC-tagg " som utlösare och skanna den NFC-tagg du vill använda för att utlösa detta makro.

- Lägg sedan till " Volume Change " -åtgärden och sätt volymmätarna till det värde du föredrar. Se till att du ställer in alarmvolymen till ett värde som är tillräckligt högt för att väcka dig.

- Lägg sedan till " Alarm Clock " -åtgärden och ställ in alarmtiden .

När du är klar, spara bara makroet, och du är bra att gå. Du kan hålla den här NFC-taggen till ditt sängbord, eller var du än ställer din telefon på natten och det kommer att se till att du har ditt larm inställt och att du inte blir störd av meddelanden medan du sover.
7. Logga in för repetitiva uppgifter
Vi har alla en hel del uppgifter som vi gör regelbundet. Det kan vara saker som att avkalka tvättmaskinen hemma eller byta filtren på en luftrenare. Och om du tenderar att glömma när du senast bytte ut filteren på din luftrenare, och du inte vill behöva skriva ner den, kan du använda en NFC-tagg för att automatiskt lägga till en post i din kalender för dig. Så här kan du ställa in det här:
- Starta MacroDroid-appen och lägg till en ny makro. Välj "NFC-tagg" som utlösare för din makro och skanna den NFC-tagg du vill använda.

- Välj sedan " Kalender - Loghändelse " under åtgärder. Här väljer du kalendern du vill logga händelsen till och ge evenemanget ett namn.

När du är klar kan du helt enkelt klicka på kryssmarkeringen, för att spara makron. Nu kan du helt enkelt trycka på din telefon på NFC-taggen och det loggar automatiskt in en post i kalendern, så du behöver inte skriva ned sista gången du bytte filtren på din luftrenare.
8. Dela kontaktuppgifter
Om du vill kan du även använda NFC-taggar för att dela dina kontaktuppgifter med den som vill ha den. Det är väldigt enkelt att ställa in, och det är definitivt ett enkelt sätt att dela kontaktuppgifter för ett företag och för andra sådana applikationer. För att ställa in det här följer du bara stegen nedan:
- Starta NFC Tools-appen och växla till fliken "Skriv" . Klicka här på Lägg till en post .

- Från listan över poster väljer du "Kontakt" . Fyll i de detaljer som du vill dela och tryck på " OK ".

- Nu trycker du på " Skriv " och knackar på din telefon på NFC-taggen du vill använda.

Du har lyckats skapa en NFC-tagg för att dela dina kontaktuppgifter. När en NFC-kompatibel Android-telefon kommer i närheten av NFC-taggen, kommer den automatiskt att få dina kontaktuppgifter som vcard, som direkt kan sparas i telefonen eller ett Google-konto.
Bonus:
1. Dela filer med hjälp av NFC
Du kan använda NFC för att dela filer med en annan NFC-aktiverad Android-smarttelefon också. För att göra detta behöver du bara hämta en app som heter " Easy NFC File Transfer ". Med den här appen på din telefon kan du helt enkelt välja de filer som du vill skicka till den andra enheten och trycka på de två enheterna tillsammans för att dela dem.
Ladda ner Easy NFC File Transfer från Play Store (gratis)
2. Använd Custom NFC-knappar från Dimple.io
Dimple.io är en webbplats som säljer NFC-knappar som du kan hålla på din telefon. Dessa knappar kan programmeras för att göra vad du vill att de ska göra, och du kan helt enkelt trycka på dem för att få den aktiviteten att aktiveras. Knapparna finns i förpackningar och kan beställas från deras hemsida.
Köp dimple.io NFC-knappar (från $ 14, 99)
Använd NFC-taggar för att automatisera allt på din Android-telefon
NFC-taggar är mycket lätta att programmera och är ganska överkomliga. Du kan enkelt köpa NFC-taggar från Amazon. Det finns många olika sorter tillgängliga, och priserna varierar beroende på de olika kapaciteterna och limets hållfasthet.
Så använder du NFC-taggar med din Android-telefon? Om du inte gör det, är det dags att börja, och om du gör det, och du vet några andra bra sätt att använda NFC-taggar, kan du dela dem med oss i kommentarfältet nedan.