Mozilla Firefox-webbläsaren är älskad av många, eftersom den erbjuder massor av alternativ för att anpassa det som du vill. Om du är en Firefox-användare måste du vara medveten om de gemensamma alternativen och inställningarna men visste du att det finns några dolda inställningar också? Precis som Opera och Chrome, kommer Firefox också med en avancerad inställningssida, som innehåller hundratals experimentella funktioner som du kan tweak.
Även om dessa funktioner kan påverka din surfupplevelse på Firefox negativt, är de oftast stabila nog med några få niggles. Men inte alla tweaks är avsedda för alla, som vissa är specifika för utvecklare. Således har vi skapat en lista med 10 Firefox-dolda funktioner som säkerligen förbättrar din webbläsarupplevelse. De dolda alternativen vi har valt är väldigt stabila och får inte ha någon negativ inverkan på din surfa.
Alla de dolda alternativen i Firefox finns på sidan för avancerade inställningar, så först låt oss ta en titt på hur du kan komma åt de avancerade Firefox-inställningarna:
Få tillgång till dolda inställningar i Firefox
För att komma åt de Firefox-dolda inställningarna, skriv " om: config " i adressfältet och tryck på Enter. En varning kommer att dyka upp, klicka på " Jag kommer att vara försiktig, jag lovar! "Knappen för att komma åt alla dolda alternativ.
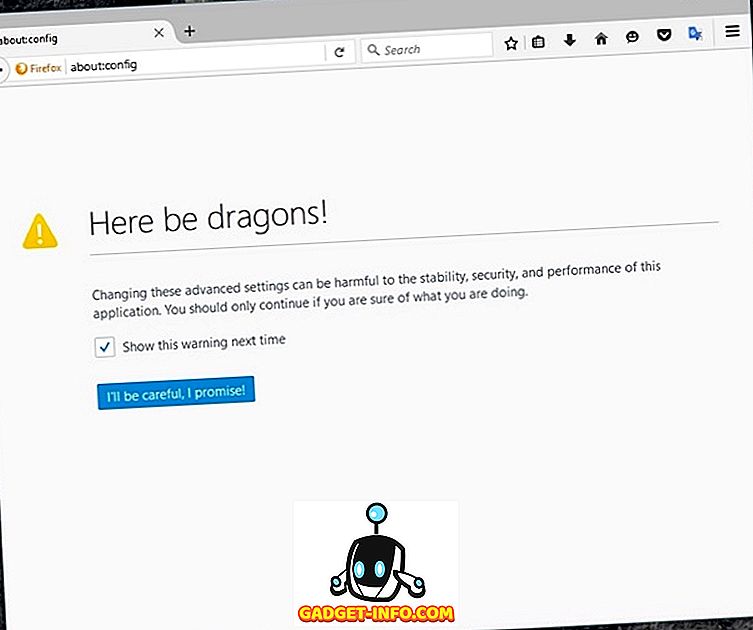
På sidan Avancerade inställningar hittar du en sökfält överst som du kan använda för att snabbt söka efter inställningar som vi har listat nedan:
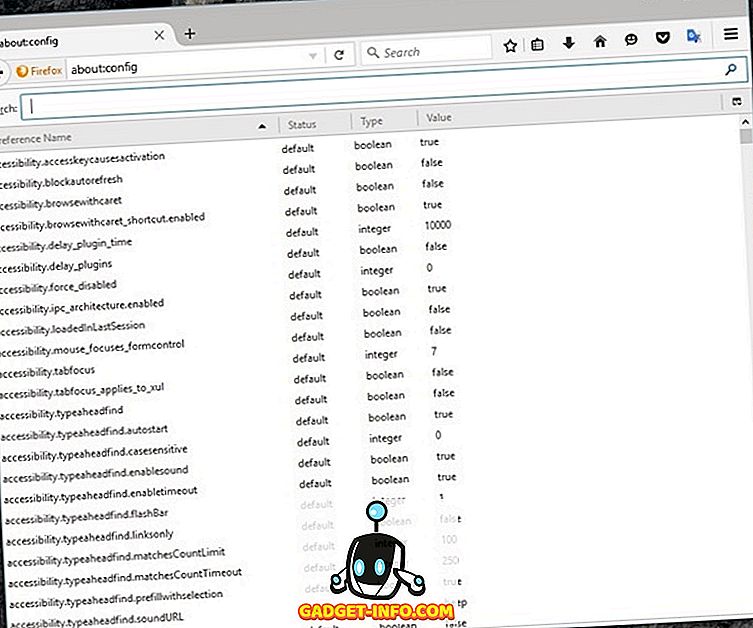
Nu när du har alla avancerade alternativ till Firefox till ditt förfogande, här är de 10 Firefox-dolda inställningarna du borde veta:
1. Se Tab Previews
När du trycker på Ctrl + Tab-tangenterna i Firefox flyttar du till nästa flik i raden. Det här är praktiskt för att snabbt flytta till nästa flik, men det kan vara lite svårt att hitta rätt flik. Du kan dock göra den här funktionen lik Windows-fliken förhandsgranskningsfunktion, där alla förhandsgranskningar av flikar visas, så att du enkelt kan välja rätt.
I sökfältet för avancerade Firefox-inställningar skriver du browser.ctrlTab.previews och du borde se inställningen visas. Den kommer att ställas in som "false" som standard, dubbelklicka på den för att ställa den till " true ".
Nu när du trycker på "Ctrl + Tab" kommer det att visa en förhandsgranskning av flikar som du kan klicka på, för att gå direkt till fliken eller fortsätt trycka på Tab för att gå framåt.
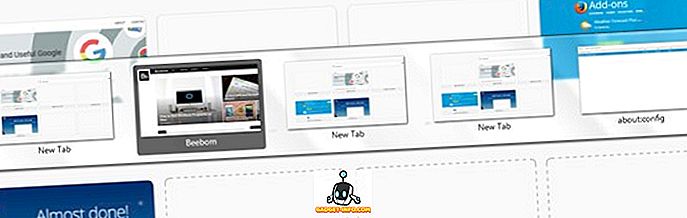
2. Blockera automatisk uppdatering
Vissa webbplatser uppdaterar automatiskt webbsidor när de uppdateras eller bara för att få fler annonsvisningar. Men det här är en väldigt irriterande från användarens perspektiv, eftersom uppdateringen tar 2-3 sekunder. Dessutom uppfriskar uppfriskande webbsidor också din värdefulla bandbredd, definitivt en oro om du har ett begränsat datapaket. Tack och lov, Firefox gör det lättare att stoppa automatisk uppdatering.
Skriv accessibility.blockautorefresh i sökfältet och dubbelklicka på det för att ställa det till " true ". Nu uppdateras alla automatiskt uppfriskande webbplatser inte och du kan enkelt leta dig.
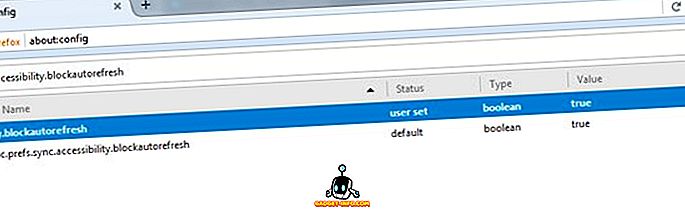
3. Klistra in innehåll med mitten mus Klicka
Högerklicka i ett textfält och välja "Klistra in" är inte det snabbaste alternativet, och att nå för att tangentbordet ska trycka på Ctrl + V är också en chore. I Firefox kan du ställa in den mellersta musknappen för att fungera som klistra in för att snabbt klistra in allt från urklippet. Bäst av allt kommer det inte att åsidosätta den aktuella funktionen på den mellersta musknappen, det vill säga att du fortfarande kan bläddra automatiskt på sidor.
Skriv middlemouse.paste och dubbelklicka på den inställning som visas för att ställa den till " true ". Nu kan du helt enkelt trycka på den mellersta musknappen för att klistra in innehåll som kopierats till urklippet. Även om det bara fungerar i Firefox-webbläsaren.
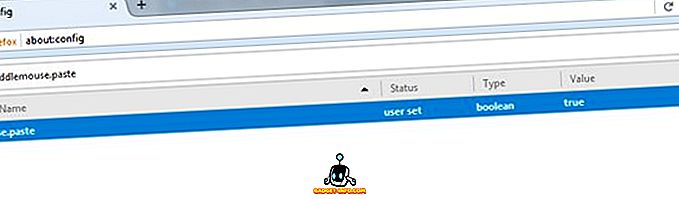
4. Inaktivera Firefox-animeringar
Firefox levereras med animeringar för att göra övergångar se coolare ut. Dessa smidiga övergångar kan emellertid också resultera i en liten fördröjning. Tja, du kan inaktivera Firefox-animationer för att göra saker snappier. Självklart kommer det att ta bort alla de fina animationerna, men det kommer att göra navigationen mycket snabbare. Det är en tweak värt att göra om din Firefox-webbläsare verkar långsammare.
Du måste skriva " animera " i sökfältet för att se alla alternativ för att inaktivera animeringar. Det kommer att finnas flera inställningar för tweak, sätt bara alla alternativ till " False " genom att dubbelklicka på var och en. Detta kommer att inaktivera alla animeringar under stängnings- / öppningsflikar, huvudmeny, meddelanden och andra områden där animeringar är framträdande.
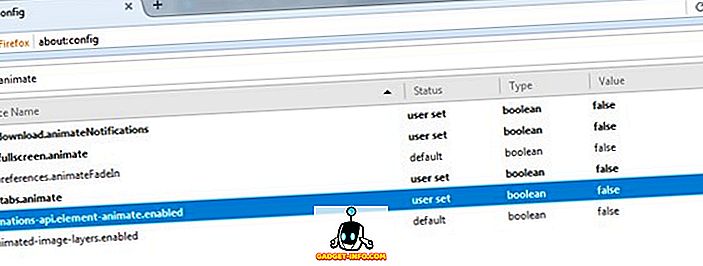
5. Öppna länkar i slutet av fältet
Som standard öppnar Firefox länkar i en ny flik bredvid den nuvarande, vilket är bra. Men, om du föredrar att öppna nya länkar i slutet av fältet? Även om det helt beror på din preferens, men öppnings länkar i slutet av stapeln kan vara ett bättre alternativ om du inte gillar att nya flikar får mellan flikar du arbetar för närvarande.
För att öppna nya länkar i slutet av fältet skriver du browser.tabs.insertRelatedAfterCurrent i sökfältet och ställer in värdet på " false ". När du är klar, när du klickar på en länk för att öppna i en ny flik öppnas den i slutet av fältet.
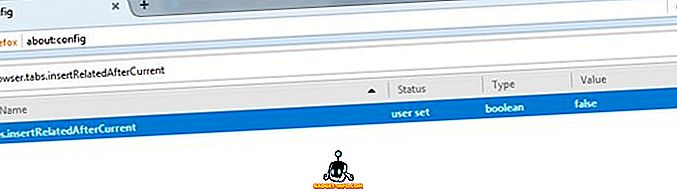
6. Aktivera pipelining i Firefox
Du kan använda aggressiv pipelining för att skapa flera anslutningar och påskynda sidladdningshastigheten i Firefox. På samma sätt som nedladdningshanterare påskyndar nedladdningar, när pipelining är inställd på aggressiv, kommer det att skapa flera anslutningar i snabb följd och ladda ner data snabbare.
För att aktivera det, leta efter network.http.pipelining och tweak följande inställningar som jag säger:
network.http.pipelining - true
Network.http.pipelining.ssl - true
network.http.pipelining.aggressive - true
Network.http.pipelining.abtest -true
Network.http.pipelining.maxrequests - 8
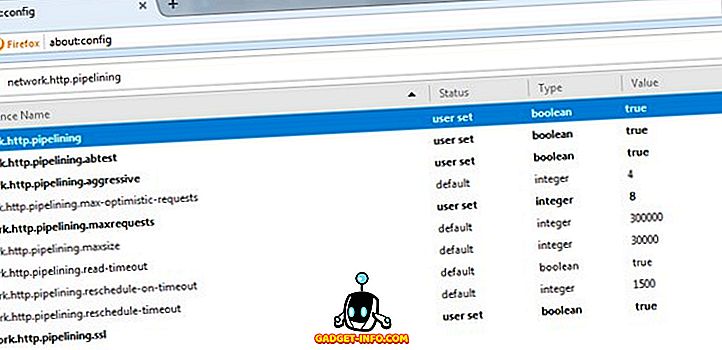
De maximala förfrågningarna sänks till ett lägre antal (från 32 till 8) för att underlätta för aggressiv pipelining att fungera, utan att leda till några påföljder från din Internetleverantör.
7. Förhindra att koda krypterat innehåll
Det här är en säkerhetsåtgärd mot ett säkerhetshål som inte är för farligt, men det är fortfarande ett steg värt att ta om du är mycket bekymrad över din säkerhet. Som standard cachar Firefox alla typer av innehåll från alla källor på datorns hårddisk, så att det blir enklare att ladda samma sida nästa gång du besöker den. Detta inkluderar även data från krypterade webbplatser (SSL). Krypterade webbplatser brukar emellertid ha konfidentiella uppgifter och det kan vara skadligt att hålla den informationen lokalt på ditt system.
Ange browser.cache.disk_cache_ssl i sökfältet och dubbelklicka på värdet för att ställa in det på " false ". Nu kommer inte alla data på krypterade webbplatser att hämtas som cacheminne i Firefox men det ökar belastningstiden, eftersom krypterade sidor måste hämtas varje gång du öppnar dem.
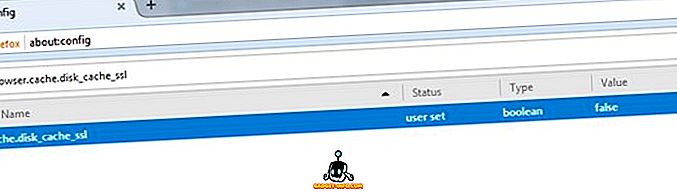
8. Inaktivera Firefox Prefetch
Som standard kommer Firefox att förhämta data från länkar på en sida som du är mer sannolikt att klicka på. Detta hjälper till att snabba upp saker för dig, eftersom data redan laddas ned medan du funderar på att klicka på en länk, men det har några nackdelar. Firefox kommer att använda mer bandbredd för att ladda ner data som du inte ens kan komma åt, och anslutningen till webbplatsen görs även om du inte klickar på den, vilket är dåligt av integritetsskäl.
För att inaktivera Firefox Prefetch skriver du network.prefetch-next och dubbelklickar på den för att ställa in värdet till " false ". Detta kan sakta ner sidan som laddar lite, men det kommer att hindra Firefox från att ladda ner onödiga data och behålla din integritet.
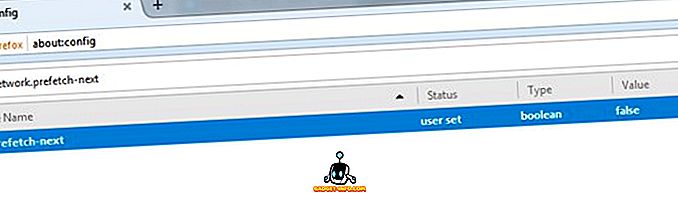
9. Flytta till ny flik från länk
Vanligtvis när du öppnar en länk i en ny flik, ligger fokusen på den aktuella sidan och du måste klicka på den nyöppnade fliken för att se innehållet. Om du inte är nöjd med detta tillvägagångssätt och vill gå direkt till den nya fliken, kan den här inställningen aktiveras från Firefox-dolda inställningar.
Leta efter alternativet browser.tabs.loadInBackground och sätt dess värde till " false ". Nu när du öppnar en länk i ny flik kommer du omedelbart att flytta till den. Tänk på att den här funktionen kanske inte är bra om du behöver öppna flera länkar från samma sida, åt gången.
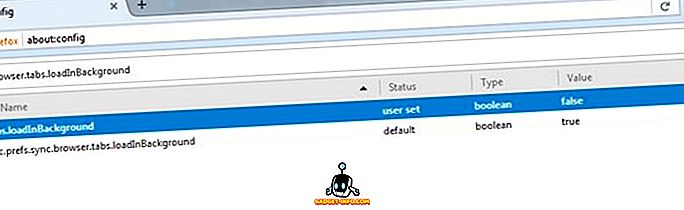
10. Installera snabbt Firefox-tillägg
När du installerar Firefox-tillägg kan du ha märkt att efter att du hämtat tillägget väntar Firefox för ett andra ordställe "Verifiering" och sedan låter du klicka på "Installera" -knappen. Tja, den 1 sekunders väntan är helt onödig och det är bara där så att du kan dubbelkontrollera vad du installerar. Tack och lov kan du avaktivera denna väntetid och spara dig en sekund medan du installerar nya tillägg.
Sök efter alternativ security.dialog_enable_delay och dubbelklicka på den för att ändra dess värde. Som standard är den inställd på "1000", ändra den till " 0 " för att göra installationen omedelbar.
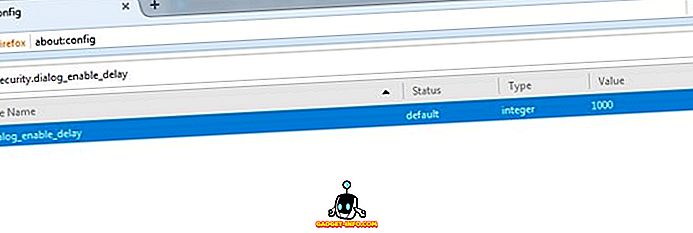
Använd Firefox Dolda alternativ för att förbättra din webbläsningsupplevelse
Tweaking Firefox dolda inställningar är ett utmärkt sätt att förbättra din webbläsarupplevelse och få ut mesta möjliga av Firefox-webbläsaren. Vi har försökt att välja tweaks som har minst chans att få negativ inverkan på användarupplevelsen. Men om du fortfarande står inför några problem efter tweaking dessa alternativ, låt oss veta om det. Om du känner till några andra dolda alternativ i Firefox som förtjänar att vara på listan, låt du också av i kommentarfältet nedan.
Featured Image Courtesy: Flickr









