Att dela filer mellan en Mac och en annan Mac har alltid varit lätt, tack vare AirDrop. Att dela filer mellan en Mac och en dator har dock aldrig varit en lätt, intuitiv uppgift. Det är fortfarande inte riktigt enkelt. Visst finns det sätt att göra det som inbegriper externa hårddiskar, Ethernet-kablar eller långsamma Bluetooth-överföringar. Det är inte riktigt en väldigt ren metod att dela filer mellan två datorer, oavsett vilket operativsystem de kör på.
I den här artikeln kommer jag att berätta om de enklaste metoderna för att dela filer mellan Mac och PC. Dessa metoder är inbyggda i operativsystemen och kräver inte att någon tredje parts applikationer ska installeras på din dator. När det gäller att dela filer är det nästan alltid säkrare att hålla fast vid inbyggda alternativ, eftersom tredjepartsprogram kanske inte säkerställer dina lösenord ordentligt, eller värre än, stjäl dina data. Med det sagt, låt oss börja, ska vi?
Dela filer från dator till Mac
Det är otroligt enkelt att dela filer från PC till Mac. Självklart måste du ha båda enheterna i samma nätverk, vilket är så meningsfullt, eftersom fjärrfilöverföring via internet kan vara mycket långsam, och eventuellt inte helt säker, men jag avviker. För att dela filer från din dator till Mac måste du helt enkelt följa stegen nedan:
1. På datorn väljer du de filer och mappar som du vill dela. Högerklicka på mappen, gå till " Dela med " och klicka på " Specifika personer "
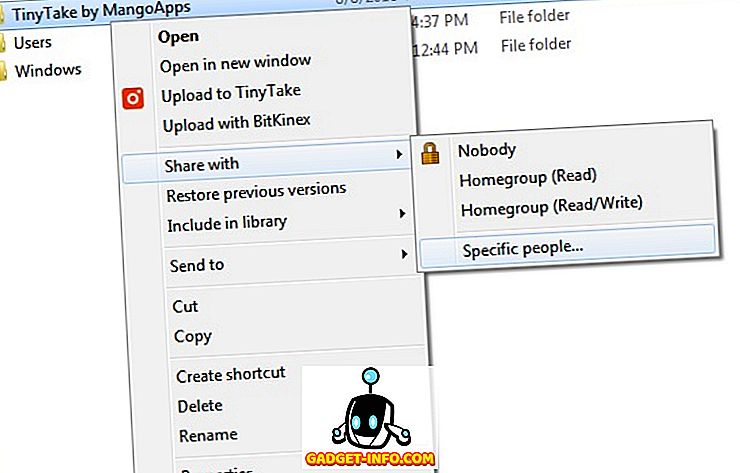
2. Klicka på rullgardinsmenyn och välj "Alla".
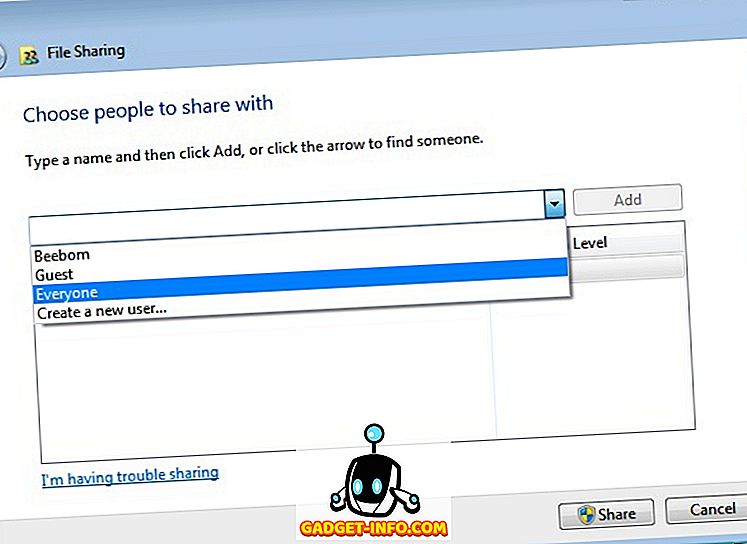
3. Nästa måste du ta reda på din Windows-pcs IP-adress. Det här är väldigt enkelt. Öppna bara " Command Prompt " och skriv "ipconfig". Värdet bredvid " IPv4 Address " är den interna IP-adressen till din dator. Notera detta nere.
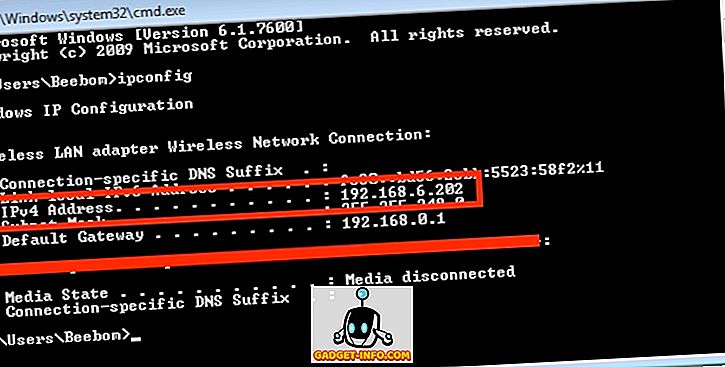
4. På din Mac, öppna Finder och tryck på " Kommando + K ". Alternativt kan du gå till " Gå -> Anslut till server ". Skriv här " smb: // " följt av datorns IP-adress och tryck på Enter.
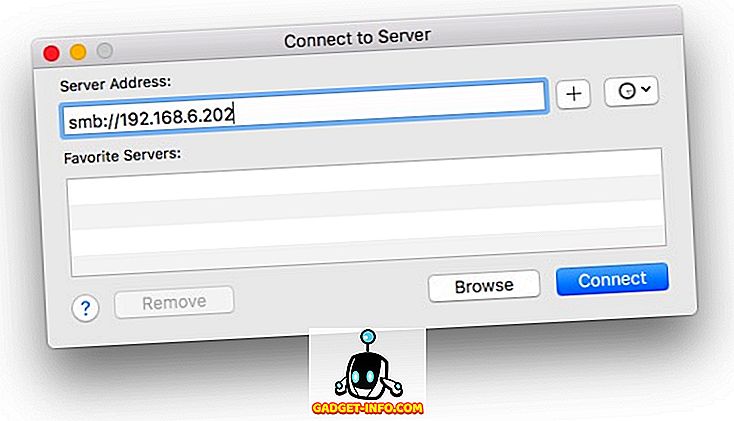
5. Du måste då logga in med användarnamnet och lösenordet på din dator. Din Mac frågar då vilken av de delade mapparna du vill montera på din Mac. Välj bara den mapp som du vill komma åt och klicka på " Ok ".
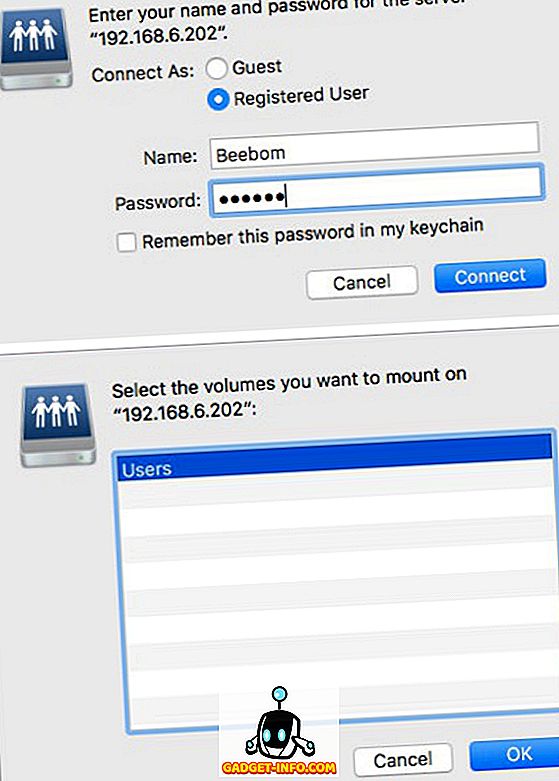
Med det gjort kan du nu komma åt alla delade mappar från din Windows-dator på din Mac, trådlöst.
Dela filer från Mac till PC
Att dela filer från en Mac till PC innebär lite mer arbete. Det är dock fortfarande inte svårt, och de steg du behöver ta för att dela filer från din Mac till din dator beskrivs nedan. Du måste ha din Mac och PC ansluten till samma nätverk för den här processen.
1. På din Mac, gå till Systeminställningar -> Dela -> Fildelning . Klicka på "Alternativ" och välj " Dela filer och mappar med SMB ". Välj också det konto som du vill dela filer och mappar från.
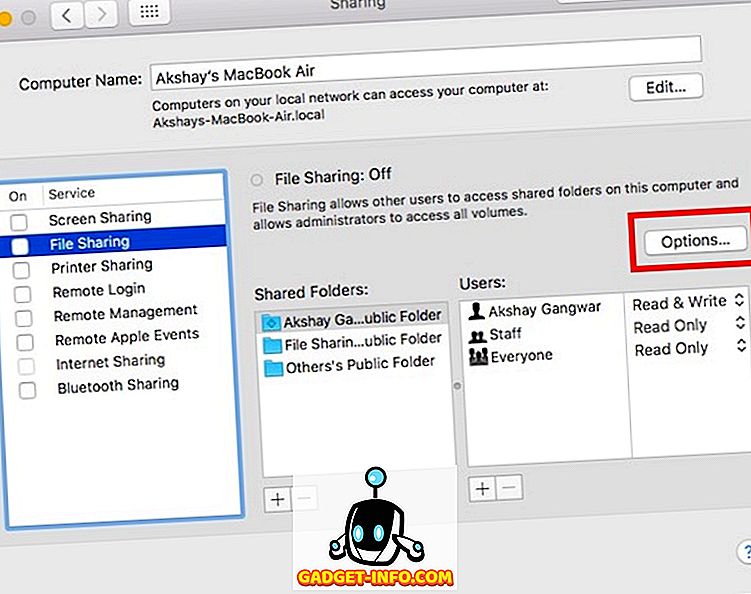
2. Tryck också på Alternativ och klicka på WiFi-ikonen på menyraden, som visar din IP-adress . Notera detta nere.
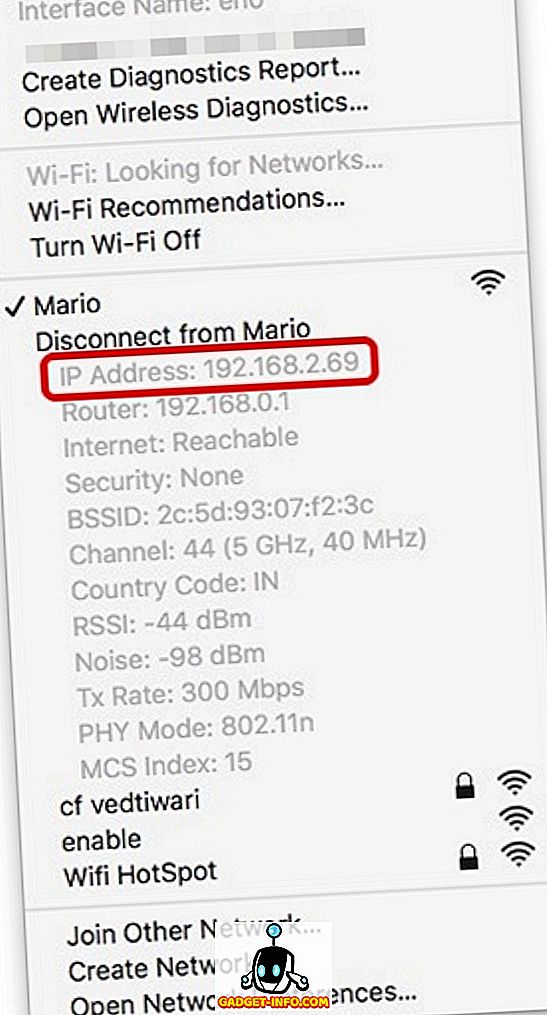
3. På din dator, tryck på Windows + R, för att komma åt körningen . Skriv "\\" följt av IP-adressen till din Mac och tryck på Enter .
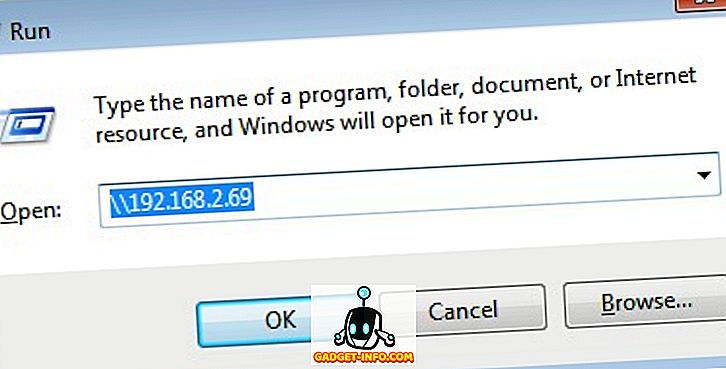
Du kommer att bli ombedd att logga in med användaruppgifterna för det konto du delade. Skriv in dessa uppgifter och klicka på "Ok". När du har gjort det kommer du att kunna komma åt Mac-filer från de delade användarna på din Windows-dator. Cool, eller hur? Du kan enkelt överföra data genom kopiering och klistra in från din Mac till datorn när du har gjort det här.
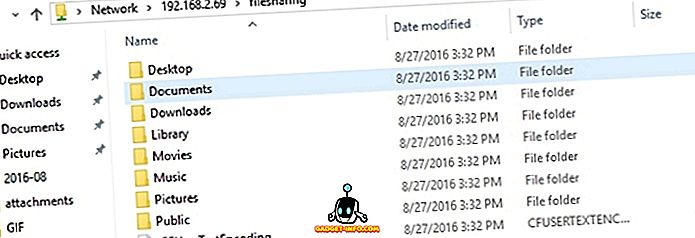
De ovan nämnda inbyggda sätten att dela filer mellan Mac och PC fungerar felfritt, men om du inte vill gå igenom krångel i processen kan du installera en filöverföringsapp som Infinit för att göra processen enklare och mer strömlinjeformad.
Dela filer trådlöst mellan Mac och PC
Du kan nu enkelt dela filer mellan Mac och PC, och det här är definitivt till nytta om du använder båda operativsystemen regelbundet. Dessutom, eftersom detta använder WiFi, kommer dina filöverföringar att vara ganska snabba. Och trådlösa anslutningar är bättre än att behöva hantera många kablar, eller ständigt ansluta och koppla bort externa lagringsenheter för att överföra filer.
Den här metoden att dela filer mellan din Mac och PC innebär att båda enheterna kommer att se ett levande filsystem för den andra enheten, vilket innebär att de ändringar du gör till en enhet kommer att synas på den andra enheten också. Vi skulle vilja veta hur du delar filer mellan Mac och PC, och om du någonsin har använt de inbyggda alternativen för fildelning. Om du gjorde det, hur fungerade det för dig? Om det finns andra inbyggda metoder som tillåter användare att dela filer mellan Mac och PC, kan du också meddela om dem i kommentarfältet nedan.







