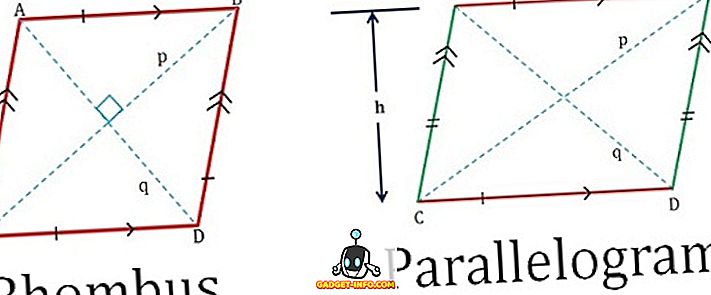Tasker är ett utmärkt sätt att automatisera åtgärder i din Android-smarttelefon eller -platta. Det kan göra nästan vad du vill ha när du räknar hur du använder den. Inträdesnivån för att använda Tasker är lite hög, men det är därför vi är här för att hjälpa.
I den här artikeln kommer vi att visa dig 15 av de bästa och väldigt användbara Tasker-profilerna och hur du kan ställa in dem på din enhet.
1. Håll skärmen på när du använder läsapps

Den här uppgiften utlöses när du öppnar en läsapps, t.ex. Pocket eller någon annan app du väljer. Tasker kommer att förhindra att skärmen släcks när den här aktiviteten är aktiv.
Steg :
- Skapa ny uppgift (namnge den " Håll skärmen på " eller något sådant).
- Tryck på " + " -knappen, välj " Display " och sedan " Display Timeout ".
- Öka gränsen till önskad nivå och spara uppgiften.
- Gå till " Profil " och tryck sedan på plusikonen och välj " Program ".
- Välj de program som du vill behålla skärmen på.
2. Starta musikapp automatiskt när hörlurarna är anslutna

Detta startar helt enkelt din musikspelare när du kopplar in ett hörsel.
Steg :
- Skapa en ny profil, välj " State " och sedan " Hardware ". Välj " Headset plugged ".
- Skapa ny uppgift, namnge den och välj " starta program "
- Välj din favoritmusikapp.
3. Placera telefonen i tyst läge genom att vända telefonen upp och ner

Det här är mest användbart när du är i klassen eller i ett möte och behöver ställa in din ringsignal. Du kan göra det genom att helt enkelt vrida enheten uppåt i stället för att behöva öppna telefonen för att göra det manuellt.
Steg :
- Gå till Profil, välj sedan " State ", " Sensor " och " Orientation " i den ordningen. Välj " Face down " från rullgardinsmenyn.
- Skapa ny uppgift. Tryck på " + " -ikonen, välj ljud och tyst läge. Välj " På " eller " Vibrera ".
4. Automatisk rotera skärmen för vissa appar

Att titta på en video på YouTube eller använda din Office-app görs oftast bäst i liggande läge. Tasker kan växla automatiskt till dig automatiskt när du öppnar appen.
Steg :
- Skapa ny profil, välj program och välj sedan önskad app.
- Skapa en ny uppgift och tryck på " + " -ikonen. Välj " Display " och ställ sedan in " Visa autorotate " till ON .
5. Stäng android låsskärmen i betrodda platser

Det kan bli irriterande att fortsätta låsa upp din enhet när du är hemma eller arbetar och allt själv. Om du ställer in den här uppgiften kommer du att stänga av låsskärmen när du är ansluten till en betrodd wifi-anslutning (t.ex. hemma eller jobb) och åter på när du är ute. Du behöver " Plugin för säkra inställningar " som du kan ta tag i Google Play Butik.
Observera att detta endast gäller för rootedroid-användare och om du använder ett mönster.
Steg :
Inmatningsuppgift
- skapa en uppgiftsuppgift (namnge den " Låsskärm AV ") och tryck på " + " -knappen.
- Välj " Plugin ", " Secure Settings " och " Root actions " som beställer. Ställ in " Mönsterlås OFF ".
Avsluta uppgift
- skapa en uppgiftsuppgift (namnge den " Låsskärm PÅ ") och tryck på " + " -knappen.
- Välj " Plugin ", " Secure Settings " och " Root actions " som beställer. Ställ in " Mönsterlås PÅ ".
Profil
- Skapa ny. Välj " State ", " Net " och " Wi-Fi connected " i den ordningen.
- Ange SSID för ditt hem Wi-Fi-nätverk.
- Länk till " Lockscreen OFF " -uppgift.
- Långt tryck på profilen och lägg till en avslutningsuppgift. Välj " Låsskärm PÅ ".
6. Batterisparläget när batteriet är lågt på din Android

När batteriet är lågt kan Tasker växla om du vill ställa in batterisparläge (genom att stänga av Wi-Fi, synkroniseras automatiskt).
Steg :
- Gå till Profil, ange sedan och välj " Power ". Välj " Battery Level " och ställ in önskat område (låt oss säga från 0-20).
- Skapa ny uppgift och tryck på " + " -ikonen. Välj " Net " och stäng av Bluetooth, auto synkroniseras, Wi-Fi-avstängning och Mobildata av (om den är tillgänglig på din enhet).
7. Nattläge eller tyst tid

Spara batteri och undvik onödig störning genom att stänga av WI-FI och sätta telefonen i tyst läge om natten och tillbaka igen på morgonen.
Steg
- Skapa en ny profil och välj tid. Välj önskat tidsintervall (till exempel från 00:00 till 06:30).
- Skapa en ny uppgift och tryck på " + " -ikonen.
- Gå till " Audio " och ställ sedan in Tyst läge ON eller vibrera .
- Gå till " Net " och sätt på automatisk synkronisering AV och Wi-Fi OFF .
8. Sömn Timer

Någonsin somnat medan du bara lyssnade på musik för att hitta din musik fortfarande spelar när du vaknar? Tja, inte längre. Tasker kan döda ljudavspelning efter en viss tid.
Steg
- Skapa ny uppgift och tryck på knappen " + ". Gå till " media " och sedan " Media Controls " och välj " Stop " under " cmd ". Välj musikappen genom att trycka på ikonen för rutnätet längst ner till höger.
- För att utlösa denna åtgärd kommer vi att använda en inbyggd funktion i Tasker. Gå till din widget meny leta efter uppgiftstimer . Dra widgeten till startskärmen.
- En gång där kommer det att be dig att länka det till en uppgift. Välj " Sleep Timer " -uppgiften du skapade i det första steget.
9. Starta en app efter en annan

Vanligtvis gillar jag att öppna min e-post app på morgonen och kolla in min matläsare för en snabb morgonläsning. Om du följer ett liknande mönster kan du automatisera lanseringen av en app efter en annan med Tasker.
Steg
- Skapa ny profil. Gå till " Program " och välj sedan den första appen.
- Skapa ny uppgift och tryck på ikonen " + ". Välj " App " och sedan " Starta App ". Välj den app du vill starta efter den första appen är stängd.
- Slutligen, tryck länge på det andra appnamnet och klicka på " flytta till avsluta " alternativet.
10. Dimma ljusstyrka vid specifika tider

På natten är det vanligtvis lämpligt att hålla skärmens ljusstyrka på en relativt låg nivå så att dina ögon inte skadar. Tasker kan också ta hand om den här.
Steg
- Skapa ny profil. Gå till " Tid " och välj det tidsintervall där du vill sänka (eller öka) ljusstyrkan.
- Skapa en ny uppgift och tryck på " + " -ikonen. Gå till " Display " och sedan " Display Brightness ". Välj önskat värde.
11. Gästläge

Om du behåller privata saker på dina enheter och inte vill att någon annan ska ha tillgång till dessa appar kan du använda Tasker för att skapa ett gästläge så att du inte behöver oroa dig för att någon tittar igenom dina privata saker. Denna uppgift kommer att omdirigera appen till ditt hemskärm istället för att starta programmet.
Steg
- Skapa ny profil. Gå till " Program " och välj dina privata appar.
- Skapa en ny uppgift och tryck på " + " -ikonen. Välj " App " och sedan " Gå hem ".
12. Lås telefonen genom att skaka

Vad sägs om att låsa telefonen genom att skaka den? Tasker kan också göra det.
Steg
- Skapa en ny profil. Gå till " Events " och sedan " Sensor ". Välj " Shake " och ange dina inställningar för axel, känslighet och varaktighet.
- Skapa en ny uppgift och tryck på " + " -ikonen. Klicka på " Visa " och sedan " Systemlås ".
13. Låsa vissa appar på din Android

Du kan också låsa dina privata appar med tasker. Den här är ganska rakt framåt. Allt du behöver göra är att välja de appar som du vill låsa och ange lösenordet.
Steg
- Skapa en ny profil. Gå till " Application " och välj de appar som du vill låsa.
- Skapa en ny uppgift och tryck på " + " -knappen. Gå till " Display " och lås sedan och skriv in lösenordet. När du startar den valda appen kommer den att uppmana dig att ange koden innan du kan använda appen.
14. Skicka ett nödmeddelande

Tasker kan hjälpa till att skicka ett meddelande till en älskad när du har ett lågt batteri. Detta är användbart för fall där du kanske inte kan nås en stund och vill hålla familj och vänner informerade.
Steg
- Skapa en ny profil. Gå till " State " sedan " Power ". Välj " Battery Level " och ställ in mellan 0 och 5%.
- Skapa en ny uppgift och tryck på " + " -ikonen. Gå till " Telefon " och sedan " Skicka SMS ". Ange telefonnummer och meddelande.
15. Ändra tapeter automatiskt

För att slutföra denna uppgift måste alla dina bakgrundsbilder vara i samma mapp så se till att göra det innan du skapar den här uppgiften.
Steg
Skapa en ny profil. Gå till "Tid" och ange tidsintervallet för att tapetändringen ska träda i kraft. Markera kryssrutan "Repetera" och ställ in den till 1 timme.
- Skapa en ny uppgift och tryck på " + " -ikonen. Gå till " Variabel " och sedan " Variabel Randomize ".
- Namnge din variabel (till exempel% slumpmässig). Minsta värde = 1. Maxvärde = Antal bilder du har.
- Tryck på " + " -ikonen igen. Gå till " Visa " och sedan " Ange bakgrund " och ange sökvägen till din bild följt av% random (namnet på din variabel). Banan ska till exempel se ut så här: sdcard / wallpaper / pic_% random.
- Gå tillbaka till profilen och longpress för att lägga till ett nytt sammanhang. Gå till " Display " och sedan " Display State " och ställ den till ON .
Klart! Nu kan du prova alla ovan nämnda Tasker-profiler och skapa dina egna unika. Det finns gott om kraftfulla automatiseringsuppgifter du kan göra, så gärna experimentera. Glöm inte att berätta vad du tycker om den här artikeln i kommentarfältet nedan.