Visste du att många filer i Windows inte ägs av dig, även om du är administratör? De ägs istället av ett företag som heter "Trusted Installer". En sådan underbar ljudande namn eh!
Så det är inte ett problem för det mesta, om du inte behöver ta bort vissa systemfiler och mappar. Du kommer att få ett meddelande som:
Du har inte behörighet att utföra denna åtgärd.
eller något liknande:
Du behöver tillstånd från TrustedInstaller för att kunna utföra denna åtgärd.

Tack Windows! Så för att radera en fil eller mapp som ägs av TrustedInstaller måste du först ta äganderätten till filerna eller mapparna och ge dig fullständiga kontrollbehörigheter och rättigheter!
Du måste göra allt detta bara för att kunna byta namn på, radera eller redigera dessa filer och mappar. I denna artikel går jag igenom stegen för att göra det här. Observera att du verkligen inte ska använda den här metoden för att försöka radera grundläggande Windows-funktioner som Windows Defender eller IE. Det kommer inte fungera och det kommer att krossa din dator. Använd bara det här tricket för att radera skadliga program eller virusfiler som kan ha satt in sig i skyddade Windows-kataloger.
Ta äganderätten till filer
Gå först till mappen eller uppsättningen filer som du behöver ändra behörigheter för, högerklicka på dem och välj Egenskaper .

Klicka sedan på fliken Säkerhet och klicka sedan på knappen Avancerat längst ner:

Klicka sedan på fliken Ägare och du ser nu att den nuvarande ägaren är TrustedInstaller .

Klicka nu på Redigera (i Windows 10, det är knappen Ändra ) och välj vem du vill ändra ägaren till, antingen ditt konto eller gruppen Administratörer . Om ditt konto är ett administratörskonto, föreslår jag att du bara väljer administratörer.

Du kan också kolla på Byt ägare på underbehållare och objekt om du behöver radera mer än en fil i en mapp. Fortsätt och klicka på OK. Nu ser du att nuvarande ägare är det konto du valde.

Observera att om du försöker radera en hel mapp med undermappar etc. måste du också klicka på fliken Tillstånd, Ändra behörigheter, välj Administratörer eller kontot du vill använda och kontrollera sedan Ersätt alla barnobjektbehörigheter med arvliga behörigheter från det här objektet .

Det är värt att notera att du inte kommer att kunna ändra behörigheter tills du först ändrar ägaren för mappen och alla undermappar och filer som visas ovan.
Klicka på OK tills du har stängt alla egenskaper windows och är tillbaka till Windows Explorer-skärmen. Högerklicka sedan på mappen eller filen igen och välj Egenskaper igen.
Klicka nu på fliken Säkerhet igen, men i stället för att klicka på Avancerat måste du klicka på knappen Redigera .

Klicka nu på användarnamnet i listan som du vill ändra behörigheterna för, vilket borde vara detsamma som vem du ändrade den aktuella ägaren också. Om användarnamnet inte finns i listan klickar du på Lägg till, skriv in namnet och klicka på OK.

Eftersom jag hade ändrat den nuvarande ägaren till administratörer klickade jag på administratörer här och klickade sedan på kryssrutan bredvid Full Control . När du gör det får alla andra rutor också kontrolleras.
Klicka på OK en gång och klicka sedan på OK en gång till för att komma tillbaka till Utforskaren. Nu kan du radera dessa filer utan några UAC-meddelanden som säger att du inte kan! Det är några steg, men det fungerar. Njut av!

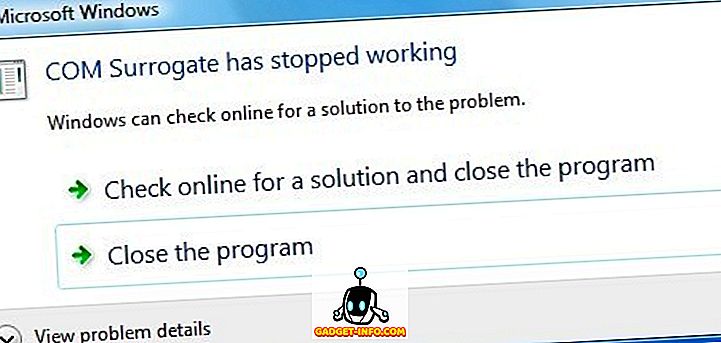







![sociala media - Inside eCommerce Giant Amazons Warehouse [Video]](https://gadget-info.com/img/social-media/899/inside-ecommerce-giant-amazon-s-warehouse.jpg)