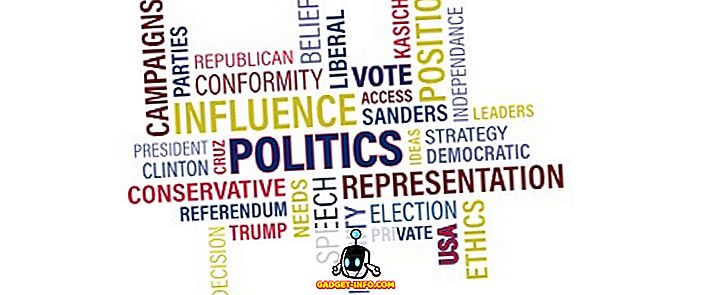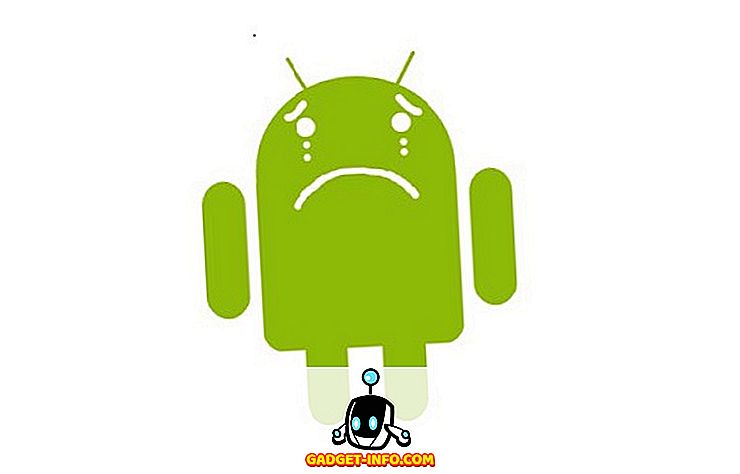Personliga datorer / bärbara datorer har inget oändligt liv, med tiden sliter både programvara och hårdvara ut. Detta leder till långsammare PC-prestanda och övergripande dålig upplevelse. Du kanske inte kan uppnå samma PC-prestanda som när du köpte den, men det betyder inte att du inte kan få en betydande ökning av prestanda. Med några enkla tweaks eller kanske några uppgraderingar kan du enkelt få en ökning i prestanda.
Om du inte underhåller datorn på rätt sätt kan det dessutom finnas många föråldrade data, virus eller hårdvaruproblem som kan sakta ner systemet. Allt detta kan enkelt lösas om du bara ägnar lite tid till din dator och följer våra tips.
Nedan hittar du några enkla tips och tricks som enkelt kan följas för att få en betydande ökning av prestanda. Följ bara alla tips som du enkelt kan följa, och du kommer definitivt se några positiva resultat.
Så här snabbar du på din dator / bärbar dator
1. Starta om datorn
Innan vi börjar spela med PC: s hårdvara eller programvara, är det bäst att bara ge din dator en ny start. När du kör, går datorn igenom många processer, och vissa fortsätter bara att arbeta i bakgrunden även om du stänger programmet.
Omstart av datorn är ett bra sätt att bli av med processerna och få en ny start. När din dator startar, kommer det inte att finnas någon ytterligare process förrän du börjar öppna och stänga applikationer.
2. Kyl det ner
Om din dator kör rakt under de senaste 3 dagarna (att MMORPG-jordbruk är viktigt, men inte värt skadan), förtjänar den stackars vila en vila. PC: n sakta ner när de värmer upp, bara stänga av den helt i 2-3 timmar och börja använda igen.
Om din dator värms upp ganska snabbt, se till att fläkten är ren och använd en kylplatta för din bärbara dator (om det behövs).
3. Justera dators visuella bilder för bästa prestanda
Standardalternativet för din Windows är inställt på att använda animeringar och attraktiva teman. Du kan ställa in ett grundläggande tema och inaktivera alla snygga visuella effekter för att få bättre prestanda. Du kan göra det från alternativet " Anpassa " till din Windows, vilket ska finnas i snabbmenyn när du högerklickar på skrivbordet .
Du kan antingen anpassa den manuellt eller använda AVG PC Tune Up för att låta programvaran välja de optimala prestandainställningarna för dig.
4. Använd en enkel skrivbordsbakgrund
Om din dator har en prestanda, använd aldrig live bakgrundsbilder eller skärmsläckare. För alla de visuella effekterna använder dessa bakgrundsbilder dina datorresurser. Windows standardbakgrund är ganska lätt, använd bara det.
5. Inaktivera distribution för distribution av bandbredd för Windows 10 (om du är på Windows 10)
Som standard laddar Windows 10 upp alla Windows 10-uppdateringar som hämtas på din dator till andra Windows 10-användare, som använder dina bandbredd och datorresurser som leder till långsammare hastighet och surfning. Lyckligtvis har du möjlighet att stänga av denna distribution.
För att stänga av bandbreddsfördelning klickar du på " Inställningar " på Start-menyn och där inne "Klicka på" Uppdatering och säkerhet ".


Klicka nu på " Avancerade alternativ " i " Windows Update " och klicka på " Välj hur uppdateringar levereras " på nästa sida.


Här klickar du bara på den blå reglaget för att stänga av den här funktionen.

6. Skanna din dator för skadlig kod och virus

Om din dator innehåller virus, skadlig kod, spionprogram och andra så dåliga program kan du få en minskning av prestanda. De kan fungera dolda i bakgrunden för att skada eller avslöja dina data, och i processen använder de också din dators värdefulla resurser.
Använd ett bra antivirusprogram och anti-malware-program för att säkerställa att datorn är ren. Avast Antivirus och Malwarebytes (anti-malware) är för detta ändamål bra verktyg.
7. Rengör registret

Windows håller alla system och programändringar i registret, och med tiden kan vissa poster föråldras och sakta ner Windows-processerna. Lyckligtvis finns det många verktyg för registret rengöring som kommer att städa registret för dig.
Det enklaste och fritt använda verktyget för detta kommer att vara Wise Registry Cleaner. Den har ett-klick, och det är extremt ljust och kraftfullt verktyg.
8. Defragera hårddisken

När du lägger till data i din dator blir data spridda över hårddisken och det gör det svårt för systemet att söka efter filer. Du kan defragera hårddisken för att ordna data i en sekvens så att systemet enkelt kan hitta den angivna filen.
Windows levereras med den här funktionen inbyggda, skriv bara " Diskdefragmenterare " i startmenysökningen och du hittar verktyget. Kör det på alla dina enheter och du bör se en något slät prestanda. Du kan också prova ett defragmenteringsverktyg för tredje part som också kan erbjuda några tilläggsfunktioner. För detta ändamål kan du använda IObits Smart Defrag, vilket är en funktion rik.
9. Inaktivera Startprogram
Startprogram kan sakta ner datorns starttid och lämna processer i bakgrunden som saktar datorns prestanda. För att inaktivera startprogram, tryck på Windows + R och skriv in " msconfig " i " Kör " -dialogrutan.

Navigera nu till fliken " Startup " och du hittar alla program som startar med din dator. Avmarkera alla program du inte vill börja med datorn och klicka på " OK " för att tillämpa ändringar.

10. Rengör din webbläsardata

När du surfar sparar din webbläsare alla tillfälliga data i din dator som inte automatiskt kommer raderas. Det kommer att sakta ner din dator, din surfa och ta oönskat utrymme på hårddisken. Du kan använda ett dedikerat verktyg för att rengöra din dator och webbläsaren för att få lite prestanda.
För detta ändamål är CCleaner ett känt verktyg som kommer att få jobbet gjort gratis . Bara ladda ner verktyget och skanna din dator för att hitta och ta bort alla oönskade uppgifter. Om du står inför långsam hastighet medan du surfar, bör du också ta bort alla oönskade tillägg och tillägg.
11. Använd inte Google Chrome
Även om Google Chrome är en av de bästa webbläsarna, men det är också mycket resurs hungrig. Din dator kanske inte kan hantera Google Chrome, vilket leder till långsammare surfning. Lyckligtvis finns det många ljusa Google Chrome-alternativ som är mycket resursvänliga och erbjuder liknande funktioner som Chrome.
Du kan använda webbläsare som Firefox, Opera eller Safari (om du är Mac-användare), istället för Chrome.
12. Ta bort dubbletter

Med tiden kan din dator bygga upp dubbla filer som mediefiler, dokument eller till och med systemfiler på grund av att kopiera / klistra mellan enheten eller andra liknande skäl. Dessa filer är värdelösa till datorn, och tar bara plats och kommer i vägen för systemet medan du hittar andra data.
Du kan använda en bra tredjeparts duplikatfiler för att visa och bli av med alla dubbla filer. Ett bra verktyg för detta skulle vara Duplicate Cleaner, som låter dig filtrera och ta bort dubbletter. Kontrollera dock varje fil som du ska ta bort eftersom du kan radera en dubblett systemfil som kan krävas av systemet.
13. Använd en programvaruuppbättringsprogramvara

Det finns många PC Performance Booster verktyg tillgängliga både gratis och betalt som kommer att optimera din PC för bästa prestanda. Dessa verktyg svänger inte en trollstav för att öka prestanda, de blir bara av med alla skräp och anpassar systeminställningarna för optimal prestanda. Så förvänta dig inte orealistiska resultat, om din dator är suddig kan du få en enorm prestationsökning och vice versa.
De bästa kostnadsfria verktygen för detta ändamål är IObit Advanced System Care Free och Glary Utilities. Om du letar efter ett betalt verktyg med fler funktioner kan du kanske prova iolo System Mechanic.
14. Bli av med oönskade program / programvaror

Det finns en chans att du eller någon annan app kanske har installerat olika program som du aldrig behöver. Dessa program tar upp dyrbart utrymme och kommer också i vägen för systemet medan det söker andra data. Det finns ingen automatisk process, du måste manuellt kontrollera programmen du inte behöver och ta bort dem.
I Windows, skriv bara " Avinstallera program " i Start-menysökningen och välj " Avinstallera program ". Du kommer att se alla program som är installerade på datorn, dubbelklicka på det program du vill avinstallera.
Se till att din " Papperskorgen " är tom, eftersom borttagna program fortfarande tar plats så länge de finns i "Papperskorgen".
15. Stäng av bakgrundsprocessen
Om det finns några program som arbetar i bakgrunden, till exempel molnlagring (Dropbox, Google Drive, One Drive, etc), uppdaterare, uppladdare och övervakningssoftware etc., stäng av dem. Bakgrundsprocesser äter upp datorns resurser medan du arbetar med en viktig uppgift, så det är bättre att stänga av dem när du inte behöver dem.
16. Uppgradera till senaste OS-versionen
Se till att du har den senaste versionen av operativsystemet du använder. Om du till exempel är en Windows-användare, se till att du uppgraderar till Windows 10 (som är gratis, faktiskt). Nya versioner av operativsystemet är stabila och erbjuder bättre säkerhet, funktioner och prestanda.
Men kontrollera systemkraven för ett visst operativsystem innan du uppgraderar. Om din dator inte kan hantera den kan det leda till en minskning av prestanda.
17. Uppgradera RAM
Alla program som körs i din dator använder datorns RAM för att köra. Så, ju fler program du vill köra, desto mer RAM behöver du. Du kan öka RAM genom att köpa mer RAM och lägga till den på din dator. Men om du inte vet vilken RAM som ska hämtas och hur man lägger till den, gå till din närmaste datorbutik och låt dem hantera det eller få råd.
18. Använd ReadyBoost
Det finns också ett sätt att få mer RAM genom att använda en av dina USB-flash-enheter. Det fria utrymmet i en USB-flash-enhet (kompatibel) kan ändras till RAM för din dator med funktionen " ReadyBoost " på USB-enheter.
Sätt bara in en USB-enhet med lite tomt utrymme (minst 256 MB) och gå till dess egenskaper genom att högerklicka på den. Om USB är kompatibel ser du en flik " ReadyBoost " i egenskaper, navigera till den. Välj nu alternativet " Använd den här enheten " och ställ in hur mycket RAM du vill använda från nedre reglaget. Din dator tar omedelbart emot den och använder allt angivet utrymme som PC RAM, vilket leder till stor prestandaökning.

19. Använd en större hårddisk eller SSD
Om du har låg lagringsutrymme kan du kanske se lite långsam prestanda. antingen frigöra mycket utrymme genom att radera data eller köpa större hårddisk och flytta all data till den. Om du har råd att köpa en SSD, är det ett mycket bättre alternativ när det gäller hastighet.
SSD använder chips för att lagra data, inte fysiska delar. Det är därför de är mycket snabba jämfört med vanliga hårddiskar. Men de är nästan dubbla priset på en hårddisk, så gör ditt beslut i enlighet därmed.
20. Installera om Windows
Om du tycker att din dator är för mycket uppblåst och full av dåliga program, kanske du vill bli av med allt och börja om igen. Om du installerar om Windows återställs all data innanför den, så se till att du har säkerhetskopia av alla viktiga data innan du installerar om det.
Du kan installera om Windows från alternativet " Backup and Restore " i Windows. Detta kommer att återställa din Windows-fabrik och göra detsamma som det kom när du köpte det.
21. Ta bort Bloatware
Bloatware är inbyggda program som läggs till av programvaruföretag när du köper datorn. De är där för att minska kostnaden för den maskin du köper genom att dra nytta av programvaruföretag. Dessa program startar bara med din dator och fortsätter att äta resurs i bakgrunden och ta upp dyrbart utrymme.
Du är dock inte skyldig att ha dem installerade i din dator för att använda Windows. Avinstallera bara alla bloatware-program med standardavinstallationsprocessen, om du inte behöver dem självklart.
Om du återställer fabriksnivån, kommer alla bloatware igen att installeras. Så det rekommenderas att du skapar en anpassad bild efter att ha raderat alla bloatware.
Slutsats
De flesta av de ovan nämnda metoderna är helt gratis att använda och mycket effektiva. Du är dock fri att checka ut betalda alternativ för att få de bästa resultaten. Du bör också känna till gränserna för din dator medan du följer ovanstående tips. Om din dator inte är tillräckligt kraftfull kan den kanske inte hantera de uppgifter du vill att den ska göra.
Du kan kassera dina PC-specifikationer genom att trycka på Windows + R- tangenterna och skriva " Dxdiag " i dialogrutan " Kör ". Detta visar alla dina hårdvaru- och mjukvarespecifikationer för datorn, håll dem i åtanke när du försöker köra flera eller resurs hungriga program.
Obs! Om du kör Windows 10, 8, 1, 8, 7 eller XP, kommer dessa tips definitivt att hjälpa dig att påskynda din långsamma dator.