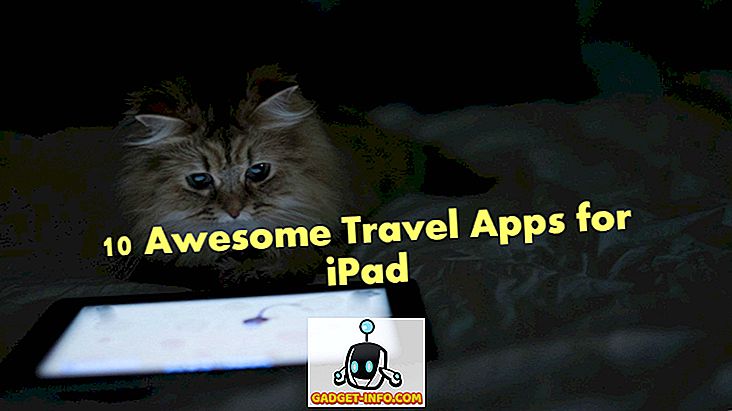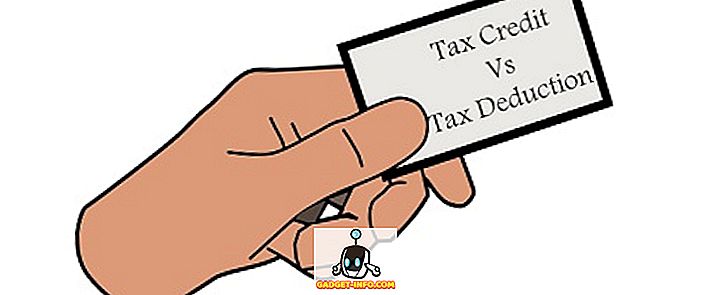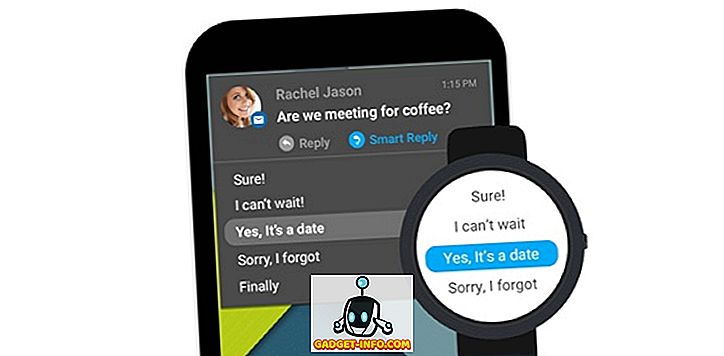Namngivna områden är en användbar men ofta underutnyttjad funktion av Microsoft Excel. Namngivna områden kan göra formulär lättare att förstå (och felsöka), förenkla skapandet av komplicerade kalkylblad och förenkla dina makron.
Ett namngivna område är bara ett intervall (antingen en enda cell eller ett antal celler) som du tilldelar ett namn till. Du kan då använda det namnet i stället för normala cellreferenser i formler, i makron och för att definiera källan för grafer eller datavalidering.
Med hjälp av ett radnamn kan, till exempel TaxRate, istället för en standardcellreferens, som Sheet2! $ C $ 11, ett kalkylblad lättare förstå och felsöka / granska.
Använda namngivna områden i Excel
Låt oss exempelvis titta på en enkel beställningsblankett. Vår fil innehåller en fyllningsbar orderform med en rullgardinsmeny för att välja fraktmetod plus ett andra ark med en tabell med fraktkostnader och skattesatsen.
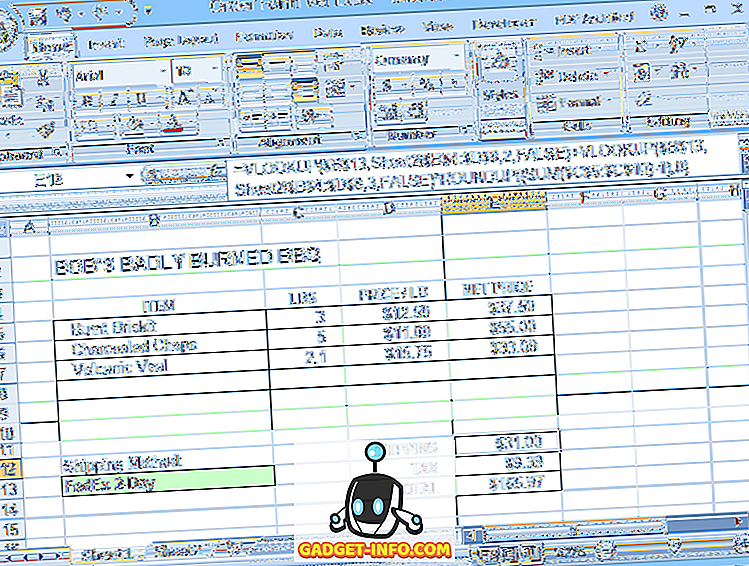
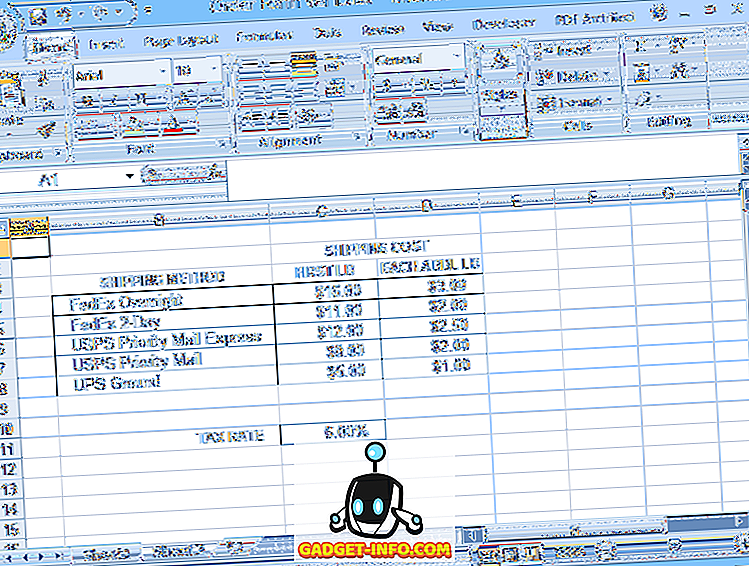
Version 1 (utan namngivna områden) använder normala A1-stilcellreferenser i formlerna (visas i formellistan nedan).
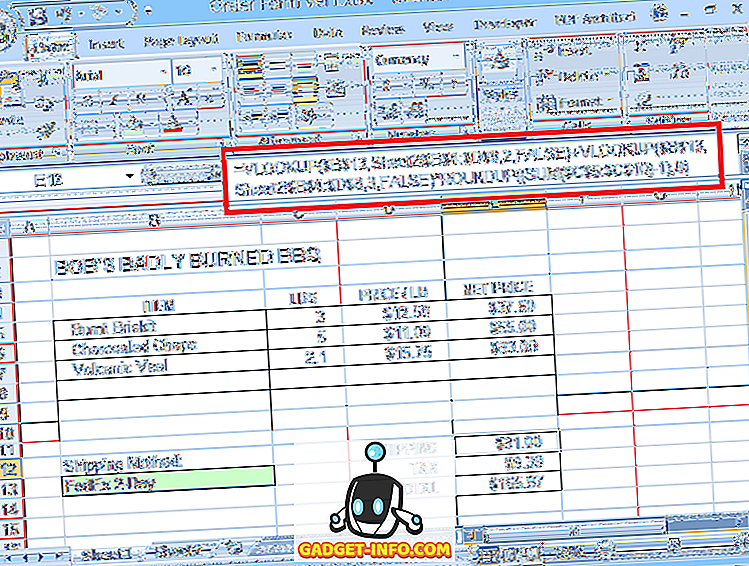
Version 2 använder namngivna områden, vilket gör dess formler mycket lättare att förstå. Namngivna områden gör det också lättare att skriva in formler, eftersom Excel kommer att visa en lista med namn, inklusive funktionsnamn, som du kan välja från, när du börjar skriva ett namn i en formel. Dubbelklicka på namnet i plocklistan för att lägga till det i din formel.
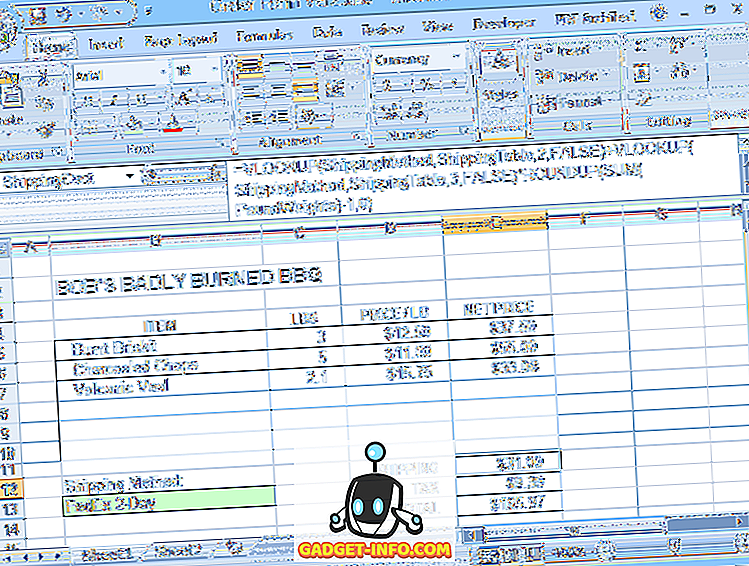
Genom att öppna namnhanteringsfönstret från fliken Formler visas en lista över intervallnamnen och de cellintervaller de refererar till.
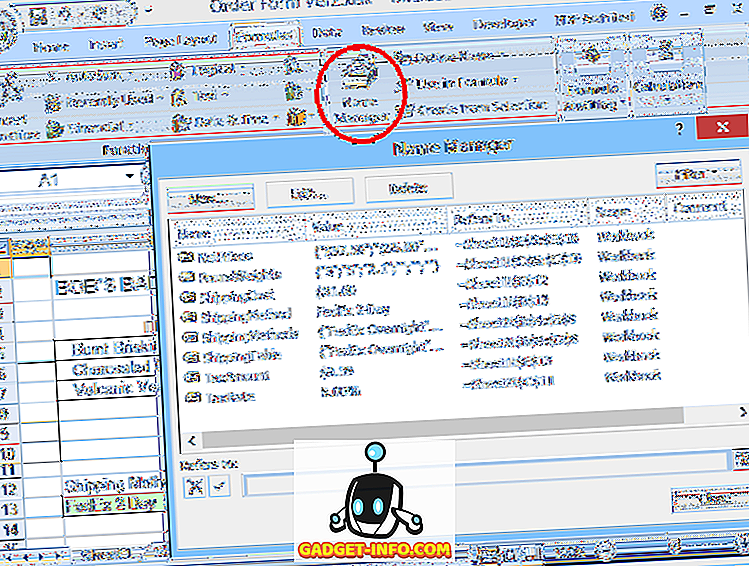
Men namngivna områden har också andra fördelar. I våra exempelfiler väljs fraktmetoden med hjälp av en rullgardinsmeny (datavalidering) i cell B13 på Sheet1. Den valda metoden används sedan för att leta upp fraktkostnaderna på Sheet2.
Utan namngivna intervall måste valvalen av rullning anges manuellt eftersom datavalidering inte tillåter dig att välja en källlista på ett annat ark. Så alla val måste anges två gånger: en gång i listrutan, och igen på Sheet2. Dessutom måste de två listorna matcha.
Om ett fel görs i en av posterna i endera listan, kommer fraktkostnadsformeln att generera ett # N / A-fel när det felaktiga valet väljs. Namngivning av listan på Sheet2 som ShippingMethods eliminerar båda problemen.
Du kan hänvisa till ett namnområde när du definierar datavalideringen för en rullgardinslista genom att helt enkelt ange = ShippingMethods i källfältet, till exempel. Detta låter dig använda en lista med val som finns på ett annat ark.
Och om rullgardinsmenyn refererar till de faktiska cellerna som används i uppslaget (för fraktkostnadsformeln) kommer dropdown-valmen alltid att matcha söklistan, så att man undviker # N / A-fel.
Skapa ett namngivna sortiment i Excel
För att skapa ett namngivna område, välj helt enkelt cellen eller intervallet av celler du vill namnge, klicka sedan i namnlådan (var den valda cellenadressen normalt visas, precis kvar av Formel-baren), skriv namnet du vill använda, och tryck på Enter .
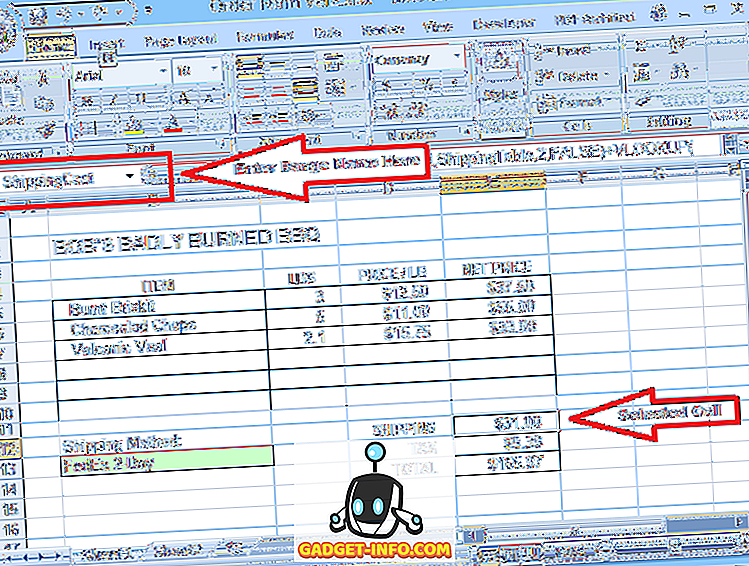
Du kan också skapa ett namngivna område genom att klicka på knappen Ny i fönstret Namnhanteraren. Detta öppnar ett nytt namn fönster där du kan ange det nya namnet.
Som standard anges det intervall som valts när du klickar på Ny knapp, men du kan redigera det här intervallet före eller efter att du har sparat det nya namnet.
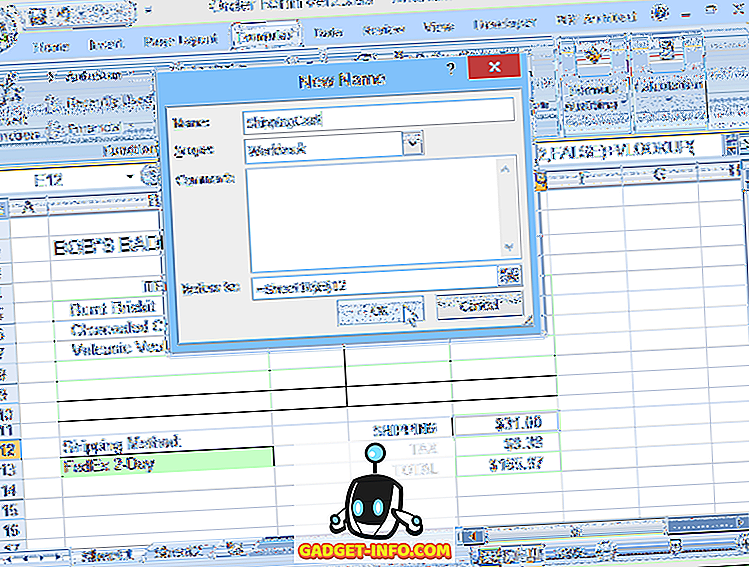
Observera att intervallnamn inte kan innehålla mellanslag, även om de kan innehålla understreck och perioder. Vanligtvis bör namn börja med ett brev och innehålla endast bokstäver, siffror, perioder eller understreck.
Namnen är inte skiftlägeskänsliga, men med hjälp av en rad aktiverade ord, till exempel TaxRate eller December2018Sales, gör namnen enklare att läsa och känna igen. Du kan inte använda ett intervallnamn som efterliknar en giltig cellreferens, till exempel Dog26.
Du kan redigera dina radnamn eller ändra de områden som de refererar till med hjälp av namnhanterarfönstret.
Observera också att varje namnt intervall har ett definierat räckvidd. Normalt kommer räckvidden som standard till Arbetsbok, vilket betyder att serienavnet kan refereras från var som helst i arbetsboken. Det är emellertid också möjligt att ha två eller flera intervall med samma namn på separata ark, men inom samma arbetsbok.
Du kan till exempel ha en försäljningsdatafil med separata ark för januari, februari, mars, etc. Varje ark kan ha en cell (namngivna intervall) som heter MonthlySales, men normalt skulle omfattningen av vart och ett av dessa namn bara vara arket som innehåller Det.
Således kommer formeln = ROUND (MonthlySales, 0) att ge försäljningen i februari, avrundad till närmaste hela dollar, om formeln är på februaribladet, men marsförsäljning om i marsbladet etc.
För att undvika förvirring i arbetsböcker som har flera intervall på separata ark med samma namn eller helt enkelt komplicerade arbetsböcker med dussintals eller hundratals namngivna intervall kan det vara bra att inkludera arknamnet som en del av varje intervallnamn.
Detta gör också varje namn namn unikt, så att alla namn kan ha en arbetsbok omfattning. Till exempel januari_MonthlySales, February_MonthlySales, Budget_Date, Order_Date, etc.
Två försiktighetsåtgärder angående omfattningen av namngivna områden: (1) Du kan inte redigera omfattningen av ett namngivna område efter det att det har skapats, och (2) du kan bara ange omfattningen av ett nytt namnområde om du skapar det med hjälp av knappen Ny i Namnhanterarens fönster.
Om du skapar ett nytt intervallnamn genom att skriva det i namnlådan, kommer räckvidden som standard till antingen Arbetsbok (om inget annat intervall med samma namn existerar) eller på det ark där namnet skapas. Om du vill skapa ett nytt namnområde vars räckvidd är begränsat till ett visst ark, använd sedan knappen "Nytt" på namnhanteraren.
Slutligen, för dem som skriver makron, kan namn på raden enkelt hänvisas till VBA-kod genom att helt enkelt placera intervallnamnet inom parentes. Till exempel, i stället för ThisWorkbookSheets (1) .Cells (2, 3) kan du helt enkelt använda [SalesTotal] om det namnet avser den cellen.
Börja använda namngivna områden i dina Excel-kalkylblad och du kommer snabbt att uppskatta fördelarna! Njut av!