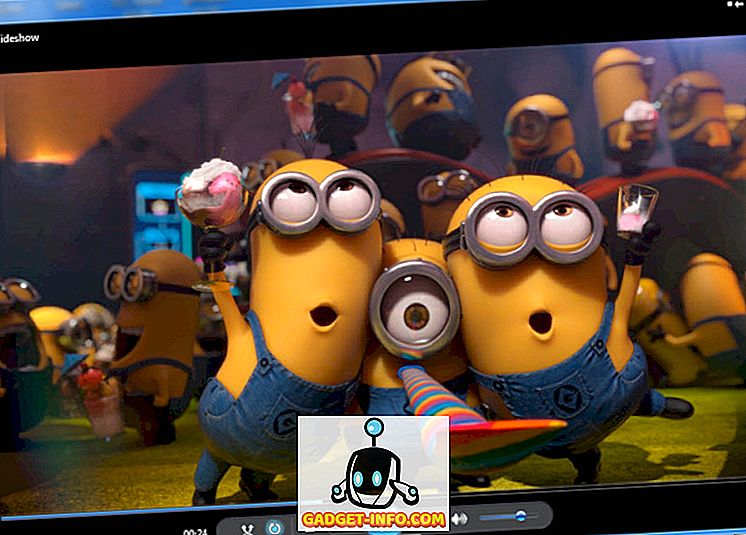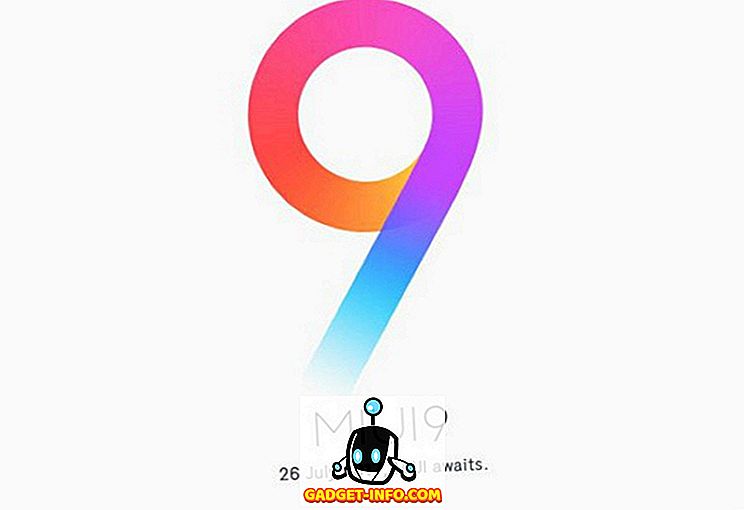I en tidigare artikel pratade vi om olika sätt att använda kommandot 'dd' i Linux. Kommandot 'dd' är användbart för många olika uppgifter, till exempel skapa diskbilder, säkerhetskopiera partitioner och skriva diskbilder till bärbara flash-enheter. Naturligtvis är "dd" endast tillgängligt via terminalen, och kan även skriva över hela hårddisken utan varning, om du blandar dina inmatnings- och utgångskällor. Så det var trevligt att se att det finns en GUI för de Linux-användare som vill ha en mer användarvänlig och mer förlåtande metod att använda kommandot "dd".
Programmet, kallat gdiskdump, är enkelt att använda, och när det används kommer det inte att vara nästan lika snabbt för någon som är bekväm i terminalen, det är definitivt ett enklare sätt att få tillgång till lite av kraften "dd" har att erbjuda.
För att ladda ner gdiskdump måste du gå till antingen dess Gtk-apps.org-post eller på dess startsidans sida, där du kan ladda ner ett Debian / Ubuntu-installationsprogram eller källkoden. I det här exemplet installerar vi gdiskdump i Ubuntu.
När du har laddat ner installationsprogrammet kan du helt enkelt högerklicka på det och välja din föredragna installationsmetod. För DEB-filer använder vi GDBi.

När du är öppen klickar du på Installera. Du kommer sannolikt att behöva ange ditt lösenord.
Alla nödvändiga bibliotek kommer automatiskt att hämtas och installeras, och när du är klar ser du den här bekräftelsen.

Du kan nu öppna gdiskdump, vilket ska finnas i din programmeny under Tillbehör.

Du kommer sannolikt att behöva ange ditt lösenord (om inte du nyligen har skrivit in den av en annan anledning), eftersom kommandot "dd" alltid måste köras som root.
När det här är klart kommer du att se den första gdiskdump-skärmen, som ber dig välja inmatningsformat. Du kan välja antingen en partition, hårddisk eller en fil som ditt inmatningsformat. Att välja en fil kommer att vara just det, medan en partition blir den fullständiga partitionen på en hårddisk och alternativet hårddisk innehåller allting (alla partitioner).

När du väl valt ditt inmatningsformat och enhet / fil, tryck på framåtknappen för att flytta till nästa skärm där du väljer ditt utmatningsformat.

Återigen har du valet att mata ut till en fil, partition eller hårddisk. Du måste först välja typen och sedan den fysiska platsen där din säkerhetskopiering sparas.

Du kan se en varning och informera dig om att din målkatalog inte har tillräckligt med utrymme för att hålla din säkerhetskopia.

Om du antar att du har valt en enhet med tillräckligt med utrymme, kan du klicka på OK-knappen för att starta processen. Eller om du vill ha lite mer kontroll (liknande vad du skulle få använda "dd" från kommandoraden) kan du välja att se de avancerade inställningarna.

Återigen, när du är redo, tryck på OK-knappen; Följande varning kommer alltid att visas.

Denna varning först säger att din säkerhetskopiering kommer att överskriva den partition eller hårddisk som du har valt som din målplats och att medan du kopierar en partition eller hårddisk (men inte en enda fil), ska divice inte monteras. Vad detta innebär i praktiken är att du inte kan säkerhetskopiera din startdiskett. För att göra det måste du köra "dd" eller gdiskdump från en flash-enhet.
Beroende på hur stor din fil, partition eller hårddisk är, kan processen ta lite tid, och medan det inte finns någon popup som informerar dig om jobbet är klart visas framdriftsfältet högst upp på skärmen när säkerhetskopieringen är komplett.
Och det är ganska mycket med det. Att använda 'dd' från terminalen är snabb och kraftfull, men för de som vill ha något lite mer användarvänligt är gdiskdump ett bra val.