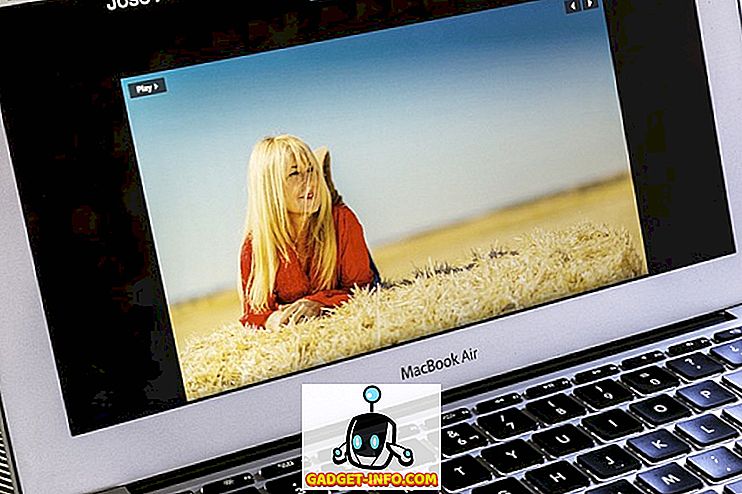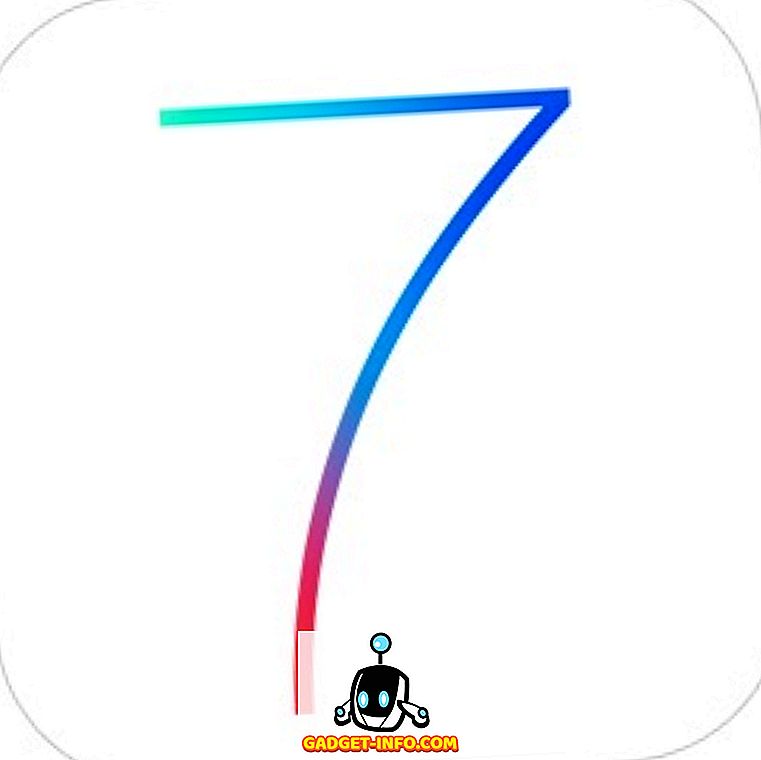Letar du efter en bra partitionshanterare för din Windows-dator? Ett av de bästa programmen där ute är GParted . Det är öppen källkod och stöder nästan alla filsystem där ute, inklusive ext2 / 3/4, btrfs, FAT16, FAT32, NTFS, HFS +, UFS, XFS och mer.
I grund och botten är din hårddisk uppdelad i ett eller flera segment som kallas partitioner. Vanligtvis när du skapar en partition är det svårt att ändra storlek, särskilt i Windows. GParted är ett program som du kan använda för att göra ändringar i partitionerna på hårddisken, till exempel radera en partition, ändra storlek på en partition eller kopiera en partition.
Det gör allt detta utan att radera någon av dina data. Du kan också använda den för att aktivera eller inaktivera partitionsflaggor som start och dolda. GParted är skrivet i Linux, men kan användas för att hantera Windows-partitioner genom att starta från en Live CD.
Hämta bara ISO-filen och bränna den till en CD. Du kan läsa mitt tidigare inlägg om hur man bränner en ISO-fil till CD. Om du har en Mac kan du läsa mitt inlägg när du bränner en ISO-fil med OS X.
Använda GParted för att hantera partitioner

När du startar till GParted får du en liknande skärm till vad som visas ovan. Den ska vara inställd på GParted Live, som är standardinställningen. Du kan också välja mellan andra lägen eller utföra ett minnetest. Därefter får du en skärm som frågar om vilken kepmapp som ska användas. Som standard väljer du bara Rör inte knappsymbolen om du inte vet vad du gör.

På den sista skärmen kommer du att fråga vilket språk som ska vara standard för engelska och vilket läge du vill köra. Återigen är standardvärdena alla fina, bara tryck på Enter.

GParted laddas och huvudskärmen ger dig information om var och en av partitionerna som för närvarande finns på hårddisken. Du kan snabbt se filsystem, storlek och eventuella flaggor, till exempel startpartitionen.

Du kan högerklicka på en partition och klicka på Information för att få mer information om den partitionen.

För att ändra storlek på en partition, högerklicka och välj Ändra storlek / Flytta .

Dialogrutan Ändra storlek partition kommer att dyka upp och här kan du välja den nya storleken för partitionen. Du kan också dra reglaget för att justera partitionens storlek.

Du kan också skapa en partition enkelt, välja filsystemet och välja om du vill ha den som den primära partitionen eller inte.

Som jag sa tidigare stödjer GParted många filsystem och många åtgärder. Det kan dock inte utföra alla åtgärder på varje filsystem, så här är en snabb sammanfattning av funktionerna.

Totalt sett är det ett av de bästa freeware-programmen där ute och jag rekommenderar det starkt för tekniskt kunniga användare eller IT-administratörer! Det gör hantering av partitioner en promenad i parken! Njut av!