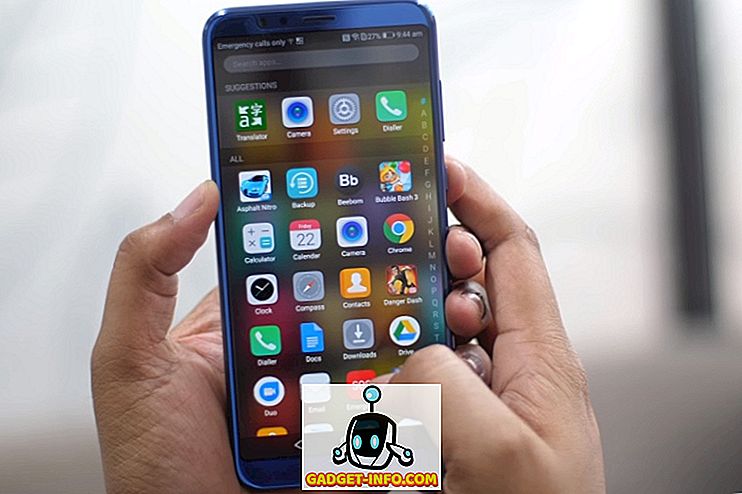Att använda Windows-skärmdelning för att spegla din skärm med en annan enhet kan vara mycket användbar. Du kan använda den för att fjärrkontrollera din Windows-dator, få tillgång till dina data var du än vill, och det kan även hjälpa dig att felsöka någons dator utan att behöva gå till deras hus. Det finns många bra användningsområden för skärmdelning, och om du undrar hur du kan göra det, oroa dig inte. I den här artikeln kommer vi att berätta hur du delar din Windows PC: s skärm över ett nätverk till en Android- eller iOS-enhet, såväl som en Mac:
Windows-skärmspegling med VNC-anslutning
VNC Connect är en applikation som tillåter Windows-skärmdelning över ett nätverk. Du kan använda den här appen, tillsammans med VNC Viewer, för att dela din dators skärm till en enhet som har VNC Viewer-appen och har behörighet att komma åt datorns skärm. VNC Connect and Viewer-appen är tillgänglig för Android, iOS, MacOS, Linux, Chrome och nästan alla andra plattformar du känner till, så du kan dela din Windows-skärm till någon av enheterna. Den är också tillgänglig för Windows, så du kan dela skärmen från en Windows-dator till en annan.
Obs! Jag använder VNC Connect för att dela min Windows 10 PC-skärm till min MacBook Air. Processen ska likna när den delas till enheter som kör andra plattformar.
För att använda VNC Connect och VNC Viewer for Windows-skärmspegling, följ bara stegen nedan:
1. Hämta VNC Connect på den Windows-dator som du vill dela din skärm från och ladda ner VNC Viewer på enheten du vill dela skärmen med. Starta VNC-anslutningen på din Windows-dator och logga in med ditt VNC-konto . Du kan skapa ett VNC-konto från Real VNC: s webbplats.
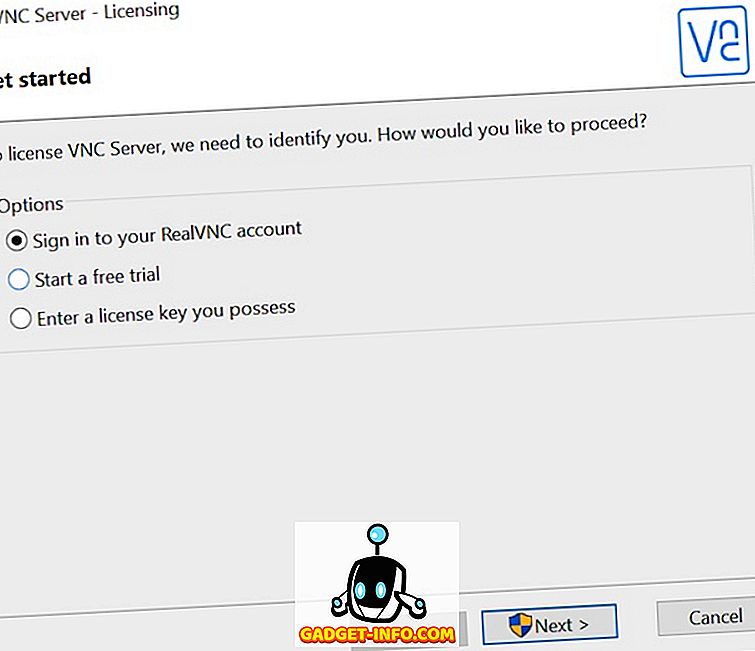
2. På enheten du vill få åtkomst till Windows-skärmdelning, starta VNC Viewer-appen och logga in med ditt VNC-konto . I VNC Viewer-appen kan du se namnet på din Windows-dator.
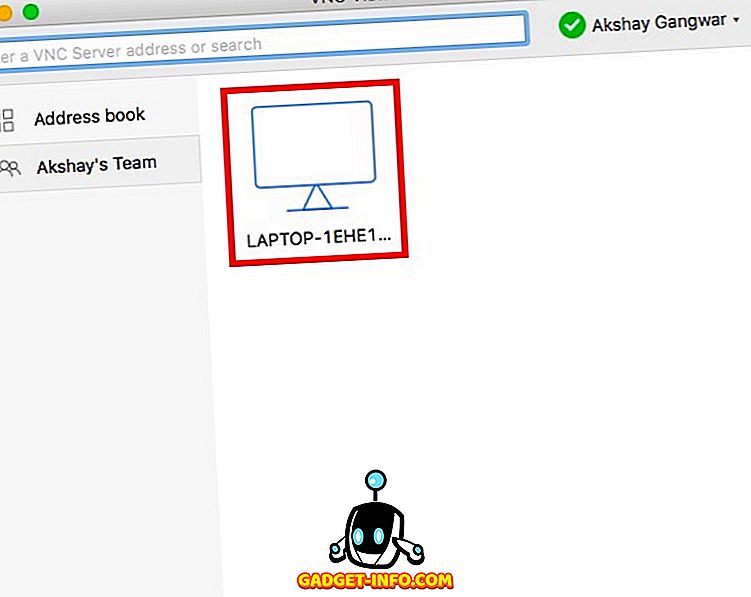
3. Dubbelklicka på namnet på datorn som delar skärmen och VNC Viewer identifierar det. När det gör klickar du på " Fortsätt ".
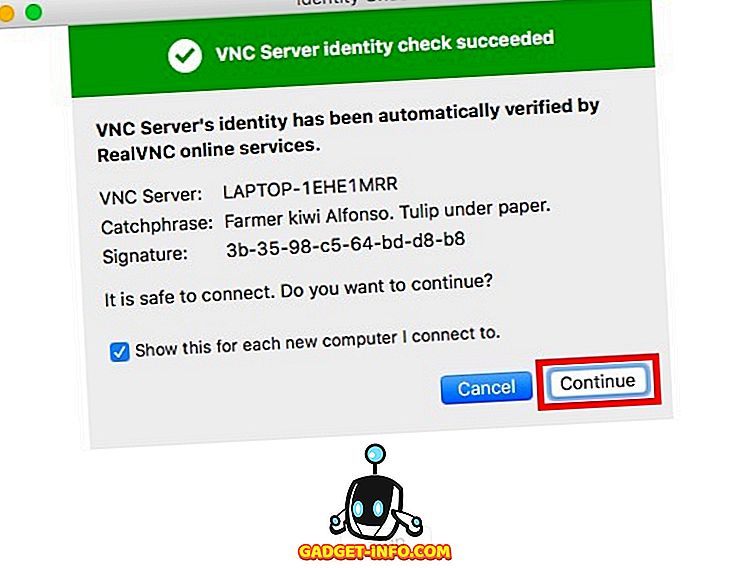
4. Du kan nu se din Windows PC-skärm på din fjärranslutna enhet. Du kan även styra din Windows PC på distans .
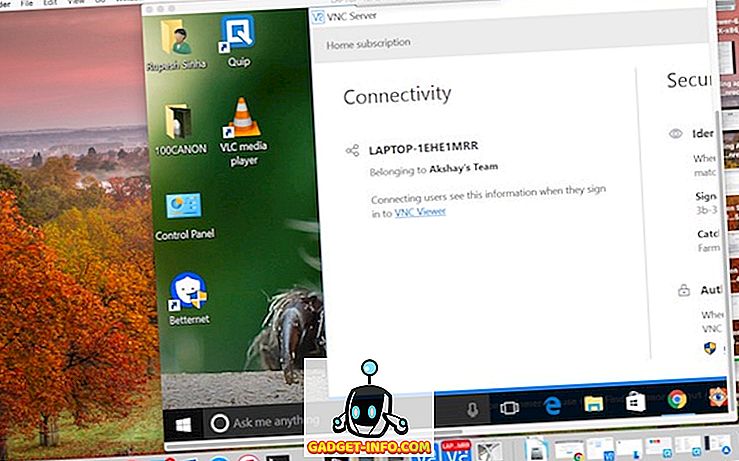
Att använda VNC Connect och VNC Viewer för Windows-skärmspegling är den metod jag rekommenderar, eftersom den fungerar bra och stabil. Fördröjningen är också minimal, men självklart beror det på din internethastighet och stabiliteten hos anslutningen.
Windows skärmdelning med Chrome Remote Desktop
Ett annat enkelt sätt att starta Windows-skärmspegling mellan enheter använder Chrome Remote Desktop. Chrome Remote Desktop-appen är tillgänglig för en mängd olika plattformar, inklusive Android, iOS och vilken som helst dator som kör Google Chrome. Om du vill använda Chrome Remote Desktop för skärmdelning från din Windows-dator följer du bara stegen nedan:
1. Starta Chrome Remote Desktop på din Windows-dator. Klicka på " Komma igång ".
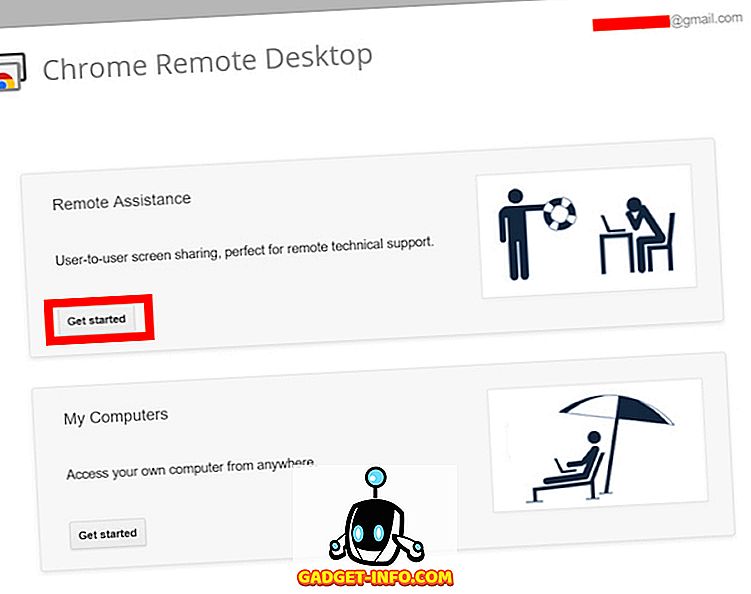
2. Klicka sedan på "Dela". Du måste ladda ner en extra fil för att dela datorns skärm.
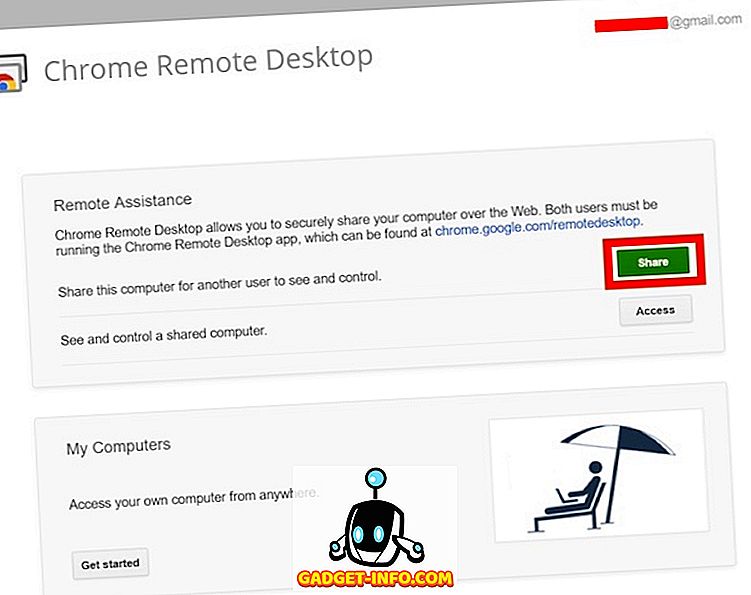
3. När du är klar visas en kod på din skärm . Kom ihåg det, eftersom du behöver det här på den fjärranslutna enheten du använder.
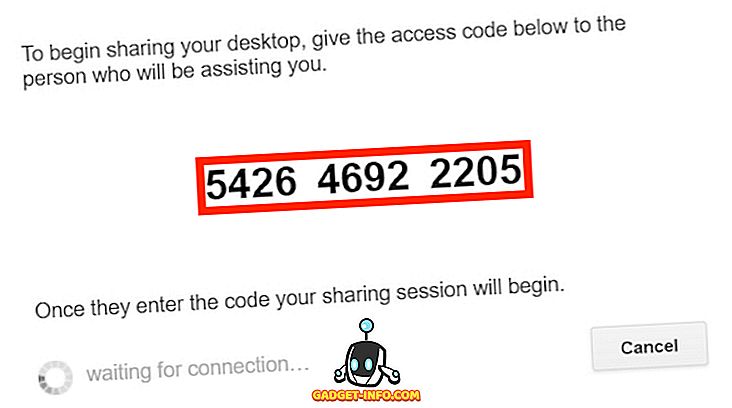
4. På fjärransluten enhet startar du Chrome Remote Desktop, klickar på "Kom igång" och sedan på "Access".
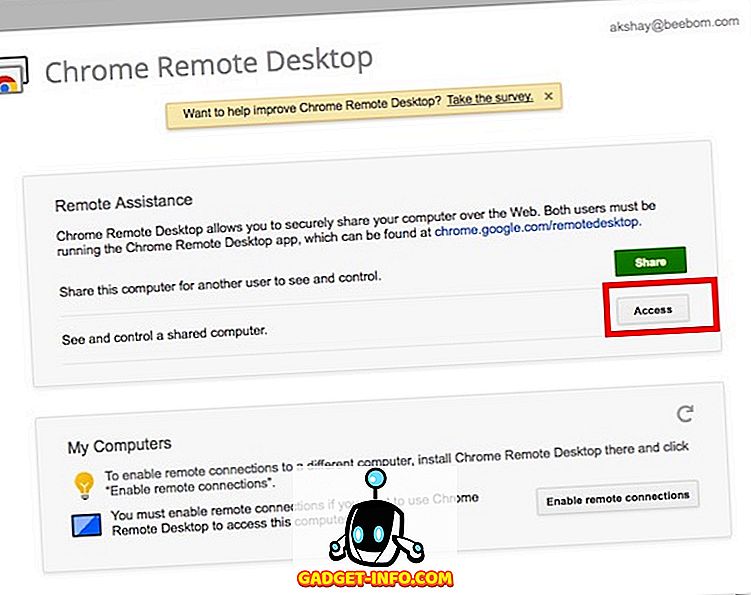
5. Du kommer att bli ombedd att mata in koden för datorn vars skärm du vill dela. Ange bara koden du noterade i steg 3 och klicka på " Connect ".
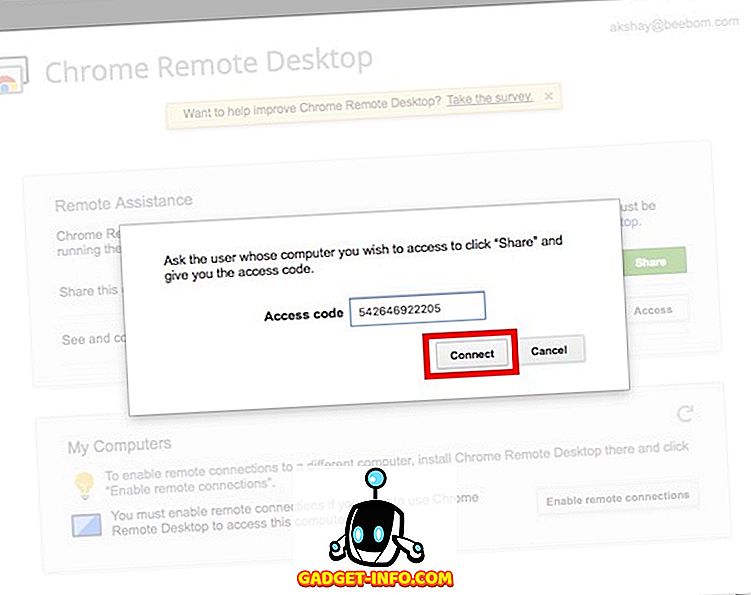
6. Du kan nu fjärrstyra och styra din Windows-dator.
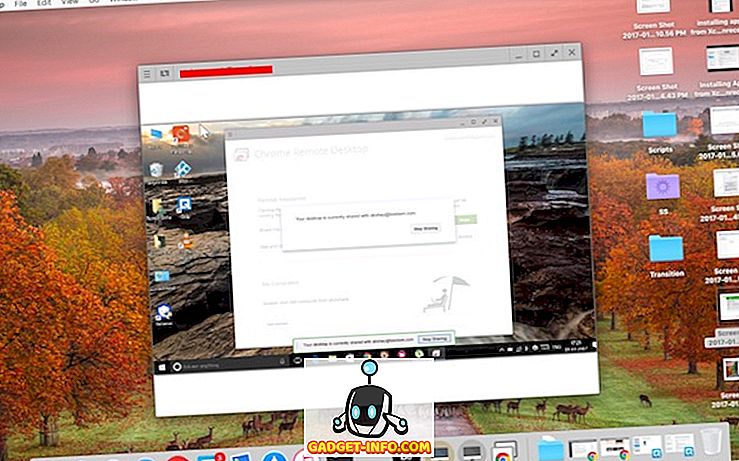
Du kan använda den här metoden för att enkelt använda Windows-skärmdelning för att fjärransluta och styra din Windows-dator från en annan enhet.
Dela Windows-skärmen för att fjärrkontrollera datorn
Dessa var de två enklaste metoderna för att använda Windows-skärmdelning. Du kan använda någon av dessa för att enkelt dela din Windows PC-gränssnitt med en annan enhet. Både VNC Viewer och Chrome Remote Desktop-appar finns tillgängliga på Android, iOS och Mac, så du kan enkelt dela din Windows PC-skärm till någon av dessa enheter.
Så har du någonsin använt Windows-skärmspegling för att fjärransluta visa och styra din Windows-dator? Vilka program har du använt? Om du känner till någon annan metod för att använda Windows-skärmdelning kan du enkelt meddela oss i kommentarfältet nedan.