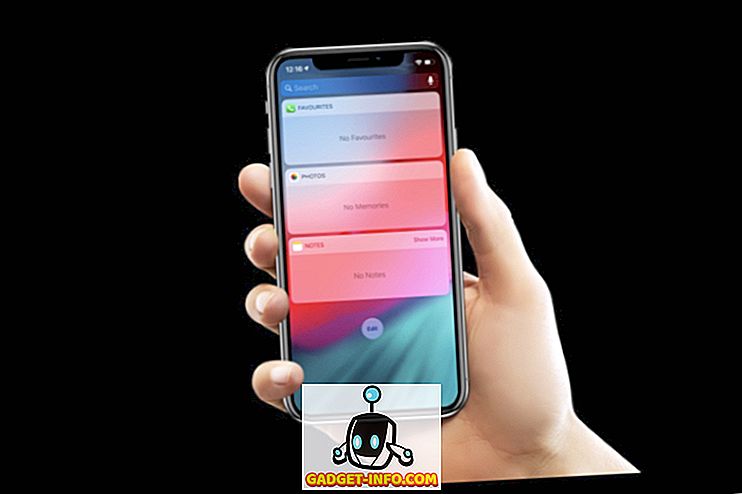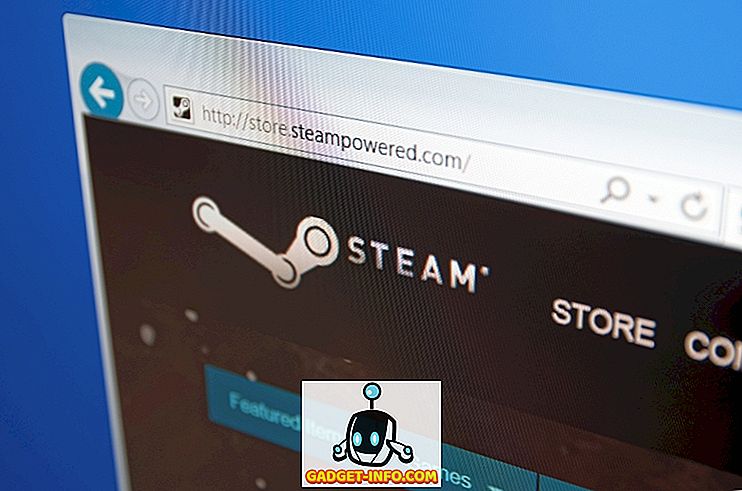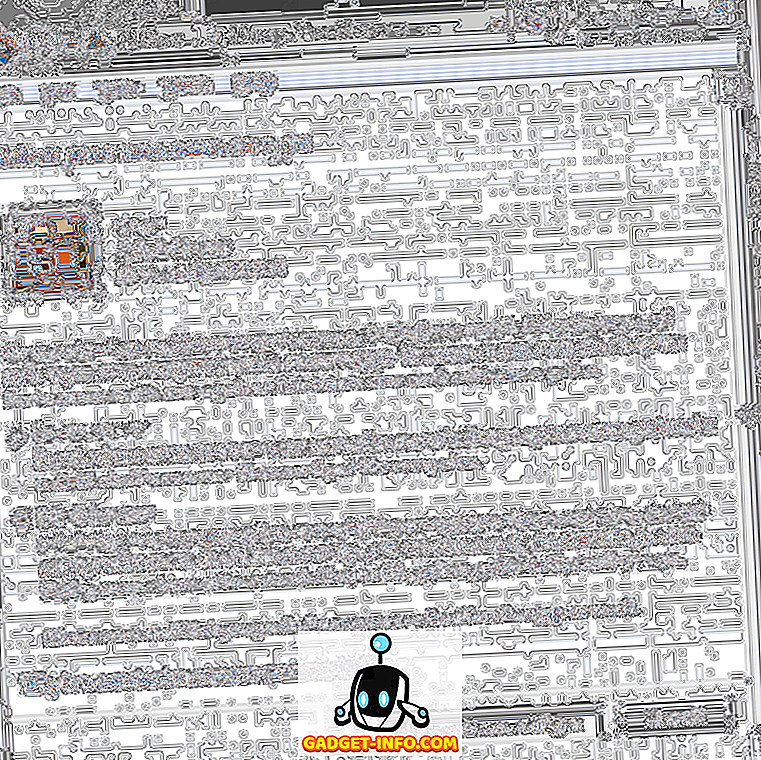Det finns vissa Windows-fel som är mästerverk, vilket betyder att de har funnits sedan tidens början och aldrig misslyckats med att gå bort. En som dyker upp i mitt sinne är "Windows har återhämtat sig från ett allvarligt fel". Om du söker Google för det hittar du tusentals poster! En annan sådan är "Windows Explorer har slutat fungera".

Och säkert, jag fick ett av dessa felmeddelanden på min Windows 7-dator förra veckan. Problemet med dessa fel och anledningen till att de är så populära är att de har alla slags orsaker. Det är inte bara ett problem som orsakar felet, annars skulle det vara lätt att fixa. I den här artikeln försöker jag gå igenom alla olika metoder som du kan använda för att åtgärda felet.
Metod 1 - Utför en ren start
Jaga det på! Detta problem orsakas normalt av något annat på din dator än operativsystemet. Windows själv kraschar sällan på egen hand med detta fel. Så det första du behöver göra är att försöka isolera vilket service, program eller startprogram som orsakar problemet, om det är en av dem.
Du kan göra det genom att utföra det som kallas en ren start. Det beskrivs här i detalj på Microsofts webbplats:
//support.microsoft.com//kb/929135
I grund och botten använder vi MSCONFIG för att inaktivera alla tjänster från tredje part och starta objekt och se om problemet går bort. Om det gör så vet du att det är en av de tjänsterna eller startenheterna och du måste starta en cykel för att möjliggöra hälften av objekten, omstart, kontroll osv. Det är lite tidskrävande men värt att få datorn att köra ordentligt .

Metod 2 - Inaktivera Shell Extensions
Om du utför en ren start och problemet fortfarande uppstår kan du försöka avaktivera alla icke-Microsoft-tilläggstillägg. Du kan göra detta genom att ladda ner ett gratis program från Nirsoft som heter ShellExView.

Du vill köra programmet och sortera sedan alla artiklar av Tillverkare. Allt som inte är från Microsoft bör vara inaktiverat. Återigen, om problemet löser sig, vet du att det är en av dessa skalförlängningar och du kan aktivera dem en efter en. För att inaktivera markerar du objektet och klickar sedan på den röda cirkelknappen.
Metod 3 - Uppdatera videodrivrutinen
Otroligt nog kan en gammal eller skadad videodrivrutin orsaka detta problem. Gå till tillverkarens hemsida och hämta den senaste versionen för din version av Windows, se till att du får 32 eller 64-bitars beroende på ditt system.
Metod 4 - Visa alltid ikoner
En annan konstig lösning är att gå till Utforskaren, Verktyg, Mappalternativ och sedan fliken Visa för Windows XP. För Windows Vista och 7, vill du klicka på Organize- knappen, sedan Mapp- och sökalternativ och sedan på fliken Visa .


På fliken Visa markerar du rutan som säger: Visa alltid ikoner, aldrig miniatyrbilder .

Vad gör det här? Tja, i grund och botten istället för att försöka visa en liten miniatyrbildsförhandsvisning av en bild eller video, kommer det bara att visa en ikon. Det kanske inte är idealiskt, men om det blir av med problemet med att explorer inte svarar, kan det vara värt det.
Metod 5 - Systemåterställning
Om du installerade något som en uppdatering eller en ny drivrutin och nu plötsligt har du problem med Utforskaren, kan det vara en bra idé att återställa datorn till ett tidigare tillstånd. Du kan använda Systemåterställning för att gå tillbaka till en tid innan uppdateringen eller installationen som du tror orsakar problemet. Klicka på Start och skriv Systemåterställning.

Metod 6 - Kör System File Checker
Om det här problemet orsakas av en skadad fil i Windows, vilket är ganska sällsynt, kan du fixa det med några olika verktyg. Den första driver systemkontrollkommandot på kommandotolken. Du kan göra detta genom att öppna en förhöjd kommandotolk (Klicka på Start, skriv kommandot och högerklicka och välj Kör som administratör).

Vid kommandotolken skriver du bara in följande kommando:
sfc / scannow

Detta kontrollerar alla system och skyddade filer och ersätter dem om någon av dem är skadad. Om det inte fungerar kan du prova en reparationsinstallation.
Metod 7 - Reparera Installera Windows

Du kan få igång reparation från dialogrutan Systemåterställningsalternativ som visas ovan när datorn laddas först. I grund och botten måste du trycka och hålla ner F8 medan datorn startar. Då får du listan över avancerade startalternativ, där du väljer Välj reparera datorn .

Klicka på Starta reparation och låt det göra det. Även om du är i systemåterställningsalternativen ser du ett alternativ för Kommandotolken. Därifrån kan du försöka köra följande kommando:
chkdsk c: / r
Metod 8 - Avlägsnande av virus eller skadlig kod
Om absolut inget annat fungerar för dig, kan du bli offer för virus eller skadlig kod. Om du tror att du kan ha ett virus, bör du försöka installera en antivirus- och anti-spywareprogramvara för att se om du kan hitta några problem. Om du har en väldigt dålig virusinfektion eller massor av skadlig kod kan ditt enda val vara att göra en ny installation av operativsystemet.
Om du fortfarande har detta problem, skicka dina specifikationer här, allt du gjort nyligen på datorn och vi försöker hjälpa! Njut av!