Dockets värde är kardinal i macOS eftersom det har funnits i mer än ett decennium. Docken är platshållaren längst ner på din Macs skärm som visar öppna applikationer och låter dig stifta appar och mappar för att snabbt komma åt dem. Docken var inte utformad för att vara ett anpassningsparadis, men det får subtila funktioner i varje MacOS-uppdatering. Om du letar efter jazz på din Mac Dock, är du på rätt ställe. Här är flera sätt att anpassa Mac:
Anpassa MacOS Dock med Inbyggda Systeminställningar
Låt oss först anpassa dockan med inbyggda inställningar. För att öppna Dock-inställningarna klickar du på CMD + -fältet för att få fram Spotlight-sökningen, skriv in " Dock " och tryck på enter. Alternativt kan du komma till Dock-inställningarna genom att gå till Systeminställningar > Dock.

Ändra dockningsstorlek, förstoring och position på skärmen
- Du kan justera storleken och förstoringen av Dock genom att använda reglagen på den här skärmen. Förstoringen, som namnet antyder, förstorar dockningsikonerna för att göra dem större när du sveper markören över dem. Om du vill kan du helt stänga av förstoring genom att avmarkera motsvarande kryssruta.
- Som standard visas dockningen längst ner på skärmen. Du kan ändra sin position till vänster eller höger om du vill.

Ändra eller inaktivera animeringar
- Du kan välja mellan två olika animeringar när du minimerar ett fönster till Dock. Du kan också välja att aktivera / inaktivera " Animera öppningsapplikationer " som gör att appen studsar när du börjar starta dem.

Andra Tidbits
- I samma fönster kan du välja att dölja och visa Dock automatiskt. Det här alternativet döljer dockan på skrivbordet och tar den tillbaka till liv så snart du sveper över Dock-området.
- Du kan också välja att aktivera / inaktivera indikatorn för öppna program. Som standard placeras en liten svart punkt under ikonen för den öppna appen, så att du kan skilja mellan körbara appar från "spända" appar.

- Om du vill aktivera en mörk bakgrund för Dock, gå över Systeminställningar > Allmänt och markera rutan där den står " Använd mörk menyraden och Dock ".

Pro-tip: Du kan snabbt komma åt Dock-inställningar genom att högerklicka på dividerlinjen i Dock. Du kan också dra delningslinjen för att ändra Docks storlek i flygningen, utan att behöva navigera till Dock-inställningarna varje gång.

Anpassa MacOS Dock med cDock
cDock är en robust app som dramatiskt kan ändra Docks utseende och beteende. Det är en gratis nedladdning för OS X MacOS 10.9 eller senare, men om du är på MacOS 10.11 El Capitan eller senare måste du inaktivera " System Integrity Protection " (AKA rootless) innan du installerar det. Se vår äldre artikel och följ det första steget där för att inaktivera SIP på MacOS 10.11 El Capitan eller senare. När du har inaktiverat SIP kan du ladda ner och installera cDock som du normalt skulle.
Ange anpassade teman för dockan
- cDock kommer med över 12 snygga teman förinstallerad. Om ingen av dem passar din stil kan du även söka på webben för cDock-teman från tredje part och tillämpa dem. Här är en snabb titt på några av de teman du kan ställa in för Dock.

Anpassa Dock-ikoner
- Om du vill ändra ikonerna för appar i Dock, finns det ett enkelt sätt att göra det i MacOS, utan att använda program från tredje part. När du har ändrat appikonen ska ändringen återspeglas i Dock. Om det inte återspeglas omedelbart kan du alltid dra och släppa programmet manuellt till Dock.
- cDock ger några ytterligare alternativ för att anpassa ikonerna som ikonreflektioner, ikonetiketter, ikonskuggor, färgindikatorlampor etc.

Anpassa Dock-bakgrunden
- Om du inte är ett fan av teman kan du manuellt konfigurera färgen på Dock-bakgrunden eller ange en anpassad bakgrundsbild för Dock.
- cDock avslöjar också en dold animering i macOS, kallad "Suck". Så nu kan du välja mellan tre olika animeringar när du minimerar ett fönster till Dock. Så här ser "Suck" -animationen ut om du undrar:

Annat än dessa finns det många andra olika inställningar relaterade till Dock.
Ändra dockningsbeteende
Fliken Dock i cDock avslöjar många inställningar som kan ändra Docks beteende. Några av inställningarna som autohide, förstoring och storlek kan ändras från " Systeminställningar" medan andra är exklusiva för cDock.
- För att avbryta dockan kan du välja att visa bara aktiva appar, dolda dolda appar eller ställa dockningen till ett enda appläge . När enstaka app-läget är aktiverat, klickar du på en app och öppnar samtidigt alla andra öppna fönster. Det här är till exempel hur Dock ser ut när du väljer att dölja dolda appar (appar med genomskinliga ikoner är dolda):

- Du kan också lägga till en mapp " Senaste applikationer " till Dock för snabb åtkomst till de senaste applikationerna.

- När du äntligen är klar med att anpassa Dock till ditt tycke finns det ett alternativ att " Låsa Dock-innehåll " så att ingen kan lägga till eller ta bort ikoner i Dock (och upprota den etablerade ordningen!).

Naturligtvis måste du avmarkera den här inställningen om du bestämmer dig för att göra fler modifikationer till Dock någon gång senare.
Några av de ovan nämnda trick kan åstadkommas med ett Terminal-kommando också. Anledningen till att jag valde att använda cDock över det är att det ger ett lättanvänt gränssnitt för att aktivera / inaktivera dessa inställningar. Detta eliminerar behovet att fumla runt och söka på webben för specifika Terminal-tricks.
Andra tredjepartsprogram för att anpassa Mac Dock
För några år sedan fanns det ingen brist på anpassningsapp för Mac. Men de flesta utvecklarna tappade stöd för dem efter introduktionen av SIP i MacOS El Capitan 10.11. Idag finns det ett begränsat antal Dock-anpassningsappar kompatibla med MacOS Sierra 10.12 med korrekt produktsupport. Jag listar ner ett par bra nedan:
HyperDock för Mac
- Till skillnad från Windows visar Mac inte förhandsvisningen av ett fönster i Dock. Om du vill ha det Windows-stil anger du HyperDock. Det lägger till förhandsgranskningar i fönstret medan du svävar över en Dock-ikon, så Windows-konverter skulle definitivt känna sig hemma.

Hämta ($ 9, 95)
9. uBar 3
Om du inte är fan av MacOS 'Dock-fält bör du överväga en total ersättning av Dock. uBar är ett fullt utrustat Dock-utbyte med funktioner som fönsteröversikter, appbadges, appflashar och mycket mer.
(Alternativ beskrivning: Den ersätter MacOS Dock med Windows aktivitetsfält).

Hämta ($ 20)
Anpassa Mac Dock med hjälp av dessa tips
Med hjälp av dessa tips och tredjepartsprogram kan du anpassa (annars vacker vanilj) Dock i macOS och ta den till nästa nivå. Om du tror att jag har missat någon metod för att anpassa Mac Dock eller om du är osäker, låt mig veta. Också älskar du att anpassa Docken eller föredrar du att lämna den som-är? Ljud av dina tankar i kommentarfältet nedan.
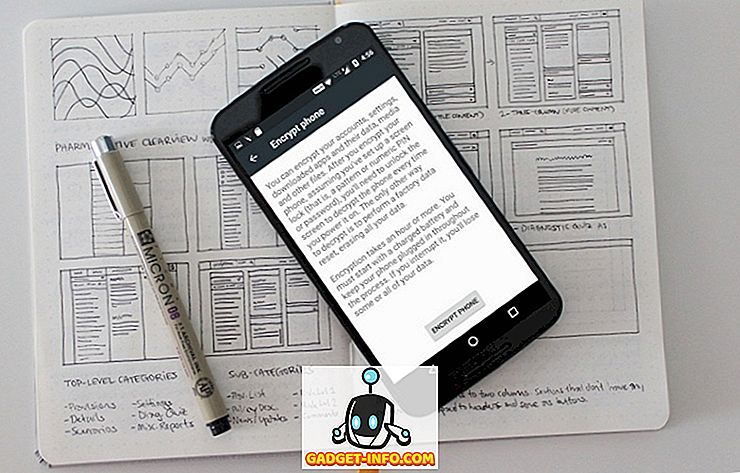
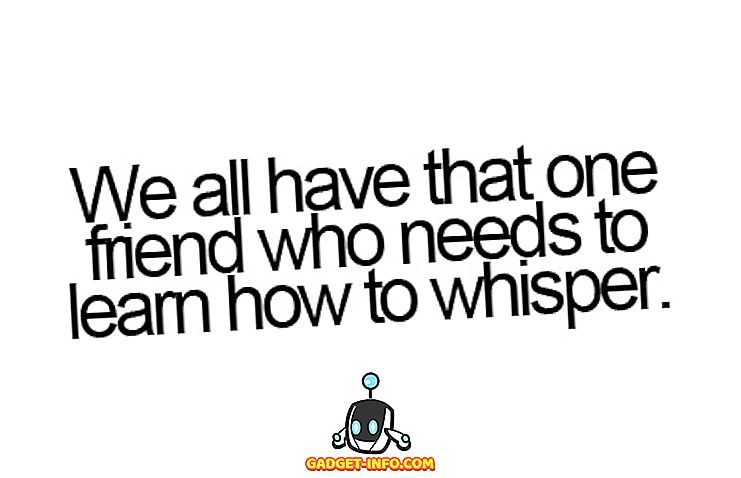







![sociala media - Inside eCommerce Giant Amazons Warehouse [Video]](https://gadget-info.com/img/social-media/899/inside-ecommerce-giant-amazon-s-warehouse.jpg)