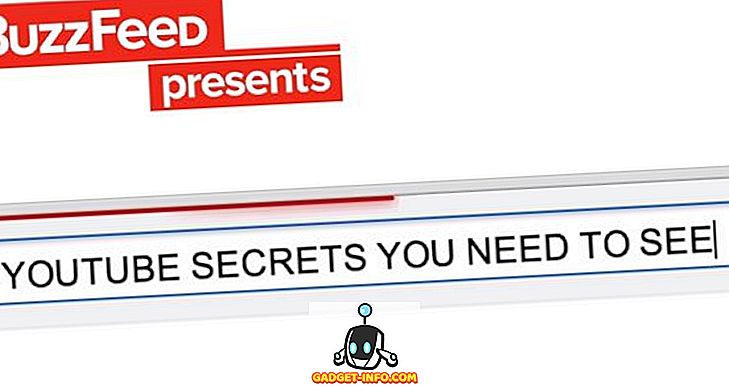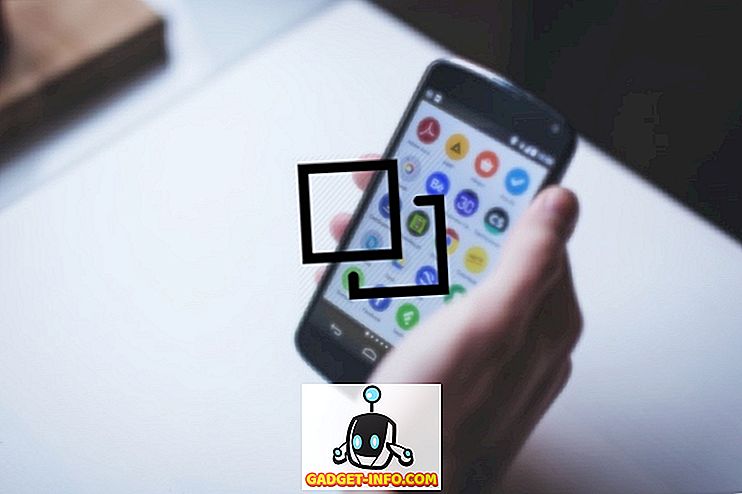Om du vill förenkla visning av ikoner på ditt Windows 7/8/10-skrivbord kan du "ta bort" etiketterna från skrivbordsikoner.
Innan du visar hur du tar bort etiketterna på skrivbordsikonen, borde du veta att det finns två typer av skrivbordsikoner. Det finns de standardgenvägsikoner som du kan skapa för program du installerar, och det finns skrivbordsikoner du kan placera på skrivbordet för vanliga funktioner som dator och papperskorgen. Du kan säga att en ikon är en genväg om det finns en pil i nedre, vänstra hörnet av ikonen, enligt bilden nedan.
Metoden för att ta bort texten från var och en av dessa typer av ikoner är annorlunda.
Ta bort text från en skrivbordsikon
För att ta bort texten från skrivbordsikoner som dator och papperskorgen, högerklicka på skrivbordsikonen och välj Byt namn på popup-menyn.
Tryck på mellanslagstangenten för att skriva ett mellanslag där texten var och tryck på Enter .
Skrivbordsikonen ser nu ut som om det inte finns någon text under den.
OBS! Du kan lägga till och ta bort skrivbordsikoner genom att högerklicka på skrivbordet, välja Anpassa från popup-menyn och klicka på länken Ändra skrivbordsikoner på skärmen Anpassning . Dialogrutan Skrivbord Ikoninställningar visas, så att du kan slå på och av önskade skrivbordsikoner.
Ta bort text från en genväg
För att ta bort text från en genväg, högerklicka på genvägsikonen och välj Byt namn på popup-menyn.
Den här gången, istället för att skriva ett mellanslag, håller du ner Alt- tangenten och skriver 255 på det numeriska tangentbordet. Tryck på Enter . Observera att du måste använda nummerknappsatsen på höger sida av tangentbordet, inte den som ligger ovanför bokstavstangenterna. Inte säkert varför, men det fungerar bara när du använder knappsatsen till höger.
För vissa genvägar kan du se dialogrutan File Access Denied . Om så är fallet, klicka på Fortsätt för att slutföra byta namn på genvägen.
Genvägen verkar nu inte ha någon text under den.
Den andra sak att notera om den här metoden är att den bara fungerar för en skrivbordsikon. Om du försöker använda ALT + 255 för en andra ikon kommer det att säga att det redan finns en annan ikon med samma namn. I det här fallet måste du använda ALT + 255 flera gånger.
Till exempel, för den andra skrivbordsikonen, skriver du ALT + 255, ALT + 255 och trycker sedan på Enter. För en tredje ikon skulle du göra det tre gånger, etc., etc.
OBS! Vi rekommenderar att du bara tar bort text från skrivbordsikoner och genvägsikoner om ikonerna lätt identifieras utan text. Njut av!