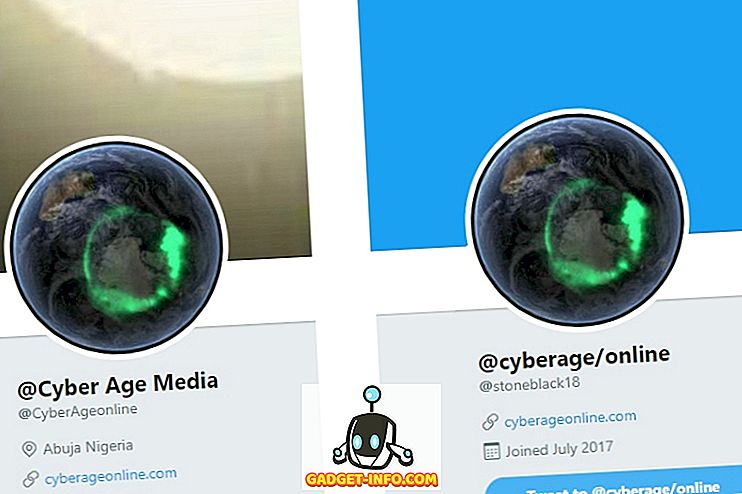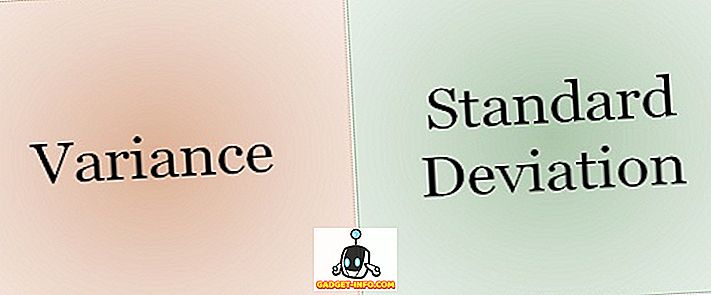macOS Sierra, den senaste iterationen av Apples stationära operativsystem kommer laddad med en uppsjö av stock apps. Appar som kan utföra olika funktioner på din Mac och göra dem bra. Det är dock inte alla Mac-appar som är bäst, och du kanske vill ändra standardappen av flera orsaker, till exempel att få extra funktionalitet, snabbare laddningstider och mer. Så om du vill byta från att använda standard Mac-appar (som standard-e-postklienten), gör du hur du ändrar standardprogram i macOS Sierra:
Ändra standardapplikationer på Mac
För det mesta fungerar de vanliga Mac-apperna tillräckligt bra. Men du kanske vill använda en tredje part app, som ger extra funktionalitet, eller fungerar bara bättre för dig. Metoden för att ändra standardprogram i macOS Sierra är densamma för nästan alla filtyper som du använder. I syfte att illustrera kommer jag att ändra standardapp för att öppna bilder (förhandsgranskning) till GIMP. Så här gör du det:
1. Välj först en bildfil i Finder och tryck sedan på " kommando + I ". Du kan också högerklicka på filen och klicka på " Hämta info ".

2. Detta öppnar dialogrutan Info för filen. Under " Öppna med ", klicka på rullgardinsmenyn och välj det program du vill använda. Jag väljer GIMP.

3. När du är klar klickar du på " Ändra alla " för att säkerställa att alla filer med samma filtyp öppnas i GIMP.

Du kan nu stänga informationsdialogrutan och när du dubbelklickar på en JPG-fil öppnas den som standard i GIMP.
Obs! Den här metoden ändrar bara standardprogrammet för filer av filtypen du har ändrat. Om du använde den här metoden i en JPG-fil, öppnas alla JPG-filer i GIMP, men PNG, GIF, etc. fortsätter att öppna i Preview. Du måste repetera den här processen för varje filtyp som du vill ändra standardapplikationen för.
Du kan använda den här metoden på vilken fil som helst. Så om du vill öppna PDF-filer i en tredje parts PDF-app för Mac, till exempel PDF Expert (ladda ner), istället för förhandsvisning. Du kan följa den här metoden genom att klicka på en PDF-fil och ändra standardappen den öppnas med. Alla PDF-filer öppnas i PDF Expert efter det.
Ändra standardwebbläsare i macOS Sierra
Medan den ovan angivna metoden fungerar bra för filer som du har på din Mac, vad sägs om att ändra din standardwebbläsare? De flesta människor gillar inte Safari, åtminstone inte lika mycket som de föredrar att använda Google Chrome. Så om du laddade ner Google Chrome och vill ställa in den som din standardwebbläsare på Mac kan du göra det här:
1. Starta systeminställningar och gå till " Allmänt ".

2. Här hittar du ett alternativ för " Standard webbläsare ". Klicka bara på rullgardinsmenyn och välj " Google Chrome " (eller webbläsaren du vill använda).

Du kan nu avsluta Systeminställningar och standardwebbläsaren på din Mac kommer att växlas till Google Chrome (eller den app du valt).
Ändra standard e-postklient i macOS Sierra
Medan standardprogrammet Mail på en Mac har förbättrats avsevärt i MacOS Sierra är chansen att du fortfarande har en föredragen tredjeparts e-postapp som du har använt ganska länge. Att ändra standard e-postklienten på en Mac är dock inte lika enkel som att ändra standardbildvisaren, eller ändå ändrar standardwebbläsaren. Om du vill ändra standard e-postklienten i macOS Sierra kan du helt enkelt följa stegen nedan:
1. Starta Mail-appen på din Mac och tryck på " Kommando + ". Du kan också gå till " Mail -> Inställningar ".


Ändra enkelt standardprogram i MacOS Sierra
Med dessa metoder kan du enkelt ändra standardapparna på Mac till en tredje part-app som du föredrar att använda. Om du ändrar standardprogram i MacOS Sierra kan du automatiskt öppna filer och dokument i appen du vill ha. Det finns ett antal tredjepartsprogram för Mac, som är mycket kraftfulla.
Som alltid vill vi veta dina åsikter om att ändra standardapp på Mac. Låt oss också veta om dina favoritprogram från tredje part. och om du vet om andra metoder för att ändra standardprogram i MacOs Sierra, låt oss veta om det i kommentarfältet nedan.