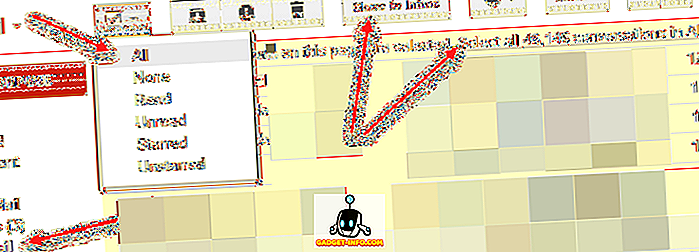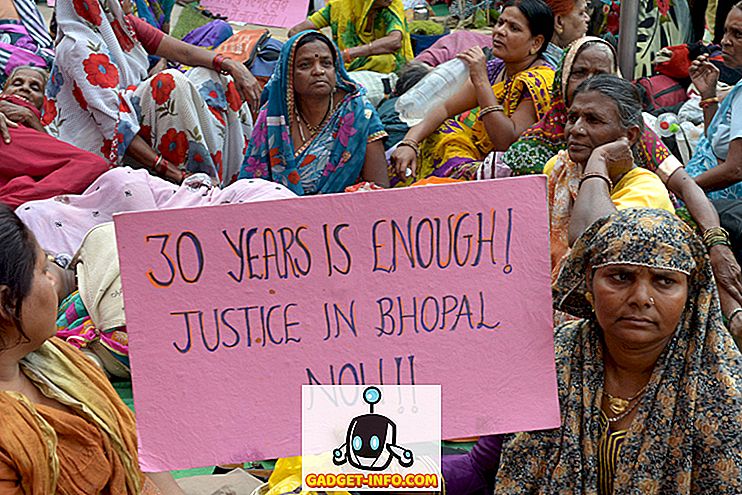I Windows 8 har du faktiskt tre huvudalternativ för att återställa operativsystemet: uppdatera, installera om och återställa. Medan alla dessa alternativ kan användas för att återställa Windows, fungerar de alla lite annorlunda.

Vart och ett av följande Windows 8-återställningsmetoder utför en specifik typ av operativsystemåterställning:
- Uppdatera
- Installera
- Återställa
Genom att välja den återställda metoden för ditt specifika scenario kan du spara tid och installera om Windows på rätt sätt. Här är några tips för hur du använder de viktigaste återställningsmetoderna.
Uppdatera - Du kan uppdatera utan att förlora dina foton, musik, videor och andra personliga filer
I Windows 8-uppdateringsalternativet kan du uppdatera Windows samtidigt som du behåller dina personliga filer och data som du har sparat på datorn. Såsom beskrivs i Windows 8 är här vad som händer om du uppdaterar en dator:
Uppdatera din PC
- Dina filer och personalinställningar ändras inte.
- Dina PC-inställningar ändras tillbaka till standardinställningarna.
- Appar från Windows-butiken sparas.
- Appar som du installerat från skivor eller webbplatser kommer att tas bort.
- En lista med appar sparas på skrivbordet.
För att uppdatera din dator i Windows 8, börja med att starta menyn Charms och klicka på inställningslistan . Välj sedan alternativet Ändra PC-inställningar .

Bläddra ner till den allmänna listan och klicka på knappen Komma igång under Uppdatera datorn utan att påverka dina filer .

Du kan också kolla in mitt andra inlägg om att skapa din egen Windows-säkerhetskopia, så att du kan installera alla dina appar och program, skapa din bild och sedan kunna återställa till den bilden istället för att förlora alla dina program.
Installera om - Ta bort allt och installera om Windows
Alternativet Windows 8 ominstallation låter dig helt ominstallera operativsystemet utan att behöva omformatera hårddisken manuellt och installera med en Windows 8-skiva eller USB-enhet. När du installerar om Windows 8 igen använder du alternativet ominstallation:
- Alla dina filer, data, appar, program och Windows-inställningar tas bort. Windows installerar om datorn helt och din dator kommer helt återgå till en ny Windows 8-installation.
- Inga tidigare PC-data eller sparade data överförs till den fria installationen.
För att installera om Windows 8, börja med att starta menyn Charms och välj inställningslistan . Välj alternativet Ändra PC-inställningar från menyn.

Bläddra ner till den allmänna listan och välj den. På menyn till höger hittar du alternativet Ta bort alt och installera om Windows och klicka på knappen Komma igång .

Återställ - Återställ Windows från tidigare tid (Systemåterställningspunkt)
Alternativet Windows 8 Restore kan du återställa eller återställa Windows till en tidigare tidpunkt när en systemåterställningspunkt skapades. Det här alternativet återställer Windows till läget Systemåterställningspunkt. Här är några detaljer om hur återställningsalternativet fungerar:
- Systemåterställning påverkar inte några av dina dokument, bilder eller annan personlig information.
- Nyligen installerade program och drivrutiner kan avinstalleras.
Läs mitt inlägg om hur du aktiverar / inaktiverar och använder systemåterställning. För att återställa Windows 8, börja med att starta Kontrollpanelen . Från Kontrollpanelen bläddrar du ner till återställningslistan och klickar på för att välja den.

I fönstret Återställning väljer du alternativet Öppna systemåterställning .

Detta startar panelen Systemåterställning, där du kan välja en systemåterställningspunkt för att återställa Windows till.

Det är de tre viktigaste sätten att återställa operativsystemet i Windows 8. Kontrollera även mitt andra inlägg om hur du rengör installera Windows 10. Njut av!