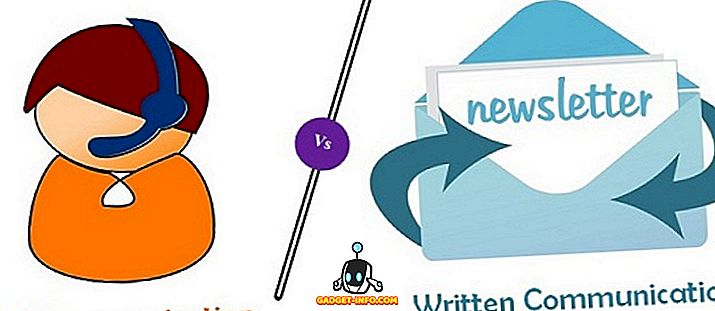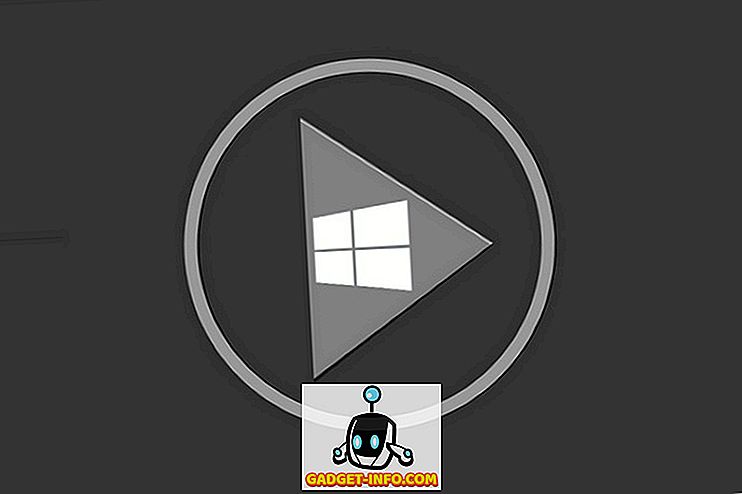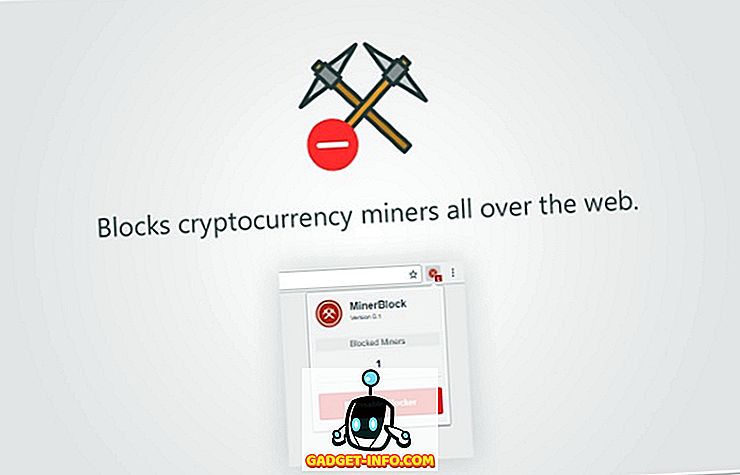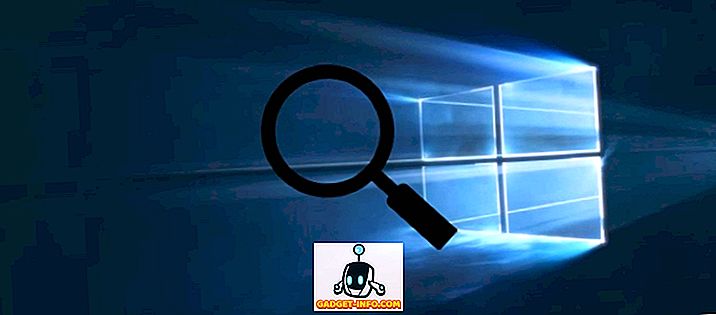Du kan enkelt ändra formatet på en cell i ett Excel-kalkylblad för att låta programmet veta vilken typ av data du kan förvänta dig. Två ofta använda format är datum och tid.
Faktum är att inbyggnad av datum och tid i Excel är så vanligt att Microsoft byggt några genvägar och funktioner som hjälper dig att lägga till dessa typer av data i ditt arbetsblad. Lär dig hur du lägger till både fasta och dynamiska datum- och tidsstämplar snabbt i Excel.
Fasta datum och tid
Många använder ofta Excel för att hålla reda på inventering, fakturor, inkomster / utgifter och en mängd andra användningsområden som kräver statisk registrering av datum och tid. Excel har några inbyggda genvägar för att göra det aktuella datumet och tiden en snabb uppgift.
Antag att du har ett nytt Excel-kalkylblad öppet och du vill börja lägga till några data som är knutna till dagens datum. Snarare än att skriva in det, kan du använda dessa genvägar. För att lägga till det aktuella datumet i en cell, börja med att klicka på den cell där du vill att datumet ska finnas i ditt arbetsblad. Håll ner Ctrl- tangenten och tryck på ; (semikolon) nyckel. Det kommer att placera det aktuella datumet i en aktiv cell.

För att infoga den aktuella tiden, klicka på cellen där du vill spara aktuell tid. Håll ner både Ctrl och Shift- tangenterna och tryck på ; (semikolon) nyckel. Det kommer att placera den aktuella tiden i cellen.

Om du vill infoga både det aktuella datumet och den aktuella tiden i samma cell klickar du på den cell där du vill att datum och tid ska finnas i ditt arbetsblad. Håll ner Ctrl- tangenten och tryck på ; nyckel. Klicka nu på mellanslagstangenten och håll ner Ctrl och Shift- tangenterna och tryck på ; nyckel.

Observera att även om du har satt in både aktuellt datum och tid i cellerna, kommer dessa värden aldrig att ändras. För att infoga dynamiska datum måste du använda Excels inbyggda funktioner.
Dynamisk Datum och Tid
Dynamiska datum och tider kan verka som statiska, men ändras faktiskt till nuvarande datum och tid när Excel-filen öppnas antingen eller när formler i arbetsbladet beräknas. Det finns flera anledningar till varför du kanske behöver en dynamisk snarare än ett statiskt datum eller tidpunkt.
För det första, om någon av dina formuleringar är beroende av aktuellt datum eller tid, kan du med hjälp av en dynamisk funktion undvika att behöva infoga uppdaterad information varje gång du öppnar filen eller kör en ny beräkning. För det andra, genom att placera ett dynamiskt datum eller en tid bredvid en annan cell som innehåller en beräkning, kan du omedelbart veta sista kalkylen gjordes.
För att infoga en dynamisk datumstämpel i Excel anger du följande formel i en cell:
= IDAG ()
Excel lägger omedelbart det aktuella datumet i den cellen. Varje gång du öppnar arbetsboken eller gör en ny beräkning, uppdaterar Excel cellen till det aktuella datumet.

För att infoga ett dynamiskt datum och tidsstämpel i Excel, ange följande formel i någon cell:
= NU ()
Excel kommer omedelbart att lägga aktuellt datum och tid i den cellen. Varje gång du öppnar arbetsboken eller en ny beräkning görs i arbetsbladet, kommer Excel att uppdatera cellen med nuvarande datum och tid.

Tyvärr finns det ingen funktion att bara infoga en dynamisk tidsstämpel i Excel. Du kan dock ändra formateringen av cellen för att göra NOW-funktionsdisplayen endast tiden. Klicka på fliken Startsida på bandet och leta reda på avsnittet Nummer . Klicka på rullgardinsmenyn och välj Tid från menyalternativen.

Beroende på dina behov kan du infoga statiska eller dynamiska datum- och tidsstämplar i Excel för att hjälpa dig att göra beräkningar eller för att hålla reda på sista gången en beräkning gjordes. Se till att du väljer rätt, så att du inte oavsiktligt gör felaktiga beräkningar med Excels inbyggda och anpassade formler. Njut av!