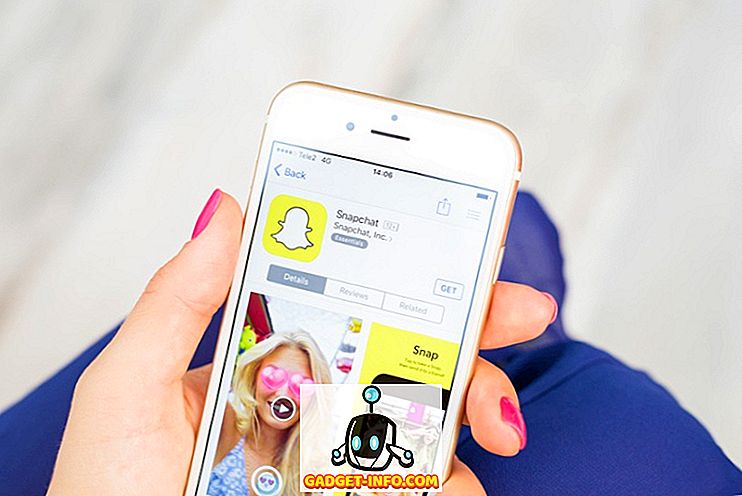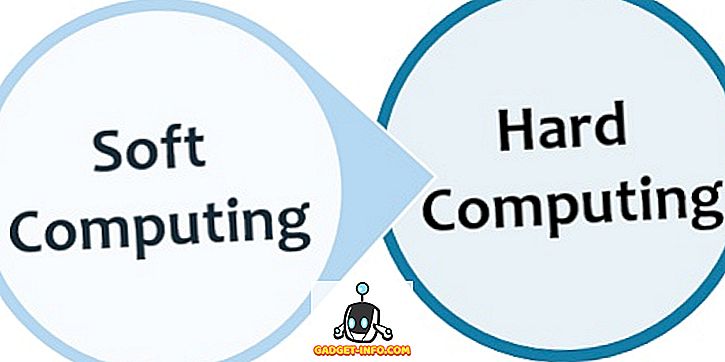En ofta förbisedd funktion i Excel är verktyget What-If Analysis som låter dig utforska olika scenarier utan att ändra värdena i kalkylbladet. Den här funktionen är särskilt användbar för ekonomi och företagsledning såväl som företagare eftersom du kan se hur olika värderingar påverkar modeller, formler och prognostiserad vinst.
Excel's What-If-analysverktyg
Antag att du äger ett litet företag som säljer widgets och du har bestämt att du kommer att göra en vinst på $ 10 för varje widget du säljer. För att hitta din vinst genom att sälja dessa widgets skapar du ett kalkylblad i Excel som ser ut så här:

Observera att siffran i cell A3 representerar antalet sålda widgets och figuren i B3 representerar vinsten per den sålda widgeten. Figuren i C3 beräknades med följande formel:
= A3 * B3
och representerar vinsten från att sälja 1 widget till en vinst på $ 10.
Du kan dock vara intresserad av din totala vinst vid olika antal widgets som säljs. Antag att du vill veta vad din vinst skulle vara om du sålde 100, 200 eller 300 widgets.
Ett sätt att göra detta är att ändra siffran i A3 för varje av de scenarier som vi identifierade ovan. Med andra ord kan du ändra A3 till 100 och notera förändringen i vinst i C3. Du kan då göra samma för 200 och 300. Men Excel-funktionen What-If Analysis var utformad för ett sådant tillfälle.
För att använda Excel-verktyget What-If Analysis ska du börja med att klicka på fliken Data på bandet och hitta verktyget What-If Analysis i avsnittet Datatool. Klicka på knappen What-If Analysis och välj Scenario Manager från listan med alternativ.

Nu ska du titta på scenariomanställningsfönstret. Klicka på Add- knappen och Excel ber dig att namnge det första scenariot. Du kan välja vilket namn du vill, men det vore klokt att välja en som är beskrivande för scenariot du skapar. För vårt exempel här, namnge scenariot 100 Widgets .
I rutan Ändra celler skriver du in A3 och klickar sedan på OK- knappen.

I fönstret Scenariosvärden som öppnas skriver du in 100 och klickar på OK- knappen. I grund och botten vad du har gjort skapas ett nytt vad-om-scenario som kommer att beräkna den totala vinsten om antalet widgets som säljs i A3 var 100.

Slutför stegen ovan för att skapa två scenarier, en för 200 widgets och en för 300 widgets . När det är klart, ska scenariobeställningsfönstret se ut så här:

Klicka på scenariot märkta 100 Widgets och klicka sedan på Visa- knappen. Observera att cell A3 ändras till 100 och cell C3 ändras till $ 1000. Klicka nu på scenariot märkt 200 Widgets och klicka sedan på Visa- knappen. Observera att cell A3 ändras till 200 och cell C3 ändras till $ 2000. Gör samma för scenariot märkt 300 Widgets .
I scenariot What-If kan du samtidigt se en sammanfattning av alla scenarier du skapade i de föregående stegen. Klicka på knappen Sammanfattning och skriv C3 i rutan Resultatcell.

Klicka på OK och Excel skapar ett nytt arbetsblad som visar alla dina scenarier i en praktisk sammanfattning.

Även om det är enkelt, visar det här exemplet hur kraftfull Excel-funktionen What-If Analysis kan vara. Med hjälp av ett kalkylblad fyllt med data och formler kan du enkelt skapa användbara What-If-analys scenarier med Excel för att spara dig besväret att redigera enskilda celler för att se hur dessa förändringar kommer att påverka värdena i andra celler. Njut av!