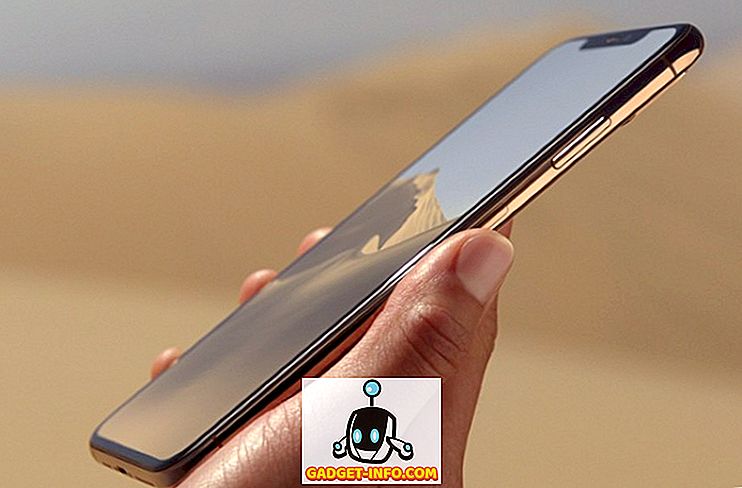Med Word kan du styra de typer av förändringar som andra människor gör till dokument som du distribuerar elektroniskt. Du kan enkelt spåra eventuella ändringar i dokumentet. Varje text som har ändrats visas i rött. Proceduren för att begränsa redigering på ett Word-dokument är lite annorlunda beroende på om du använder en nyare eller äldre version av Word.
Ord 2010 till 2016
För att begränsa redigering på ett Word-dokument, klicka på fliken Fil .

På fliken Arkiv klickar du på Skydda dokument och väljer alternativet Begränsa redigering .

Rutan Begränsa formatering och redigering visas. Om du vill tillämpa redigeringsbegränsningar i det aktuella dokumentet markerar du kryssrutan Tillåt endast denna typ av redigering i dokumentet under 2. Redigera begränsningar så att det finns ett kryss i rutan. Välj ett av följande alternativ i rullgardinsmenyn.
- Spårade ändringar - Det här alternativet låter dig spåra ändringar som görs av obehöriga användare. Den ändrade texten visas i rött.
- Kommentarer - Det här alternativet tillåter användare att skriva in kommentarer i det aktuella dokumentet.
- Fyll i formulär - Det här alternativet tillåter användaren att redigera formulären i det aktuella dokumentet.
- Inga ändringar (Endast läst) - Det här alternativet förbjuder alla att göra några ändringar i det aktuella dokumentet.

Om du vill tillämpa de valda redigeringsrestriktionerna klickar du på knappen Ja, starta försvarsskydd .

En dialogruta visar att du begär ett alternativ lösenord. Om du ange ett lösenord till det begränsade dokumentet krävs detta lösenord för att ta bort begränsningarna. Ange ett lösenord, om så önskas, i rutan Ange nytt lösenord och igen i rutan Reentera för att bekräfta redigeringsrutan. Klicka på OK .
OBS ! Om du inte vill ange ett lösenord till dokumentet, klicka på OK utan att ange ett lösenord. Begränsningarna kommer fortfarande att tillämpas på dokumentet. Varna dock att någon kan ta bort begränsningarna från dokumentet.

Restriktionerna har tillämpats på dokumentet.

Eventuella ändringar i detta dokument kommer nu att spåras och visas i rött.

Om du vill ta bort begränsningarna från det aktuella dokumentet öppnar du rutan Begränsa formatering och redigering som tidigare nämnts i det här avsnittet och klickar på stoppskyddsknappen längst ner i rutan.

Om du anslöt ett lösenord till det begränsade dokumentet anger du ditt lösenord när du blir ombedd och klickar på OK .

OBS ! När du stoppar skyddet på ett dokument spåras alla ändringar som spåras, tills du godkänner eller avvisar dem. Den fulla användningen av spårningsändringsfunktionen ligger utanför omfånget för detta inlägg. För det här inlägget visar vi bara hur du avvisar alla ändringar så att du kan returnera ditt dokument till sitt ursprungliga tillstånd.
För att avvisa alla ändringar som spåras i ditt dokument klickar du på fliken Granska (om den inte redan är aktiv) och klicka på Avvisa- knappen i avsnittet Ändringar . Välj Avvis alla ändringar i dokument från rullgardinsmenyn.

Alla ändringar i dokumentet återställs och dokumentet returneras till dess ursprungliga tillstånd.

Om du vill dölja eller visa rutan Begränsa formatering och redigering klickar du på fliken Översikt och klickar på knappen Begränsa redigering .

Dölja och visa menyn Begränsa formatering och redigering görs annorlunda i Word 2007. Om du vill dölja rutan Begränsa formatering och redigering klickar du på fliken Granska, klickar på Skydda dokument och väljer Begränsa formatering och redigering från rullgardinsmenyn igen.
I alla versioner av Word, om du väljer att tillåta användare att skriva in kommentarer i dokumentet, kan du ange vilka användare som får göra kommentarer i vilka delar av dokumentet. Om du väljer att tillåta att inga ändringar görs i dokumentet, kan du också ange vilka användare som inte får göra några ändringar.
Word 2007
Om du vill begränsa redigering i ett Word 2007-dokument klickar du på fliken Granskning på bandfältet.

Klicka på knappen Skydda dokument längst till höger om fliken Granskning . Välj Begränsa formatering och redigering från rullgardinsmenyn så det finns ett kryssmarkeringsalternativ bredvid alternativet.

Det är värt att notera att den här funktionen ger väldigt grundläggande säkerhet för ditt dokument och kan enkelt kringgås av någon som är tekniskt kunnig. Det är lite svårare att göra i de nya versionerna av Word, men det är fortfarande möjligt, så håll det i åtanke. Njut av!