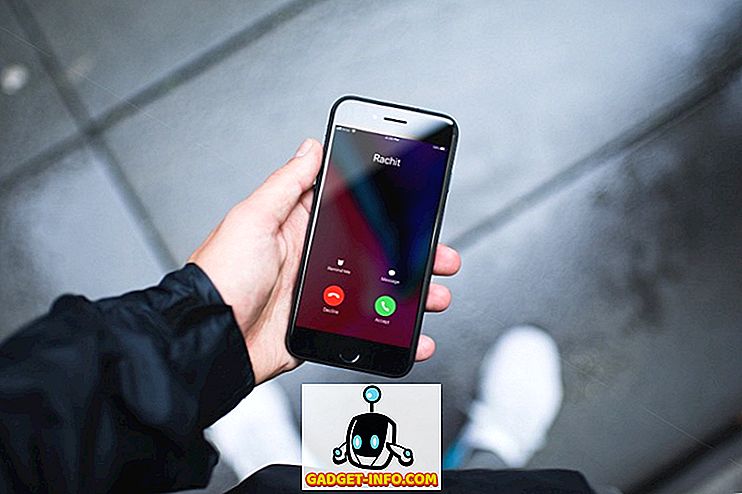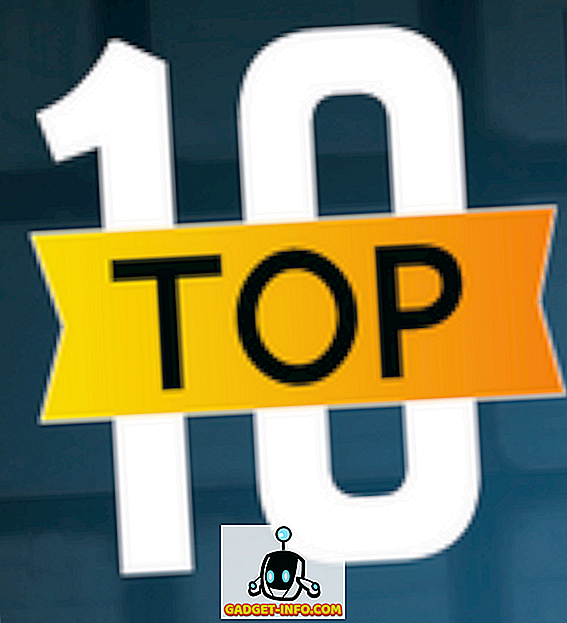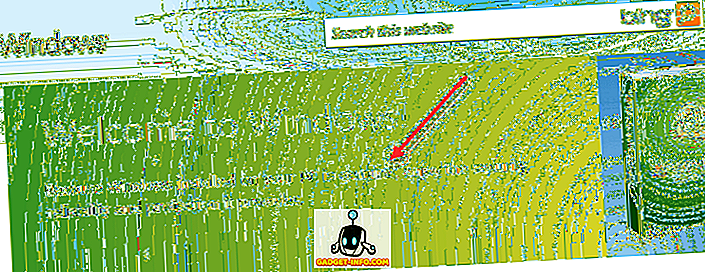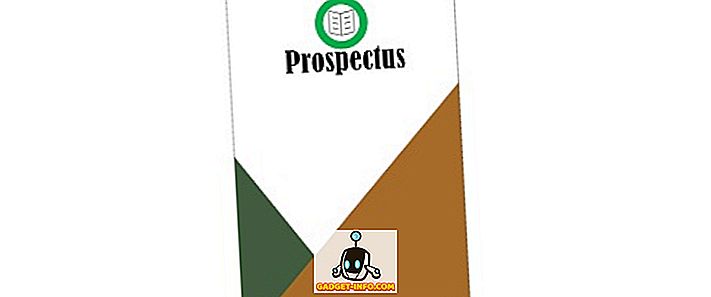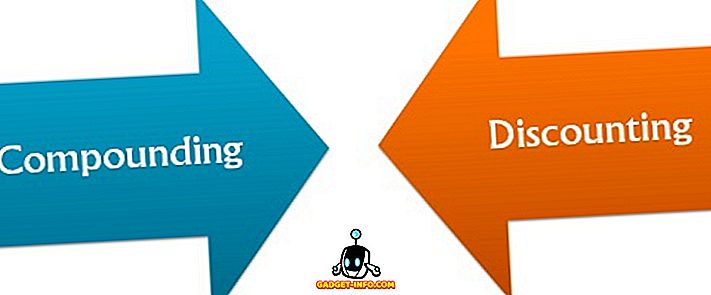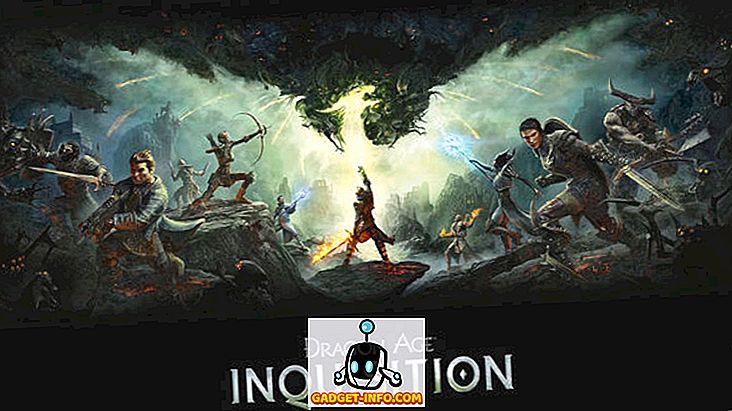Har du märkt att artiklar om Linux-terminalemulatorer brukar säga något som "terminalen är inte läskig"? Jo, det är inte fel. Terminalemulatorn är bara en applikation; Det finns inget iboende "skrämmande" om det (de kommandon du kör i det är potentiellt farliga). Och eftersom det är en applikation som någon annan - t.ex. en musikspelare eller en meddelandeprogram - kan du enkelt byta ut det.
Som du kanske vet, hänvisade ordet "terminal" till aktuella fysiska enheter. De hade ett tangentbord och en skärm och gjorde det möjligt för människor att interagera med mainframedatorer. Idag är våra terminala emulatorer bara programvara, men vi använder ofta samma ord - terminal - för dem.

Medan de flesta människor kommer att vara nöjda med standardterminalen som tillhandahålls av Linux-distributionen, kanske vissa vill byta saker. Om du känner dig äventyrlig, är det här 15 bästa Linux-terminalemulatorer som kan ersätta din nuvarande:
1. AltYo
Bra om du vill: en drop-down terminal med många flikhanteringsalternativ
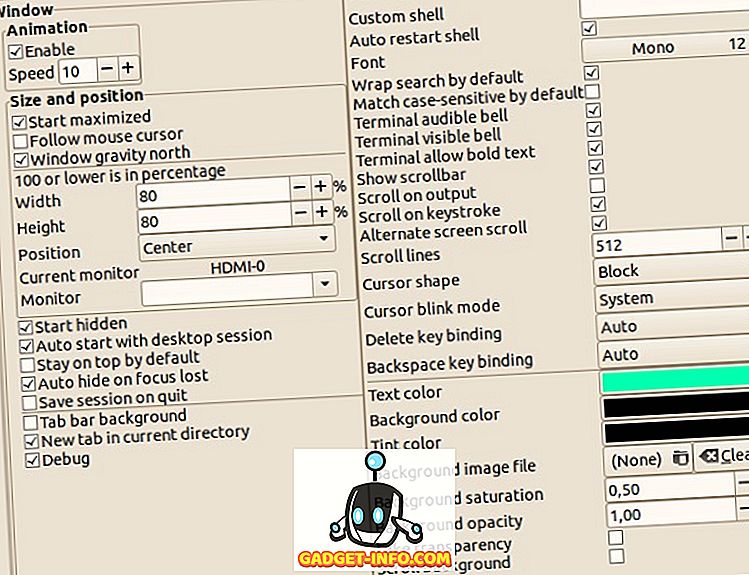
AltYo kan automatiskt öppna program i nya flikar när du startar det, eller till och med göra dem autostart med ditt Linux-skrivbord. Nybörjare kommer med glädje att höra att AltYo har en okomplicerad inställningsdialog, så de behöver inte redigera några konfigurationsfiler. Omvänt kan de som vill tinker bakom kulisserna anpassa AltYo med CSS.
Hemsida
2. Kitty
Bra om du vill: en modern terminal optimerad för hastighet
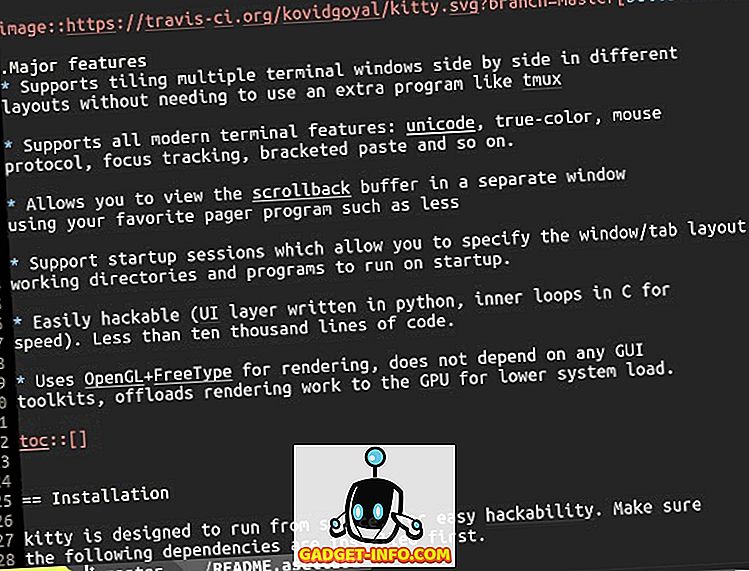
Du kan öppna flera instanser av Kitty och organisera dem snyggt i en behållare. Flera kakellayouter stöds, och du kan till och med spara en layout (med alla körbara appar och kommandon) som en session och ladda den när som helst.
Hemsida
3. Extraterm
Bra om du vill: avancerade alternativ för hantering av kommandoutgång
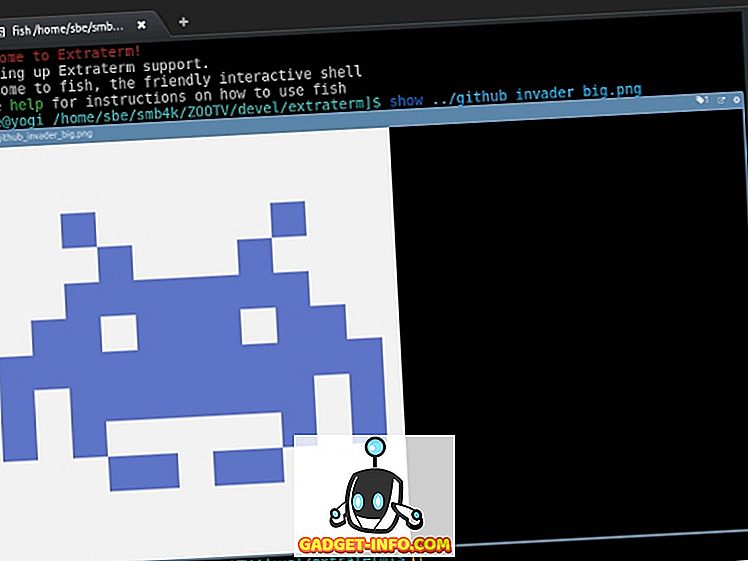

Hemsida
4. Urxvt
Bra om du vill: förlängbarhet och hastighet
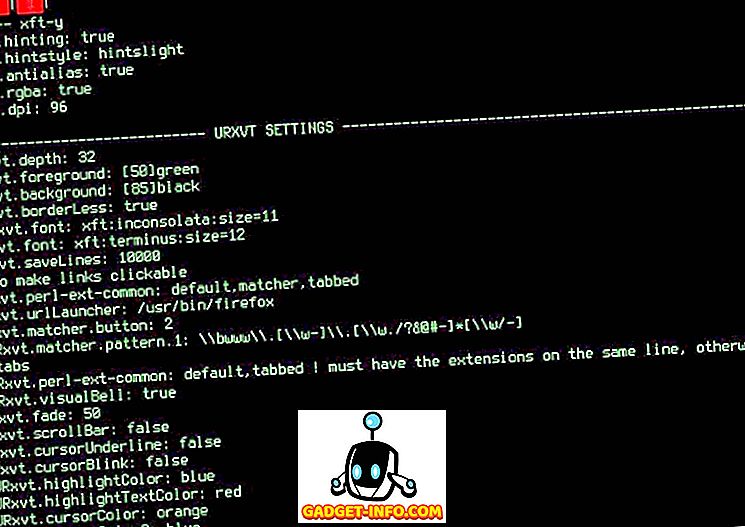
Urxvt stöder också anpassad linjehöjd och brevavstånd för bättre läsbarhet. Du kan använda urxvt i server-klientläge, där det körs som en bakgrundsprocess (server) för att spara minne och att öppna nya urxvt-fönster (klienter) mycket snabbare.
Om Perl är ditt favoritprogramsspråk, kan urxvt vara din favorit Linux-terminalemulator. Det finns en hel del Perl-tillägg för uxrvt som du kan aktivera för att presentera funktioner som flikar, klickbara webbadresser och hantering av urklipp. Självklart kan du prova med din hand att skriva anpassade tillägg.
Hemsida
5. Xfce Terminal
Bra om du vill: en nybörjare vänlig terminal med valfritt rullgardinsläge
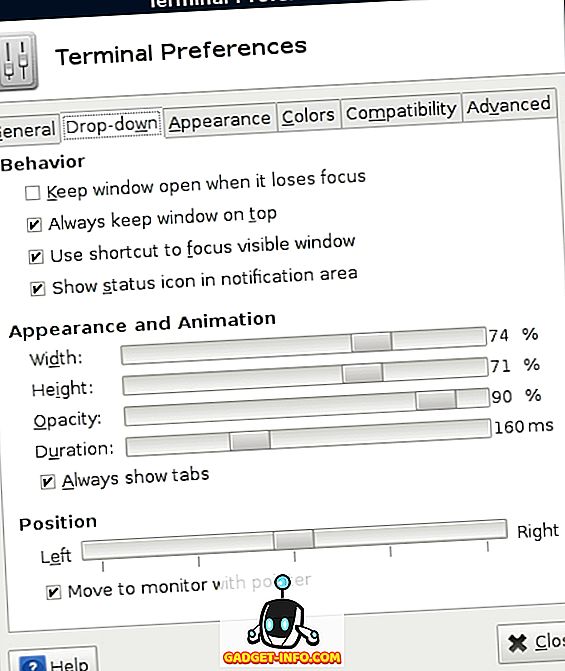
Du kan dra och släppa en fil från filhanteraren till Xfce Terminal och få den att visa hela sökvägen till filen. Terminalfönsterns bakgrund kan vara transparent, och du kan använda Xfce Terminal i kompaktläget, vilket döljer fönsterkanter, dekorationer och verktygsfält.
Det bästa av allt är det valfria rullgardinsläget som gör Xfce Terminal att fungera som andra populära drop-down-terminaler (Guake eller Tilda, som finns på listan). Se till att du läser den officiella dokumentationen för att säkerställa att nedrullningsfunktionen är korrekt inställd.
Hemsida
6. Konsole
Bra om du vill: avancerad anpassning genom enkla dialogrutor
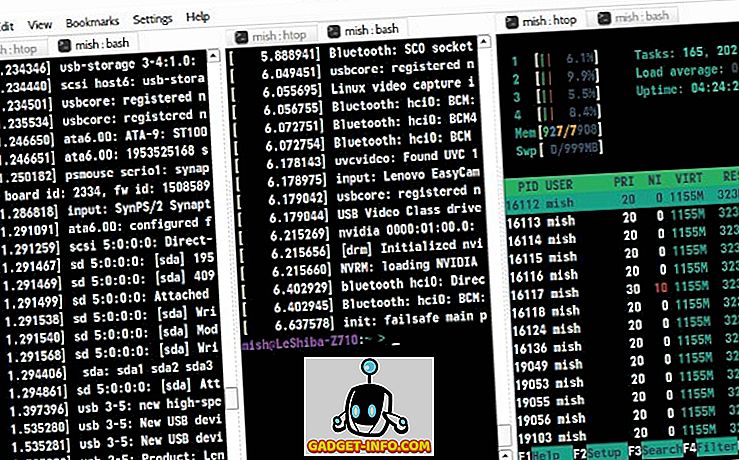
Låt oss börja med att skapa en profil. Konsole låter dig växla mellan profiler, eller ens springa flera profiler på en gång, i olika flikar. Varje profil har sitt eget utseende och beteendeinställningar, och du kan ladda olika skal i separata konsolprofiler. En profil kan automatiskt köra anpassade kommandon och program när du aktiverar den.
När du har konfigurerat profiler, dyka in i flikhantering. Alternativet Split View visar innehållet på flera flikar samtidigt. För att flytta flikar mellan Konsole-fönster, använd helt enkelt fliken Klonflik eller ta bort en flik för att öppna den i ett nytt fönster.
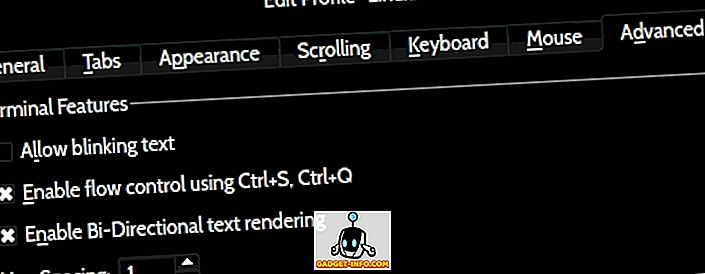
Hemsida
7. Gnome Terminal
Bra om du vill: stabilitet i ett välkänt gränssnitt
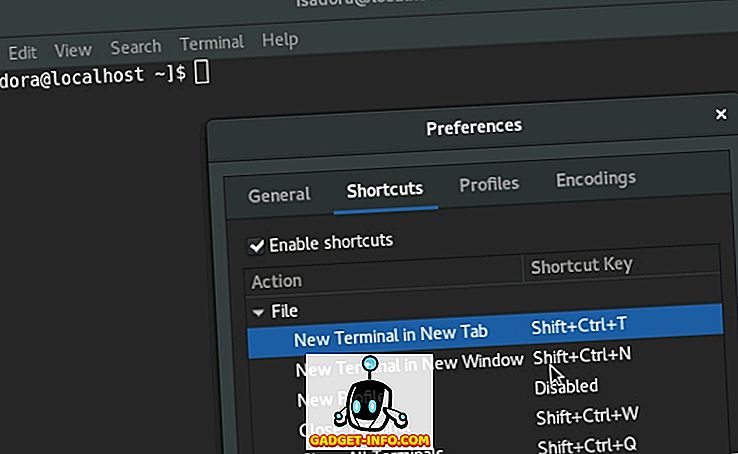
Eftersom Gnome Terminal är beroende av VTE-biblioteket är dess funktionssätt nästan identiskt med andra Linux-terminaler som delar samma backend. Därför borde du inte hitta det för förvirrande om du byter från MATE Terminal eller Pantheon (elementary OS) Terminal.
Hemsida
8. Terminologi
Bra om du vill: praktisk filförhandsvisning i terminalen
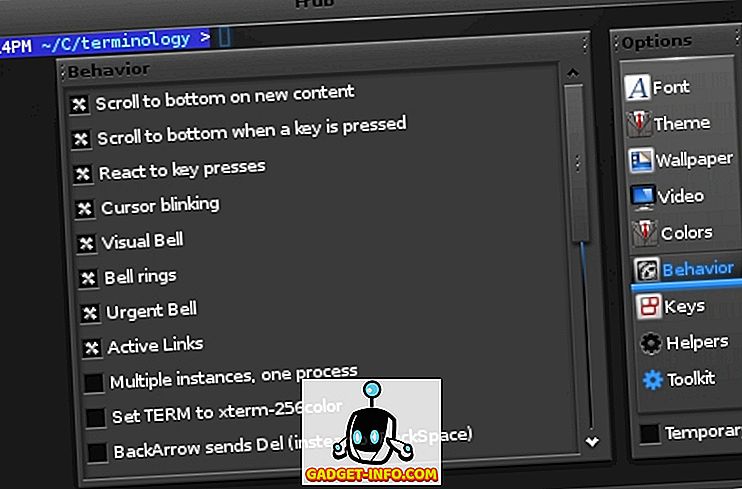
Om du ofta arbetar med flera terminalfönster kan Terminology hjälpa dig att organisera dem genom att dela ett fönster i rutor . Varje ruta kan innehålla flera flikar som du kan ändra om du vill. På så sätt kan du kombinera flera fönster i ett. Ett annat sätt att kontrollera Terminology är flikbrytaren. Den visar alla terminalfönster i ett rutnät, så att du snabbt kan blanda dem genom att hitta den du behöver.
Hemsida
9. QTerminal
Bra om du vill: en drop-down terminal med stöd för multiplexing
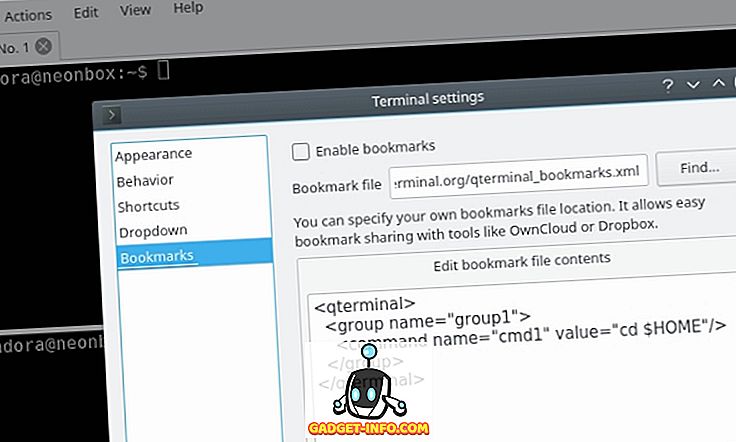
Tack vare Multiplexer-funktionerna kan QTerminal visa flera terminalemulatorinstanser i ett fönster. Du kan också dela QTerminal-programfönstret vertikalt eller horisontellt och enkelt växla mellan öppna flikar och fönster.
Hemsida
10. Termite
Bra om du vill: ett Vim-liknande arbetsflöde som är starkt beroende av tangentbordsgenvägar
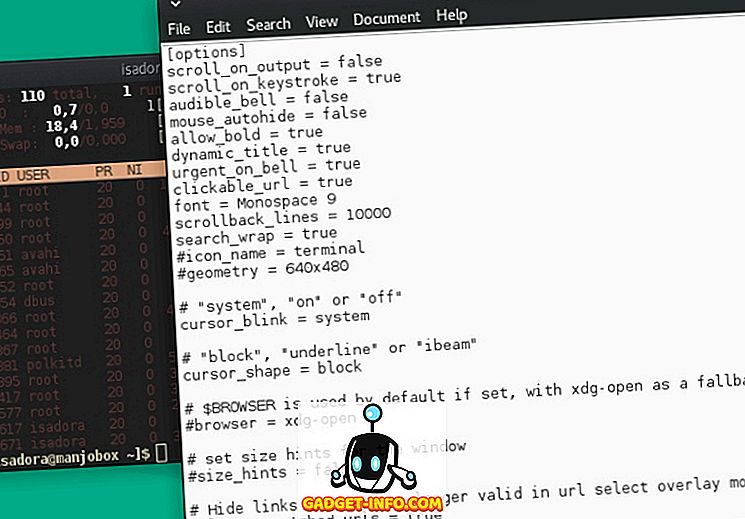
Men det är inte allt! Termite kan fungera i två lägen: Infoga och välja, varje med sin egen uppsättning kortkommandon. De är alla utformade för att göra dig mer produktiv utan att behöva nå för musen. Därför är Termite en perfekt passform för mouseless arbetsflöden i kakel fönsterhanterare.
Hemsida
Obs! Det finns en annan Linux-terminalemulator som heter Termit. Även om det är liknande i namnet, har det inte samma inställning som Termite.
11. Mlterm
Bra om du vill: stöd för många språk och kodningar
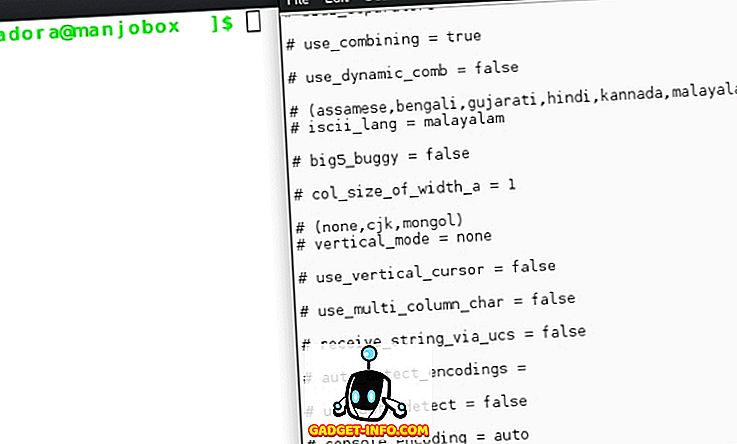
Särskilda funktioner för vertikal skrivning, dubbel bredd och kombinera tecken gör det möjligt att använda östasiatiska, thailändska och vietnamesiska skript. Mlterm stöder dessutom flera X Input Method-servrar och kan automatiskt identifiera nödvändig kodning för din ingång.
Hemsida
12. Cool Retro Term
Bra om du vill: nostalgi-inducerande ögon godis
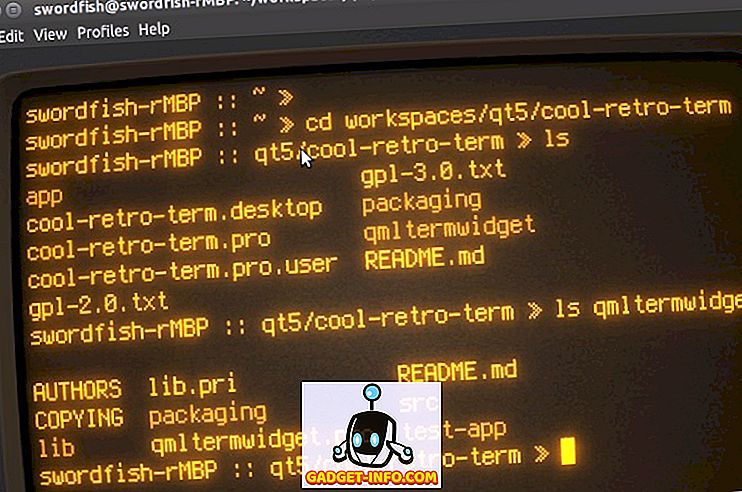
Cool Retro Term kommer med flera färgscheman och effekter som skärmflimmer och scanlinjer. Även om dess primära syfte verkar vara bara ögonsocker, kan du fortfarande använda Cool Retro Term som någon annan terminalemulator.
Hemsida
13. Roxterm
Bra om du vill: ett lättare men ändå funktionellt alternativ till Gnome Terminal
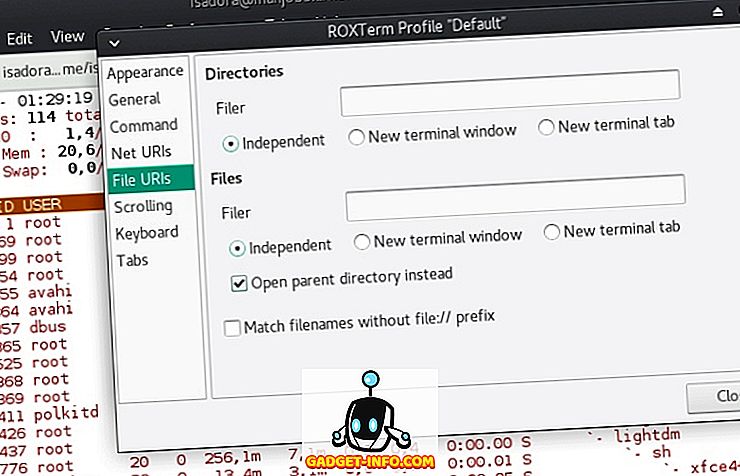
Utöver det har ROXTerm en praktisk popup-meny som låter dig dölja menyraden och maximera skärmutrymmet. Dessutom kan ROXTerm känna igen sökvägar, SSH-värdnamn, e-postadresser och webbadresser. Du kan antingen klicka på dem för att öppna / öppna destinationen, eller tryck Ctrl och dra länken till en annan applikation.
Med tanke på att dra, är det också möjligt att dra och släppa text och filer i ROXTerm-programfönstret. Texten klistras in i terminalen medan filer visas som en väg som du kan manipulera vidare.
Hemsida
14. Tilda
Bra om du vill: en drop-down terminal med en anständig mängd alternativ
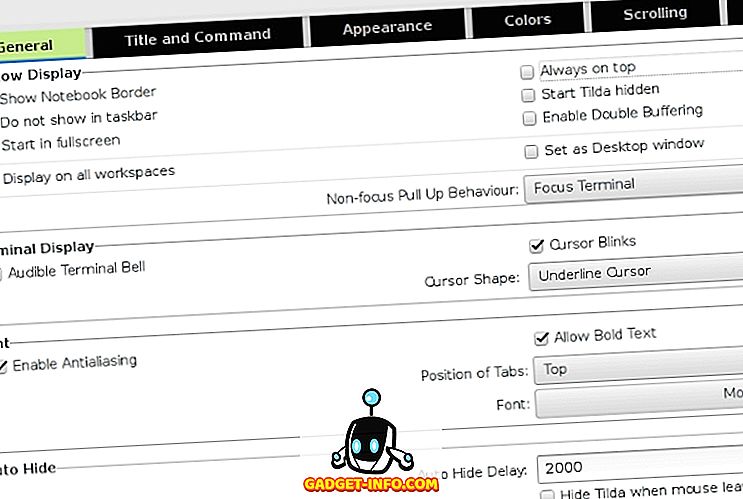
Tangentbordsgenvägar gör fliknavigering enklare, och för att du inte missar något från ett kommandos utdata kan du aktivera obegränsad scrollback. Sist men inte minst har Tilda en sökfält som du kan dra upp när som helst med en snabbtangent. Frågan kan vara skiftlägeskänslig, och du kan också använda vanliga uttryck.
Hemsida
15. Terminix
Bra om du vill: en lätt terminal med olika fönster layouter
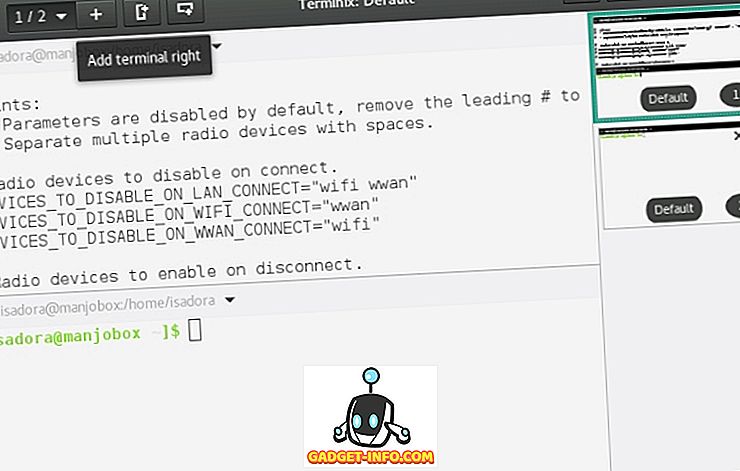
Eventuellt kan Terminix köras som en nedrullningsterminal - konfigurerar detta i dialogrutan Inställningar> Quake. Det finns också möjlighet att aktivera skrivbordsmeddelanden för färdiga processer.
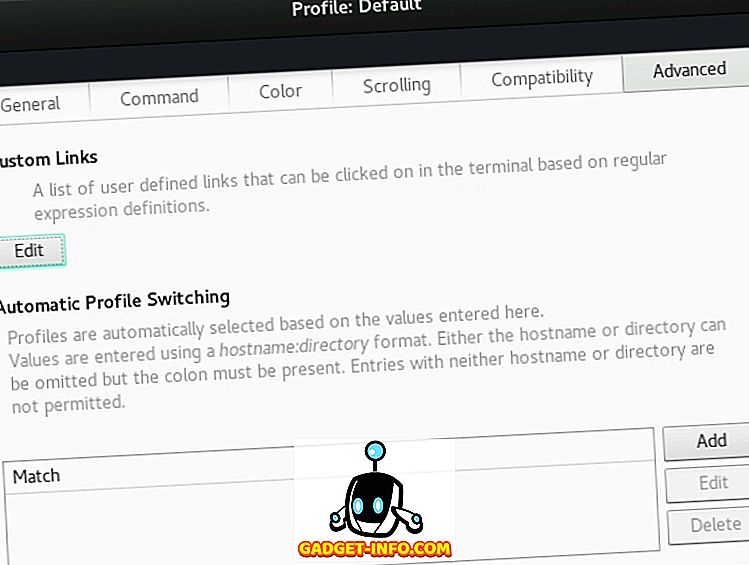
Hemsida
Den bästa terminalen emulatorer för Linux!
Även om detta redan är en lång lista finns det ännu fler terminala emulatorer för Linux. Vissa håller sig till grunderna och sportar ett traditionellt tillvägagångssätt. Andra, som det (avvecklade) Cyborg Terminal-projektet, går för något helt annat och oväntat.
Som alltid är valet upp till dig, så välj en terminal som passar din erfarenhet. Med så många terminalemulatorer som strävar efter att vara mer användarvänliga och lättare att anpassa, borde även komplett Linux nybörjare inte ha problem att välja - och använda - en.
Vad letar du efter i en terminalemulator? Vilken är din favorit? Kan du rekommendera några andra terminalemulatorer för Linux? Låt oss veta i kommentarerna!
Bildkrediter: DEC VT100 Terminal av Wolfgang Stief via Flickr; Utvalda bildkälla.