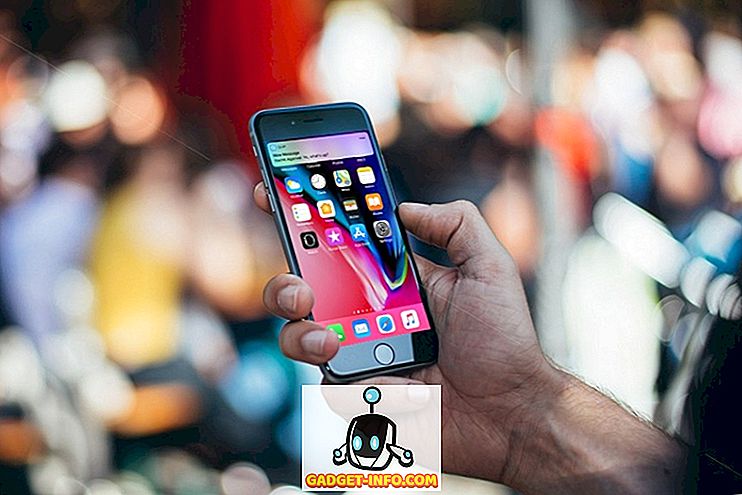Om du gillar att använda din Mac-dator som huvudmaskin, men behöver fortfarande Windows för tillfälliga uppgifter, kan det vara bra att konfigurera fjärrskrivbordet så att du kan ansluta från din Mac till datorn på distans.
Lyckligtvis tillhandahåller Microsoft alla delar för fjärrskrivbord att fungera ordentligt mellan en Mac och en dator. I den här artikeln kommer jag att gå igenom stegen för att installera fjärrskrivbord på en Mac och PC.
Installera Remote Desktop Assistant på datorn
Det första du behöver göra är att installera fjärrskrivbordsassistent på din dator. Detta program kommer i grunden aktivera fjärrskrivbord, öppna portarna i brandväggen och konfigurera allt annat som krävs för fjärrskrivbord.
När du hämtar filen och kör den, kommer den att be om ditt tillstånd att ansluta till Internet för att ladda ner alla installationsfiler. När du godkänner det och programmet är installerat, fortsätt och kör det.

Det är ett mycket enkelt och rakt framåtprogram. Allt du gör är att klicka på Komma igång och det kommer att ändra några inställningar på datorn så att datorn kan acceptera inkommande fjärrskrivbordskontakter. När den är klar kommer den att visa en sammanfattning och ge dig möjlighet att skanna en QR-kod (om du använder en mobilenhet som en iPad), kopiera informationen till klippbordet eller spara anslutningen som en fil, som du kan öppna på en annan dator.

När du har den information du behöver, fortsätt och stäng fönstret. Det är värt att notera att om du vill ansluta till din dator från det lokala nätverket måste du öppna portarna på routern manuellt och vidarebefordra dessa portar till datorn. Du måste också konfigurera dynamisk DNS så att du kan använda ett DNS-namn i stället för din offentliga IP-adress, som ofta ändras för att ansluta. Det är definitivt mer komplicerat, men helt genomförbart.
Installera fjärrskrivbord på Mac
Nu när du är inställd på PC-sidan är det dags att få fjärrskrivbord installerat på din Mac. Du vill gå till App Store och söka efter fjärrskrivbord. Den första appen ska vara Microsoft Remote Desktop.

Klicka på knappen Hämta och ladda ner en gång, klicka på knappen Öppna . Huvudskärmen är bara ett par knappar överst: Ny, Start, Redigera, Inställningar och Fjärrresurser.

Klicka på knappen Ny för att starta en ny fjärrskrivbordsanslutning. Här skriver du all information som listades ut på datorn när du installerar fjärrskrivbordsassistent.

Ge din anslutning ett namn, skriv in IP-adressen under PC-namn, konfigurera en gateway om det behövs och skriv sedan in uppgifterna för den fjärranslutna datorn. Observera att datorn måste ha ett konto med ett lösenord för att allt detta ska fungera. Om kontot inte har ett lösenord kan du inte ansluta.
För att spara anslutningen måste du bara trycka på den röda X-knappen längst upp till vänster på skärmen. För någon udda orsak finns det ingen Lägg till och Spara-knapp i dialogrutan. Men när du klickar på X visas den nya anslutningen som listas.

Klicka på den och klicka sedan på Start för att ansluta till fjärrdatorn. Du får nog en varning om att certifikatet inte är verifierat, vilket är OK. Klicka bara på Fortsätt för att ansluta.

Det handlar om det! Efter några minuter borde skrivbordet på skrivbordet ladda hela skärmen till din Mac. Om du behöver göra några ändringar i anslutningen, välj bara den och klicka på Redigera . Du kan också klicka på Inställningar för att lägga till en gateway eller för att ange skärmupplösningen manuellt. Om du har några problem, låt oss veta i kommentarerna. Njut av!
Bonus: Om du använder Google Chrome mycket kan du vara intresserad av att veta att du kan få åtkomst till vilken dator som helst (Linux, Mac, Windows) på distans med bara Chrome-fjärrskrivbordstillägget från Google.