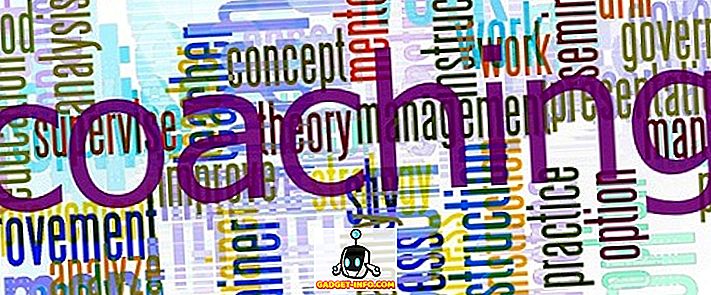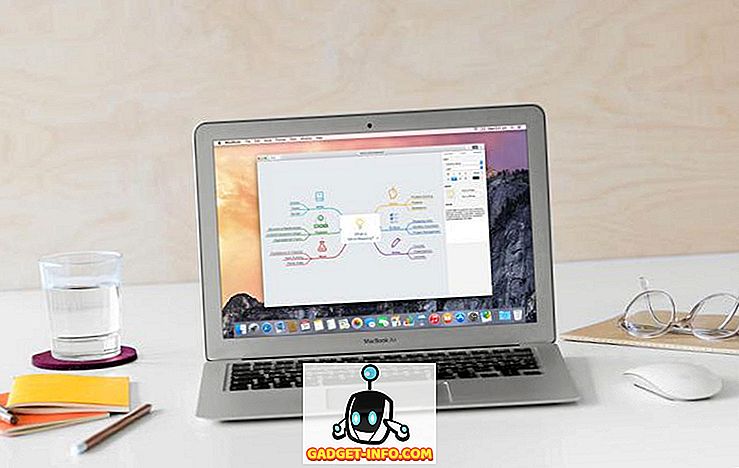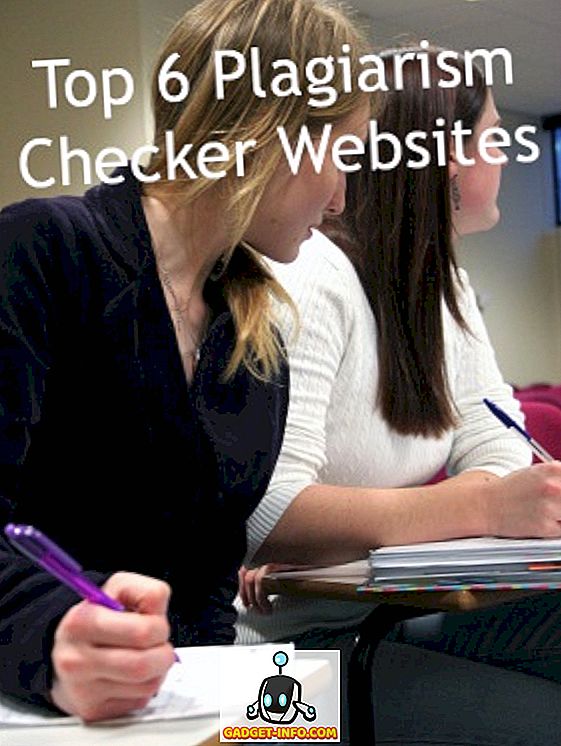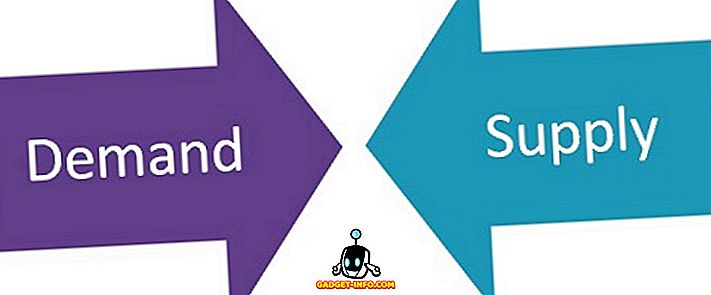Att ta skärmdumpar har alltid varit kul i Windows, särskilt med Windows Vista och 7, som inkluderade det nya snittverktyget. I grund och botten, sedan Vista, har det varit två sätt att ta skärmdumpar i Windows utan programvara från tredje part: Använda tangentbordsgenvägar eller med hjälp av Snittverktyget.
Innan Windows 7 var det väldigt komplicerat att ta skärmdumpar av hela skärmen eller ens av specifika regioner på skärmen. I Windows 10 är sakerna mycket enklare och det finns många sätt att få den perfekta skärmbilden utan mycket arbete. I denna artikel går jag igenom alla olika metoder. Jag ska också kortfattat tala om det bästa sättet att fånga skärmdumpar på startskärmen i Windows.
Också, se till att kolla in mina inlägg om hur man fotograferar skärmdumpar med OneNote och hur man fotograferar skärmdumpar i OS X.
De vanliga misstänkta
Oroa dig inte, bra ol PrtScr och Alt + PrtScr fungerar fortfarande i Windows 10. Du kan använda PrtScr på skrivbordet eller i en Windows Store-app och det tar en skärmdump av hela skärmen och sparar den till klippbordet. Alt + PrtScr tar en skärmdump av det aktiva fönstret, även om det här fönstret är en Windows Store-app.

Om du är på en bärbar dator kan du behöva använda en lite annorlunda nyckelkombination: Alt + Fn + PrtScr .
Windows-tangent + PrtScr
I Windows 8/10 finns det också en ny tangentbordsgenväg som är Windows-tangent + PrtScr . Det här är en snygg liten genväg som tar upp hela skärmen och sparar automatiskt den till mappen Bilder under Skärmdumpar . Det sparar filen som en PNG-fil.

Om du bara trycker på PrtScr, kopierar den hela skärmen till ditt urklipp, men sparar inte bilden till en fil. Återigen, på en bärbar dator kan du behöva trycka på Windows + Ctrl + PrtScr eller Windows + Fn + PrtScr .
Windows + Skift + S
I de nyare versionerna av Windows 10 kan du snabbt ta en skärmdump av en del av din skärm genom att trycka på Windows-tangenten + SHIFT + S. Skärmen kommer vit ut och markören blir till ett korshår.

Du kan sedan klicka och dra och välj det område du vill spara till urklippet. Du kan sedan klistra in skärmdumpen i en app.
Skärmklippverktyget
Snipping-verktyget i Windows 10 är ungefär detsamma som med tidigare versioner av Windows. För att öppna skärverktyget i Windows 10, gå bara till startskärmen och börja skriva snipping . Du kan välja mellan fyra olika alternativ för att fånga din skärmdump: fritt format, rektangulärt, fönster och fullskärm.

I Windows 8 kan du ta skärmdumpar av Butiksprogram genom att först öppna Snipping Tool och sedan gå tillbaka och öppna din Butik-app. Medan du är i appen Butik, fortsätt och tryck CTRL + PrtScr . Windows 8 kommer snabbt växla tillbaka till skrivbordet där du har klippverktyget öppet och sedan växla tillbaka till appen Butik med skärmöverlagringen. Nu kan du börja fånga beroende på vilket alternativ du valde.

Observera att om Windows 8 inte automatiskt växlar dig tillbaka till appen Butik kan du trycka på Windows Key + TAB för att få tillbaka dig. Du kommer inte att ha detta problem i Windows 10 eftersom Store apps öppnas i Windows nu som vanliga program och är mycket lättare att skärpa grip. Läs också mitt inlägg om hur man tar fram kontextmenyer med hjälp av Snipping Tool.
Windows Boot Screen
Om du vill fånga något på din skärm innan Windows laddar, är det ganska omöjligt om du inte drar ut en kamera och börjar ta bilder. Det finns inga tangentbordsgenvägar för att ta skärmdumpar av startskärmar eller BIOS, etc.
Så hur får några människor bra skärmdumpar som inte tas av kameror? Skärmdumpar kan fångas med virtuella maskiner. En virtuell maskin laddas i ett värdoperativsystem och därför är hela uppstartsprocessen synlig. Jag kommer inte att gå in på mycket detaljer om virtuella maskiner här, men du kan läsa mina tidigare inlägg om hur man använder VirtualBox, hur man aktiverar Hyper-V och hur man använder VMWare Fusion.

Det är tre olika program du kan använda för att skapa virtuella maskiner. VirtualBox är gratis och öppen källkod, så jag rekommenderar att du använder det. Hyper-V är också gratis, men det är lite mer komplicerat att använda. VMWare har förmodligen de bästa verktygen, men kostar en anständig summa pengar. Njut av!