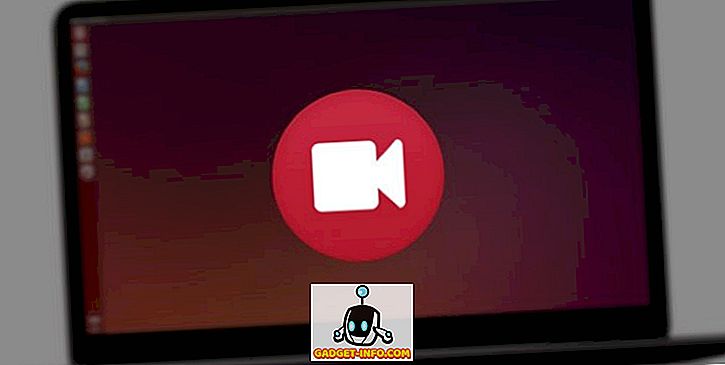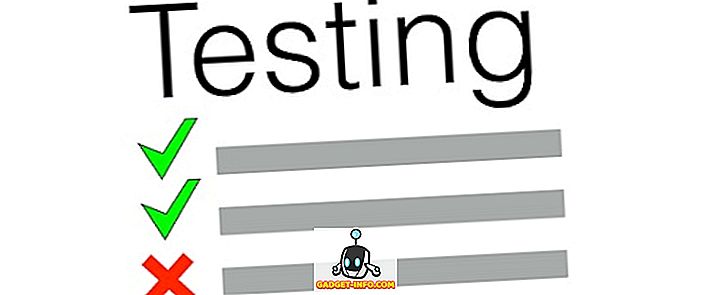Har du någonsin behov av att lägga till en slumpmässig eller meningslös text i Microsoft Word för att testa ett dokument, fylla tillfälligt lite utrymme, eller se hur en formatering ser ut? Lyckligtvis ger Word ett par snabbt och enkelt metoder för att skriva in slumpmässig text i ditt dokument.
Slumpmässig text
För att göra detta, placera markören i början av ett tomt stycke. Skriv följande och tryck på Enter . Det spelar ingen roll om du använder små bokstäver, stora versaler eller blandade fall.
= Rand ()

Beroende på din version av Word får du en standard uppsättning av stycken med samma antal meningar i varje stycke. I Word 2016 fick jag 5 stycken, var och en med tre meningar. Alla meningar är användbara tips om hur man använder Word.

I äldre versioner av Word, skulle det ge dig stycken som består av den klassiska sampler meningen "Den snabba brunräven hoppar över den lata hunden." Om du vill ha det i nyare versioner av Word, använd bara rand.old-funktionen.
= Rand.old ()

Du kan variera antalet meningar per stycke, liksom antalet stycken, genom att använda formatet = rand (p, s) . Ersätt ' p ' med antalet stycken du vill ha och ' s ' med antalet meningar du vill ha i varje stycke. Om du till exempel vill ha 3 stycken av 6 meningar vardera skulle du ange följande i ett tomt stycke:
= Rand (3, 6)

Du kan lämna ut meningsräkningsparametern (' s ') om så önskas, och Word kommer att tillgodose standardantalet meningar per stycke, vilket är 3 i Word 2016.
Om du vill skapa Lorem Ipsum-text istället för ovanstående slumpmässig text kan du helt enkelt använda lorem-funktionen som visas nedan:
= Lorem (5, 5)

Samma regler gäller som med randfunktionen. Om du föredrar lorem ipsum text är det här det bästa sättet att infoga det i Word. Om du använder en online lorem ipsum generator och kopiera och klistra in den i Word, kommer den att markera all text som felstavad och allt blir rött. När du skapar texten med funktionen stavar den inte stavningskontrollen eller bevisar den.
Aktivera ersätt text när du skriver
Om du lägger in slumpmässig text fungerar inte för dig i Word, klickar du på Office- knappen och klickar på knappen Word Options längst ner på menyn. I nyare versioner av Word klickar du på Arkiv och alternativ .

I dialogrutan Ordalternativ väljer du Proofing i den vänstra rutan.

Klicka på knappen AutoCorrect Options .

Word visar fliken AutoCorrect i dialogrutan AutoCorrect . Kontrollera att kryssrutan Ersätt text som du skriver är markerad.

Om du använder en äldre version av Word kan alternativen AutoCorrect finns i Verktyg- menyn.

Om du faktiskt tittar igenom textförteckningarna AutoCorrect i dialogrutan AutoCorrect, hittar du ingenting om denna slumpmässiga textfunktion. Det verkar vara en dold funktion i Word. Njut av!