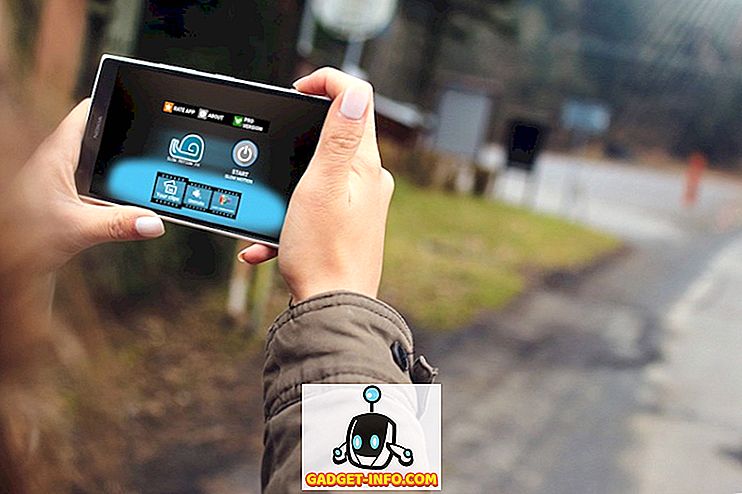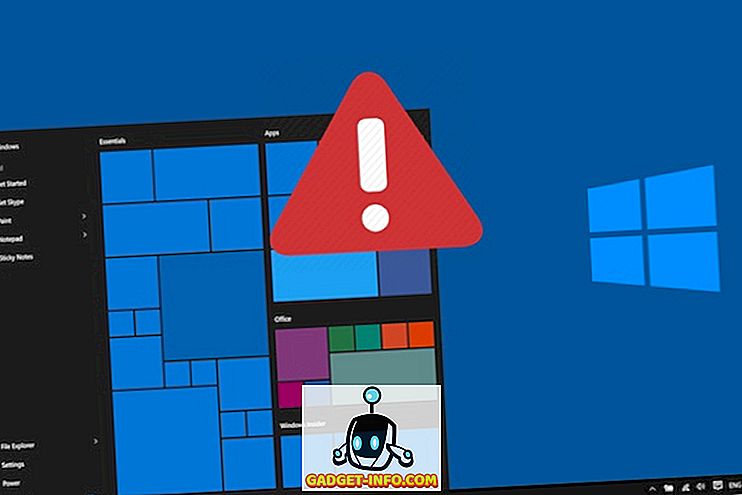Linux är ett mycket kraftfullt operativsystem, men det är också mycket tillgängligt för ett stort antal människor tack vare distros som Ubuntu och det stora samhället av människor som är villiga att hjälpa nykomlingar att lösa sina problem. Du kan använda Ubuntu för strömanvändarfunktionalitet, och om du behöver en paus, stöder det många spel (både nationellt och med kompatibilitetslagringsprogram, till exempel Vin). Du kan göra många coola saker i Ubuntu, och du kanske vill visa lite av det. Det är här skärminspelare går in. Så om du letar efter några bra Ubuntu-skärminspelare-apparater som du kan använda finns här 5 skärminspelare för Ubuntu som du kan använda:
Obs! Jag har testat dessa skärminspelningsappar på en Parallels virtuell maskin som kör Ubuntu 16.10 Yakkety Yak.
1. Enkel skärminspelare
Enkel skärminspelare är helt enkelt en av de bästa Ubuntu-skärminspelarna som du kan använda. Appen är lätt att använda, och låter dig snabbt spela in ditt Ubuntu-skrivbord. Om du vill spela in ljud tillsammans med skärmen har appen ett alternativ att aktivera det också. Du kan välja mellan ett antal ljudbackbackar, inklusive PulseAudio och ALSA.

När det gäller inspelningsalternativen får du möjlighet att spela in hela skärmen, välja ett segment på skärmen, och till och med ha Simple Screen Recorder följ muspekaren runt när du flyttar den. Appen erbjuder också möjligheten att välja bildfrekvensen där du vill spela in videon, tillsammans med alternativ för att skala upp videoklippet och spela in markören. Appen erbjuder också en mängd olika format som du kan spara inspelningen i. Du kan välja mellan format som MKV, MP4, WebM och andra. Du kan också ändra videokodiken du vill att programmet ska använda, och ställa in ljudkoden och bithastigheten också.
Installera enkel skärminspelare i Ubuntu
Öppna Terminal (Ctrl + Alt + T) och kör följande kommandon:
[code language = "plain"] sudo add-apt-repository ppa: maarten-baert / simplescreenrecorder
sudo apt-get uppdatering
sudo apt-get install simplescreenrecorder [/ code]
2. recordMyDesktop
recordMyDesktop är ett annat verktyg som du kan använda för att spela in ditt Ubuntu-skrivbord. Appen är mycket enkel att använda, men den erbjuder avancerade funktioner för personer som kan vara intresserade av att anpassa dessa inställningar. Med Record My Desktop kan du enkelt börja spela in ditt skrivbord, och hela systemet låter utan att behöva oroa dig för inställningarna.

Appen har dock en "avancerad" -knapp, som låter dig konfigurera många inställningar för skärminspelningen. Du kan justera bildhastigheten för inspelningen, ändra måldisplayen (om du har mer än en). Appen tillåter också användare att aktivera / inaktivera " on-the-fly encoding ", subsampling och mycket mer. Applikationen kan också följa med användarens markör under inspelning, om den inställningen är aktiverad.
Installera Spela in mitt skrivbord i Ubuntu
Öppna Terminal (Ctrl + Alt + T) och kör följande kommando:
[kod] sudo apt-get install gtk-recordmydesktop [/ code]
3. Vokoscreen
Vokoscreen är en annan skärminspelningsprogram för Ubuntu som du kan använda. Appen är enkel att använda, och standardinställningarna är tillräckligt för att användas direkt. Om du vill ha mer kontroll över inställningarna för inspelningen kan du flytta mellan de olika flikarna i appen och konfigurera inställningar för video, ljud och aktivera / inaktivera webbkameran om du har en.

Med Vokoscreen kan du konfigurera inställningar som bildhastighet för inspelningen, tillsammans med att välja video codec och utdatafilformatet. Appen använder MKV som standard, men du kan också välja AVI. Vokoscreen låter dig också välja ljudkoder mellan libmp3lame och libvorbis, så du kan välja vilken du föredrar.
Installera Vokoscreen i Ubuntu
Öppna Terminal (Ctrl + Alt + T) och kör följande kommando:
[kod] sudo apt-get install vokoscreen [/ code]
4. Skärminspelning med FFmpeg
Om du är bekväm med att använda kommandoraden kan du även använda FFmpeg för att spela in ditt Ubuntu-skrivbord. FFmpeg kan även spela in ljud med ALSA . Det bästa med att använda FFmpeg för att spela in ditt skrivbord är att du kan konfigurera det oändligt och göra det perfekt för ditt användarfall. FFmpeg kommer också förinstalleras på Linux distros som Ubuntu, vilket innebär att du inte behöver installera något extra på ditt system.
För att spela in skärmen med FFmpeg kan du använda kommandot nedan:
- ffmpeg -video_size 800 × 600 -framerate 25 -f x11grab -i: 0, 0 + 10, 10 output.mp4

När du kör det här kommandot startar FFmpeg ett 800 × 600 segment av skärmen, börjar vid pixel (10, 10), med 25 bilder per sekund, och sparar det som "output.mp4" i din nuvarande arbetsmapp. Du kan kolla din arbetsmapp med kommandot " pwd ".
När du vill stoppa inspelningen, tryck bara på "q" och FFmpeg stoppar inspelningen. Du kan sedan spela upp inspelningen, som sparas som "output.mp4".
Obs! FFmpeg kommer förinstallerat i Linux, så du behöver inte installera det från några källor.
5. Peek
Peek är en skärminspelare för Ubuntu, som omvandlar skärminspelningarna som krävs, till GIF-filer . Appen har inga avancerade konfigurationsalternativ. Du kan dock justera bildhastigheten för inspelad GIF genom att gå till appens inställningar. Du kan också ställa in förseningen för appen att börja spela in efter att inspelningsknappen är klickad.

Annars erbjuder appen inga extra konfigurationsalternativ, men det är definitivt ett enkelt sätt att skapa GIF-filer från ditt Ubuntu-skrivbord, och jag rekommenderar att du ger det ett skott om du vill göra GIF-filer från din skärm.
Installera Peek i Ubuntu
- Hämta .deb-filen för Peek och öppna den i Software Center.
- Klicka på "Installera", och appen kommer att installeras på ditt Ubuntu-system.
Ta enkelt in skrivbordet med dessa Ubuntu Screen Recorder Apps
Dessa var 5 Ubuntu-skärminspelarens programvara som jag tycker du borde definitivt kolla på för alla dina skärminspelningsbehov. OBS är en annan mycket välkänd skärminspelningsapp, men det fungerade inte bra för mig under provningen, så jag rekommenderar inte det. Men dessa 5 apps är mer än kapabla att hantera vad du kanske vill kasta på dem. Så, gärna prova dem (de är alla lediga) och använd den som passar dig bäst. Om du känner till några andra stora skärminspelningsappar för Ubuntu, låt oss också veta om dem i kommentarfältet nedan.