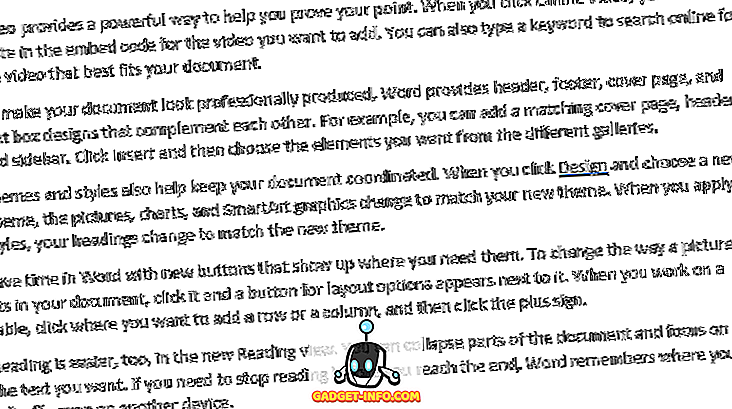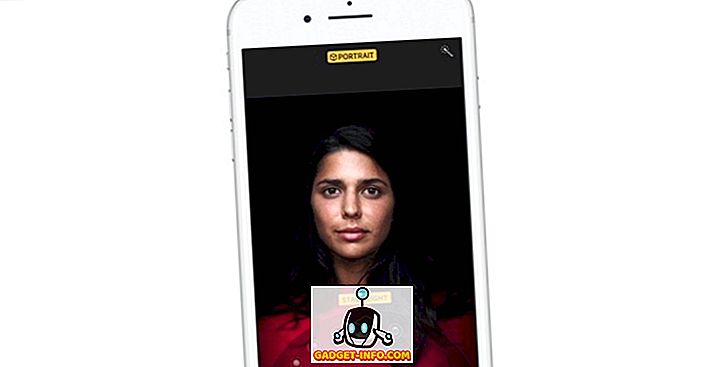Check Disk (chkdsk) är ett verktyg som används för att verifiera filsystemets integritet och används också för att lokalisera dåliga sektorer på hårddiskar. Det hjälper också till att återställa skadad data varje gång ett systemfel uppstår som innefattar dataintegritet (dvs. strömavbrott).
Kontrollera Disken kan undersöka FAT16, FAT32 och NTFS-enheter och reparera automatiskt fel. Nedan följer stegen i Windows 7, Windows 8 och Windows 10 för att köra chkdsk på ditt system.
Kör GUI chkdsk på Windows
Öppna Windows Explorer och högerklicka på den enhet som du vill kontrollera. Längst ner, fortsätt och klicka på Egenskaper .

Klicka på fliken Verktyg och du får se en kontrollknapp i avsnittet Felkontroll . I Windows 7 är knappen Check Now .

Windows 7-användare kommer att få popup som ger dig möjlighet att automatiskt fixa fel och skanna efter dåliga sektorer. Det är en bra idé att kolla båda om du vill att chkdsk ska försöka reparera problemen när de hittas.

För Win 7-användare, om du markerar båda rutorna och klickar på Start kommer du att få en dialogruta om du vill schemalägga skanningen när systemet startar om. Du kommer bara se det här meddelandet om du försöker skanna systempartitionen där Windows är installerad.

För Windows 10-användare finns ingen av dessa alternativ tillgängliga. I stället visas en popup-dialog och det kan hända att du inte behöver skanna enheten eftersom Windows inte har hittat några fel. Men om du vill utföra en skanning, fortsätt och klicka på Scan drive .

Skanningsprocessen börjar och det tar inte mycket lång tid. Observera att den här metoden via GUI-gränssnittet inte är lika noggrann som kommandoradsversionen (vilken är vad som körs i Windows 7 när du schemalägger skanningen). Jag ska prata om det i nästa avsnitt nedan.

När skanningen är klar får du ett meddelande om huruvida det fanns några fel på enheten. Du kan klicka på Visa detaljer, som tar dig till Event Viewer-programmet och laddar upp programloggen.

Om några fel upptäcktes skulle Windows ge dig några alternativ, varav en skulle vara att försöka reparera disken. Det andra sättet att köra chkdsk i Windows 10 och det bättre sättet är enligt min mening att använda kommandotolken. För Windows 7-användare blir den schemalagda skanningen på omstart den bättre skanningen.
Kör chkdsk via Command Prompt
För att kunna köra chkdsk från kommandoraden måste du öppna en administratörskommandoprompt. Klicka bara på Start, skriv in cmd och högerklicka på den och välj Kör som administratör .

Vid det snabba, fortsätt och skriv in följande kommando:
chkdsk c: / f / r / x

Om du skannar den enhet som Windows körs för, får du ett meddelande om att Chkdsk inte kan köras eftersom volymen används av en annan process . Skriv in Y för att schemalägga volymen som ska kontrolleras nästa gång systemet startas om.
Starta om datorn och du får se ett meddelande för att trycka på valfri tangent för att hoppa över diskkontroll. Uppenbarligen, tryck inte på något, annars kommer avbrytningen att avbrytas.

Den här skanningen tar mycket längre tid än skanningen från Windows och det finns en mycket bättre chans att det kommer att hitta fel på disken, om det finns några. Om det inte finns några fel, kommer det helt enkelt att gå ut och starta Windows normalt. Om det finns fel ser du en sammanfattning av felen och huruvida de reparerades eller inte.
Om du inte ser sammanfattningen loggar du in i Windows och öppnar Event Viewer. Gå till Application log och rulla ner tills du ser en händelse med Källa som Wininit och Event ID 1001.

Det kommer att ge dig alla detaljer om skanningen här. Om din enhet har fel på den måste du se till att du kopierar eventuella kritiska data så fort som möjligt. Även om felen är fixade betyder det inte att din enhet fungerar korrekt. Det skulle kunna misslyckas när som helst och du borde inte ta några risker med dina data. Säkerhetskopiera så mycket data som möjligt så snart som möjligt. Om du har några frågor, var god att kommentera. Njut av!