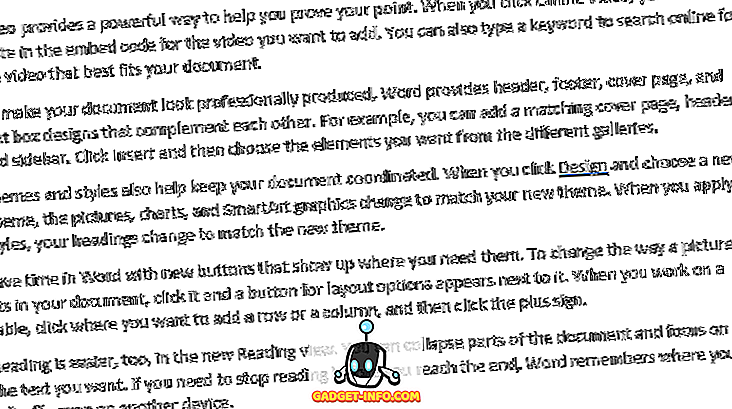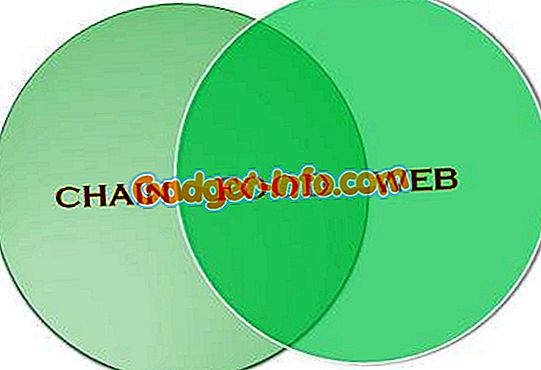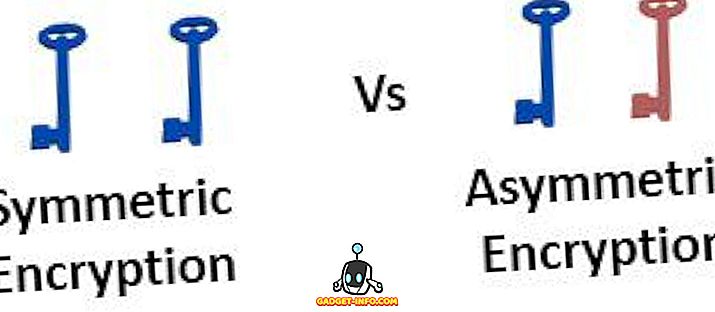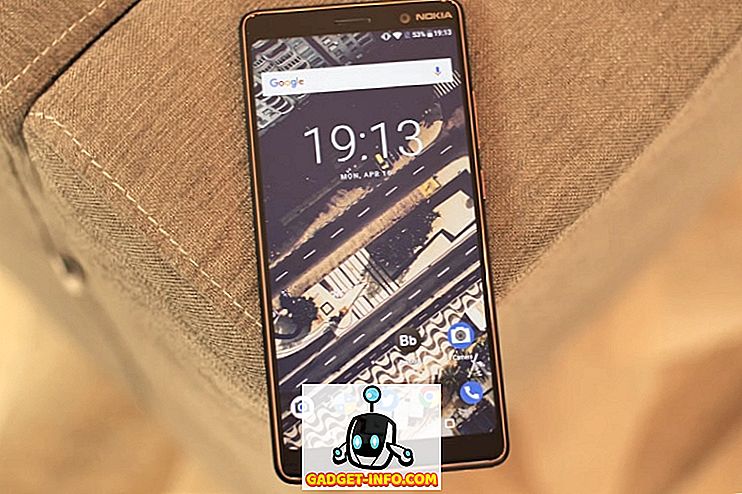I Windows Vista och Windows 7 ersattes det äldre Luna-gränssnittet med ett nytt standardtema / gränssnitt, kallat Aero. Aero använder ett antal funktioner, såsom transluscenta fönster och titelfält, levande miniatyrer och annat ögonljus för att skapa en mer tilltalande upplevelse för användarna.
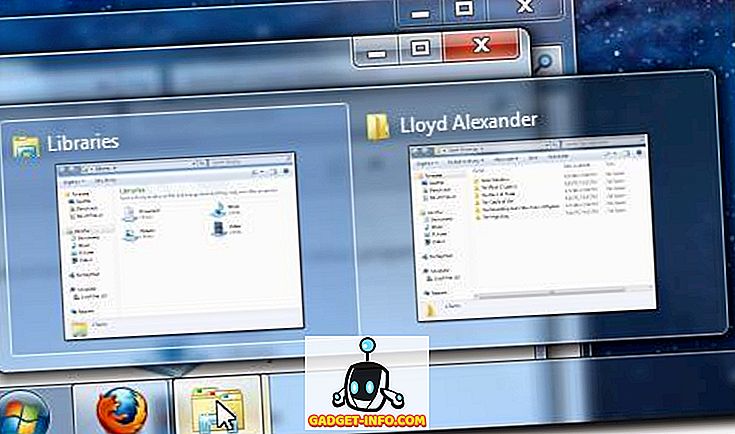
Problemet med Aero (och andra sammansatta fönsterhanterare) är att det är ganska resurs tungt. Det betyder att datoranvändare med lägre grafikkort, eller de som vill klämma ut alla prestanda från deras system (viktigt när man spelar spel), kanske vill stänga av Aero, tillfälligt, om inte permanent.
Lyckligtvis bli av med många av resursen hogging funktioner är inte för svårt. Nedan hittar du två sätt att bli av med Aero, en som slår av den helt och en som avaktiverar den per applikation.
Stäng av Aero helt
För att kunna använda Windows 7 på ett dagligt sätt utan Aero alls öppnar du först din Anpassningskontrollpanel. För att göra det, högerklicka någonstans på skrivbordet och välj sedan Anpassa alternativet längst ner i kontextmenyn.

När kontrollpanelen Anpassning har laddats klickar du på det blå fönstret Färgalternativet längst ner i fönstret.

Kontrollera nu att kryssrutan Enable Transparency inte är markerad.

När du har gjort det här klickar du på knappen Spara ändringar för att se till att dina ändringar inte går förlorade.

Du bör nu ha ogenomskinliga fönster, liksom fönsteröversikter och en osynlig aktivitetsfält, som det ses nedan. Jämför med den första skärmdumpen för att se ändringarna.

Självklart vill du inte nödvändigtvis stänga av dessa funktioner hela tiden. Ibland vill du bara att de stängs av när du behöver extra kraft för något annat, som spel. I det här fallet visar vi hur du stänger av de processorkrävande Aero-effekterna endast tillfälligt.
Stäng av Aero tillfälligt
Det här är faktiskt lite snabbare, eftersom vi bara anpassar de program som vi vill köra utan Aero. Om du inte gör ändringarna som visas nedan kommer datorn att gå som vanligt. När du startar en applikation som ändrats med den här processen kommer Aero att stängas av tills programmet avslutas.
Det första steget är att hitta startprogrammet för ditt program. Högerklicka sedan på det och välj alternativet Egenskaper längst ner på menyn.

När fönstret Egenskaper laddas, klickar du på för att visa fliken Kompatibilitet .

Klicka nu på kryssrutan Avaktivera skrivbordskomposition . Detta stänger av Aero, men igen, bara när den här applikationen startas.

Slutligen klickar du på Apply- knappen för att spara ändringarna till startprogrammet.

Inget kommer att ändras när du gör det här, men när du startar den här applikationen kommer Aero att stängas av tillfälligt, precis som du ville ha det.